This is the sample dataset. It showcases the stock of 5 Computer Shops in June and July.
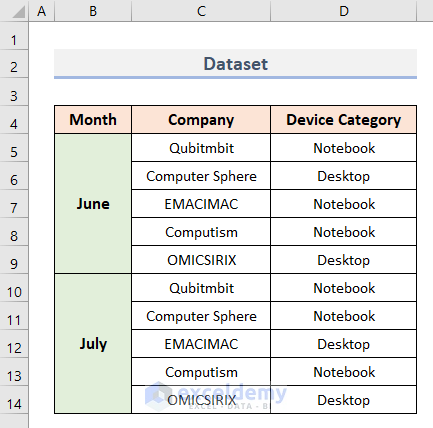
Method 1 – Combining the Excel UNIQUE & FILTER Functions to Extract Unique Values
1.1. Single Criteria
To know which shops have stocked notebooks only, desktops only, or both:
- Select E5 and use this formula
=UNIQUE(FILTER(C5:C14,D5:D14=E4))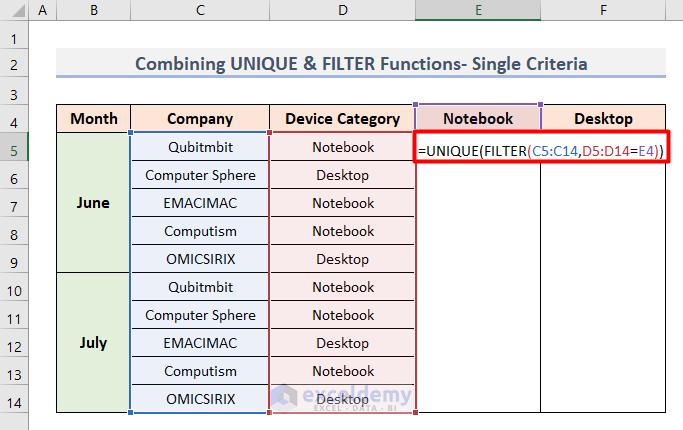
- Press Enter and you will see the names of 4 computer shops that have stocked notebooks in the 2 months.

- Enter this formula in F5 to find the shop that stocked desktops.
=UNIQUE(FILTER(C5:C14,D5:D14=F4))- Press Enter and you will see the names of 3 shops that stocked desktops in the two months.
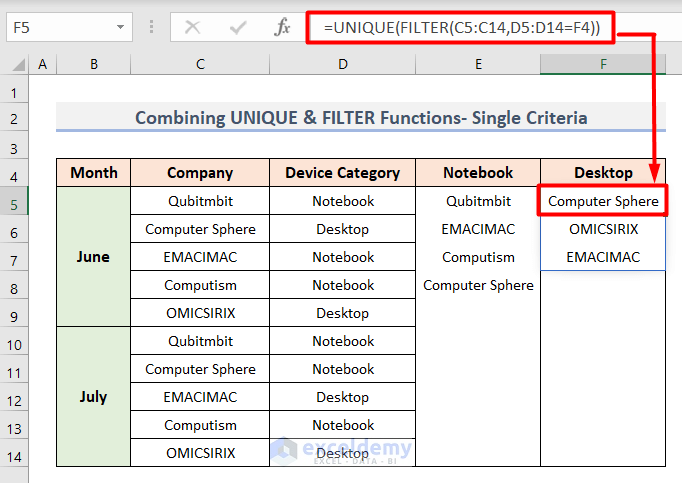
1.2. Multiple Criteria
Find the computer shops that stocked HP notebooks in the 2 months.
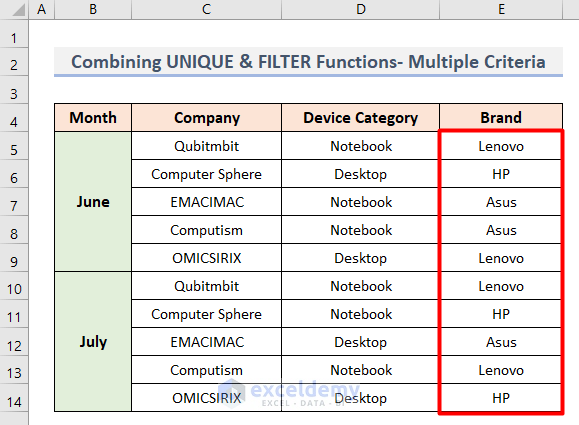
- Select G12 to display the result.
- Enter the formula:
=UNIQUE(FILTER(C5:C14, (D5:D14=D5) * (E5:E14=E6)))- Press Enter.
Only 1 shop stocked HP notebooks in the 2 months.
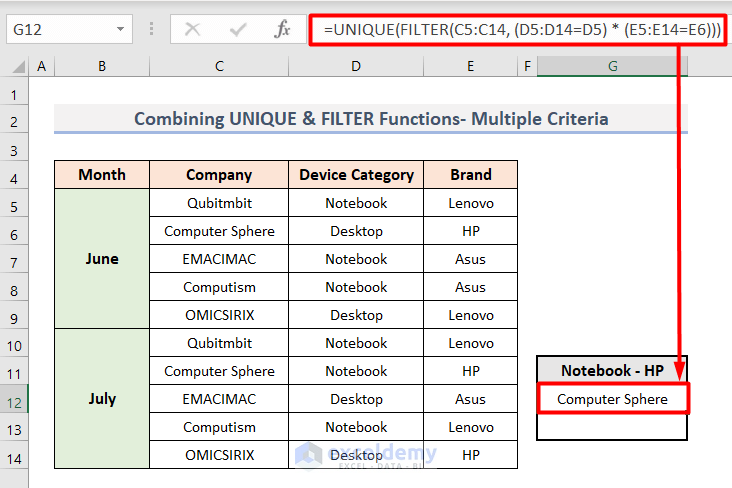
1.3. Multiple Criteria with Alternatives
To find the shops that stocked at least one HP or ASUS device.
- Select G11.
- Enter this formula.
=UNIQUE(FILTER(C5:C14, (E5:E14=E6) + (E5:E14=E7)))- Press Enter.
- You’ll see the names of 4 shops that stocked either HP or ASUS devices .
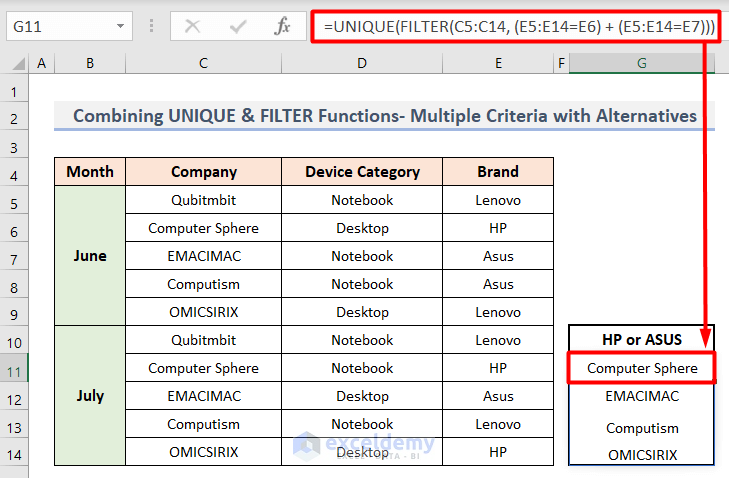
Method 2 – Using an Array Formula to Extract Unique Values Based on Criteria
2.1. Single Criteria
Find the shops that stocked notebooks or desktops in the 2 months:
- In E5, enter this formula.
=IFERROR(INDEX($C$5:$C$14, MATCH(0, IF($E$4=$D$5:$D$14, COUNTIF($E$4:$E4, $C$5:$C$14), ""), 0)),"")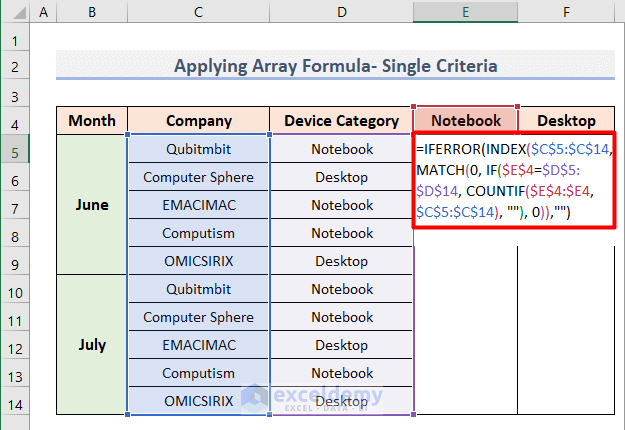
- Press Enter.
- Drag down the Fill Handle to see the result in the rest of the cells.
The names of 4 computer shops are displayed.
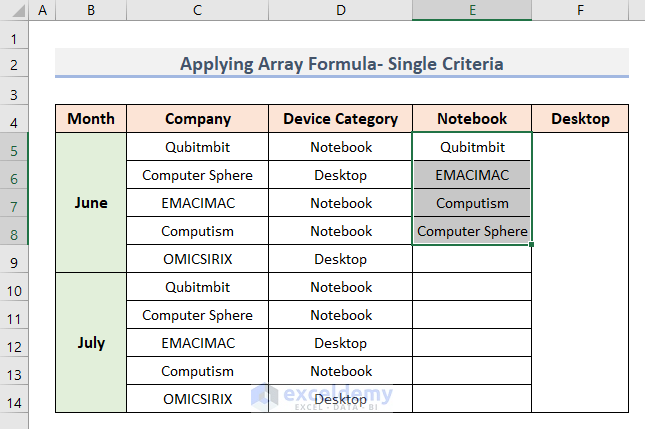
- The COUNTIF function counts the company names and creates an array with a 0 for all company names with multiple occurrences.
- The IF function finds the shops that stocked notebooks only and removes 0 from the names of the shops that did not stock notebooks.
- The MATCH function searches for 0.
- The INDEX function stores all cells in the array as a reference and shows the names of shops with multiple occurrences only once.
- The IFERROR function removes error messages and replaces them with empty strings.
- Use the array formula in F5 to find the shops that have Desktop in stock.
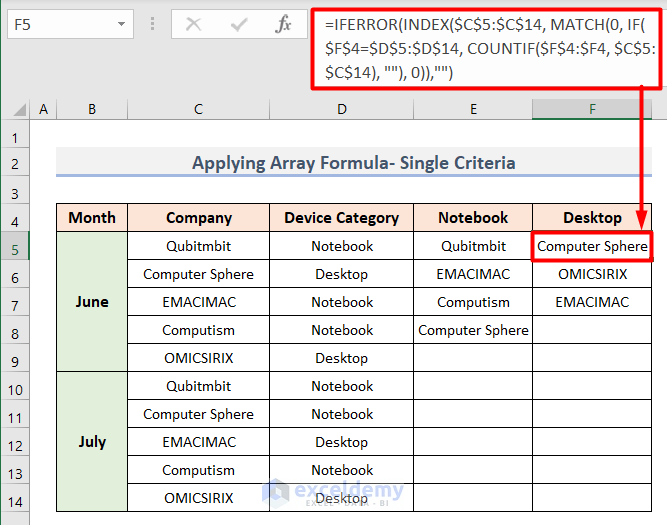
2.2. Multiple Criteria
Find the shops that stocked HP only in the 2 months.
- Select G12.
- Enter this formula.
=IFERROR(INDEX($C$5:$C$14,MATCH(0,COUNTIF(G$11:$G11,$C$5:$C$14)+IF($D$5:$D$14<>$D$5,1,0)+IF($E$5:$E$14<>$E$6,1,0),0)),"")- Press Enter.
- Drag down the Fill Handle to see the result in the rest of the cells.
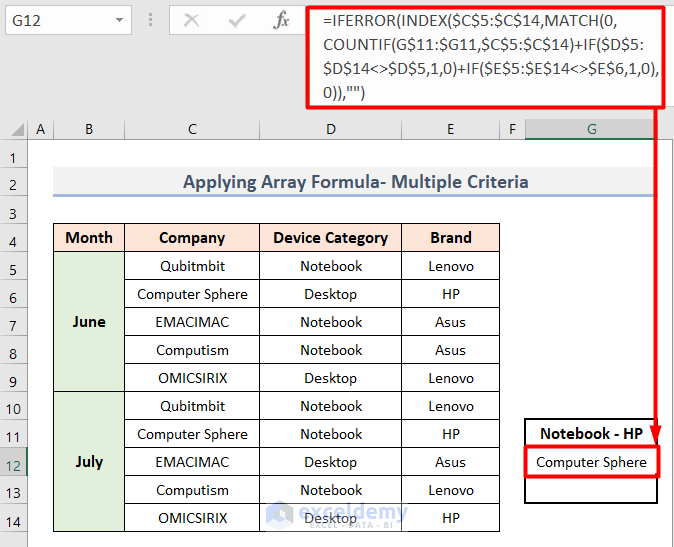
- The IF function is used twice. It first searches for the Notebook category in column D and returns the results as 0 in the array.
- It searches for the HP brand in column E and returns the results as 0 in another array.
- The COUNTIF function counts the company names and returns the values as 0 in an array for all names found in column C.
- The MATCH function searches for the positions of 0 in the 3 arrays.
- The INDEX function stores all data as a reference array and shows the names of the shops by row position of the resultant 0.
- The IFERROR function removes error messages and displays the shop names only.
Download the Excel Workbook.
<< Go Back to Learn Excel
Get FREE Advanced Excel Exercises with Solutions!

