We’re going to use a sample dataset to demonstrate how to fill a column with the same value. The dataset contains a list of Customer names and their pay Amount with the Payment method as Cash in one cell of the column. Let’s fill the rest of the cells of the column with the same value.
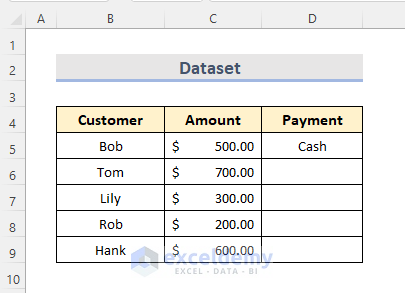
Method 1 – Excel Fill Handle to Fill a Column with the Same Value
Steps:
- Select Cell D5.
- Hover over the bottom right corner of the cell. The cursor turns into a Black Plus (+) sign like the screenshot below.
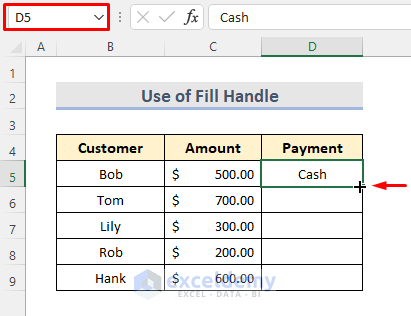
- Left-click and drag down the plus sign to the other cells in the column.
- Release the mouse clicking.
- The column is filled with the same value.
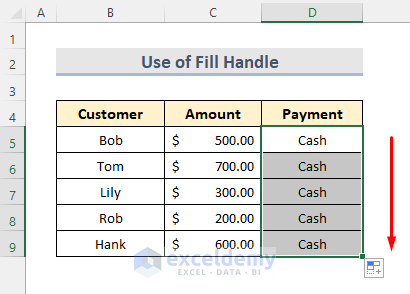
Read More: How to Fill Down to Last Row with Data in Excel
Method 2 – Fill the Same Data with the Fill Command in Excel
Steps:
- Select the range of the column to apply the Fill command. We chose D5:D9.
- Go to the Home tab from the Ribbon.
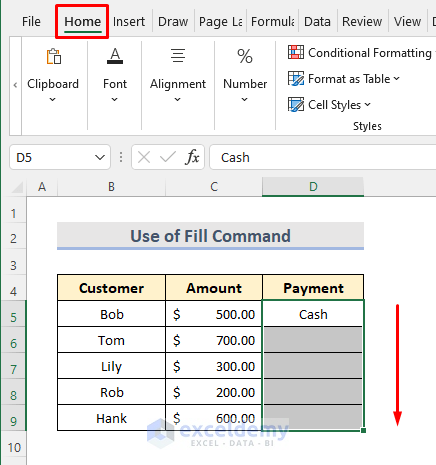
- Select the Fill drop-down from the Editing section.
- Click on the Down option.
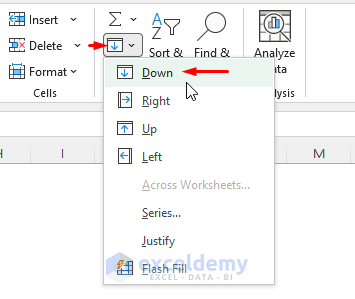
- The selected column range is filled with the same value Cash as the first cell.
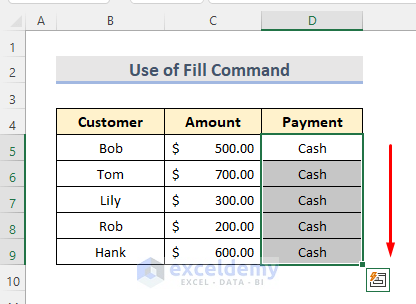
Method 3 – Keyboard Shortcuts for Filling a Column with the Same Value
Steps:
- Select the column range D5:D9.
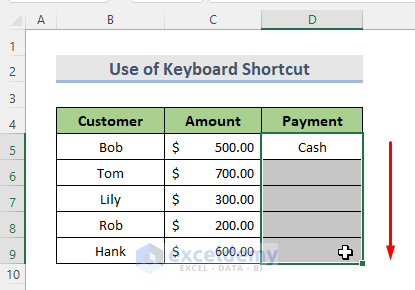
- Press Ctrl + D on the keyboard.
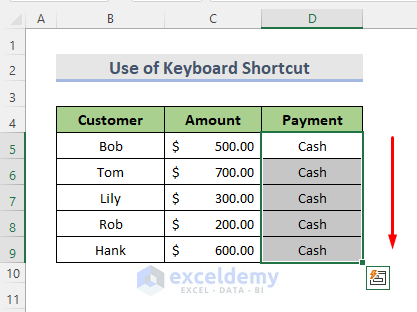
Method 4 – AutoFill Columns with the Exact Value in Excel
We have a dataset of the weekly payment method for two regular customers Bob & Lily. They both pay in Cash. We are going to auto-fill both columns with the same value.
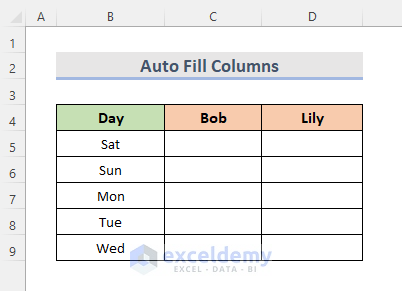
Steps:
- Select the range C5:D9.
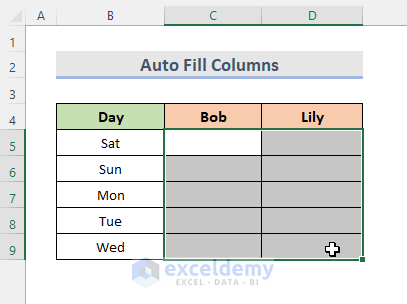
- In Cell C5, write down ‘Cash’ manually.
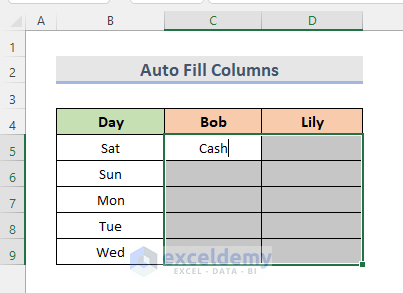
- Press Ctrl + Enter.
- All the selected cells are filled with the same data.
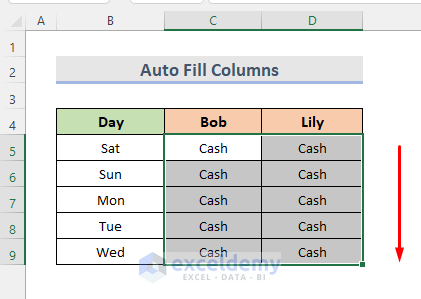
Method 5 – Use the Context Menu to Fill a Column with the Same Value
Steps:
- Select Cell D5 and right-click on it.
- We can see a context menu pop up. Select Copy from it.
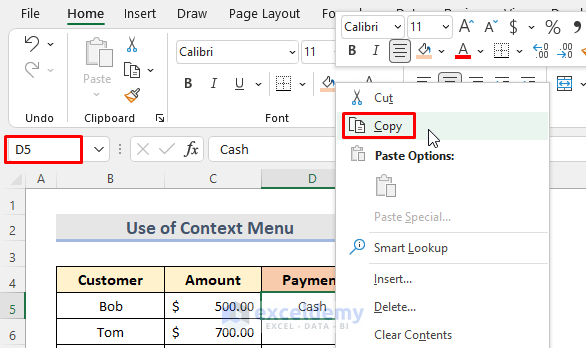
- Select the fill range of the column. Here, it’s D6:D9.
- Right-click on the range.
- Select Paste from the Paste Options of the context menu.
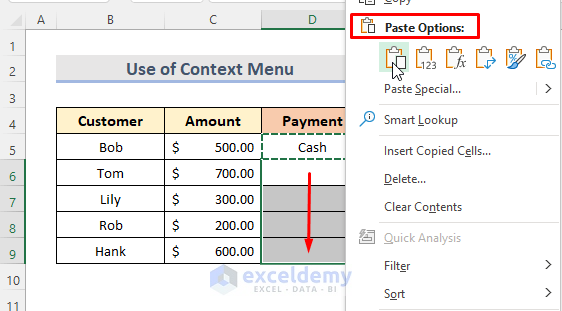
- The column is filled with the same value at the initial cell.
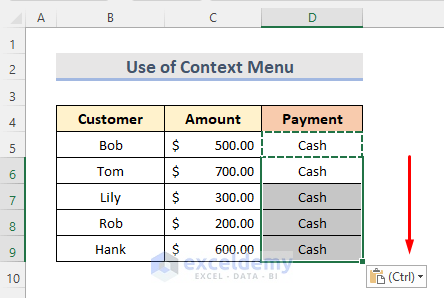
Read More: Excel Formulas to Fill Down Sequence Numbers Skip Hidden Rows
Method 6 – Apply Power Query to Fill Down a Column in Excel
Steps:
- Select any cell from the dataset. We selected Cell D6.
- Go to the Data tab from the Ribbon.
- Select the From within Sheet option from the Get & Transform Data section.
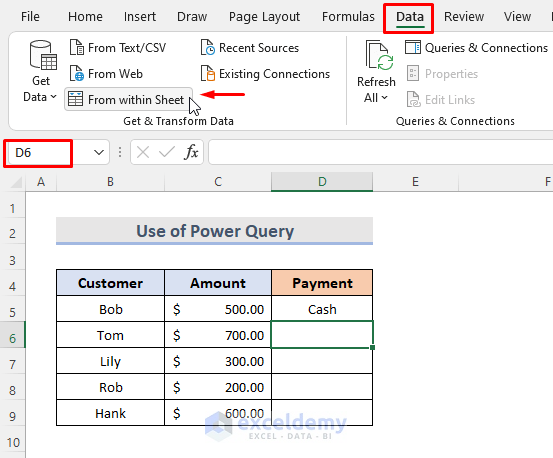
- A Create Table window pops up. Ensure the table range is in the textbox and check the My table has headers box.
- Click on OK.
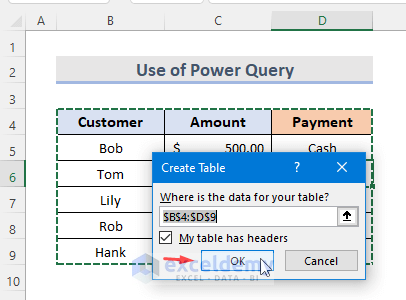
- The Power Query Editor window pops up with the required table.
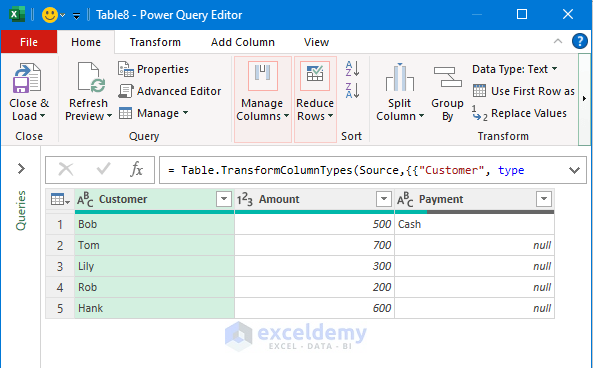
- Right-click on the column header which we want to fill with the same data.
- Select Fill and select Down.
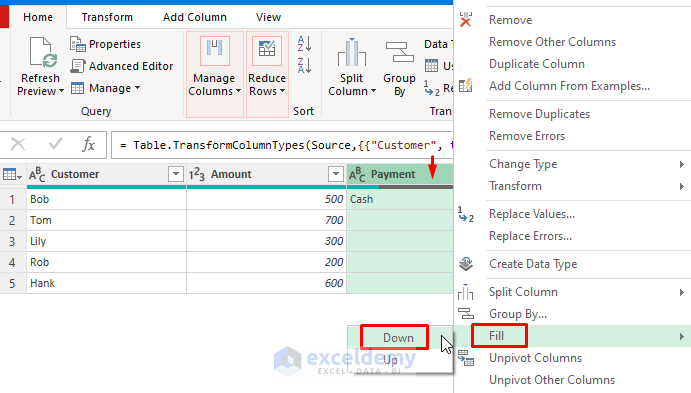
- We can see that the required column is filled with the same value.
- Select the Close & Load option from this window.
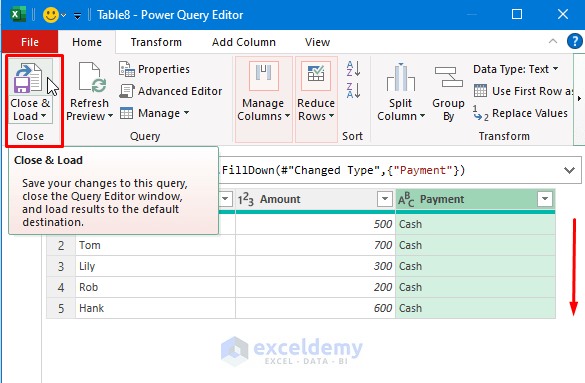
- A new worksheet appears in the workbook. It contains the modified values which we changed in the Power Query Editor window.
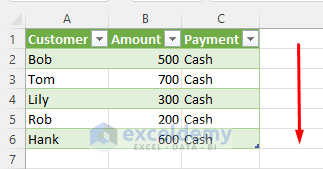
Read More: Filling a Certain Number of Rows in Excel Automatically
Method 7 – Using Excel VBA to Fill a Column with the Same Value
Steps:
- Select the column range D5:D9.
- Right-click on the worksheet name from the Sheet Bar.
- Select the View Code option.
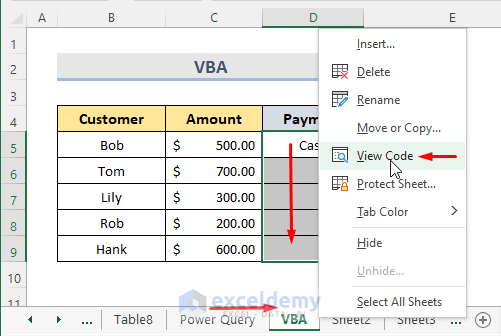
- A VBA Module window pops up. We can also get it by using the keyboard shortcut Alt + F11.
- Copy the below code here:
Sub Fill_ColumnWithSameValue()
Dim rng As Range
For Each rng In Selection.Cells
If rng.Value = "" Then
rng.FillDown
End If
Next rng
End Sub- Click on the Run option or press the F5 key to run the code.
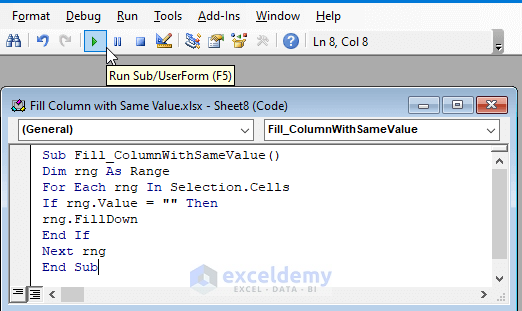
- When we return to the main worksheet, the column is filled with the same value.
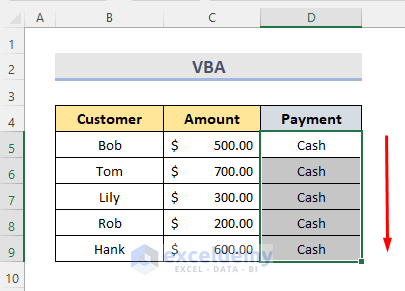
Method 8 – Column Filling with the Go To Special Option
Steps:
- Select the column range D5:D9.
- Go to the Home tab.
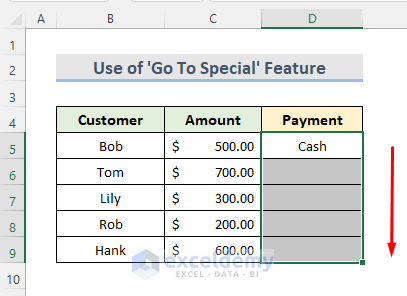
- Click on the Find & Select drop-down from the Editing section.
- Select the Go To Special option.
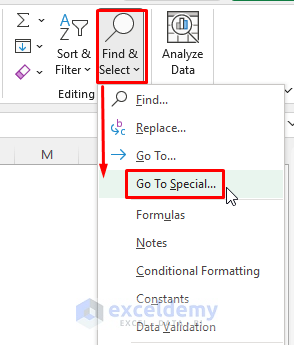
- A Go To Special window pops up. Select the Blanks option and click on OK.
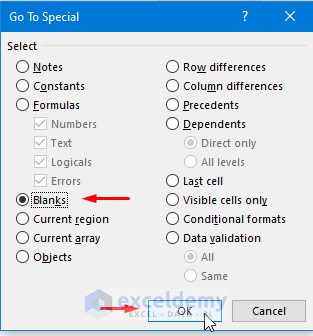
- It will indicate the blank cells of the column.
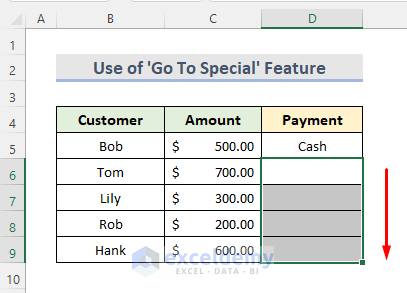
- Go to the Formula Bar.
- Copy this formula:
=D5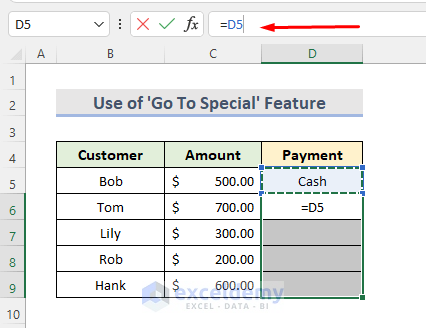
- Press Ctrl + Enter.
- The whole column is now filled with the same data.
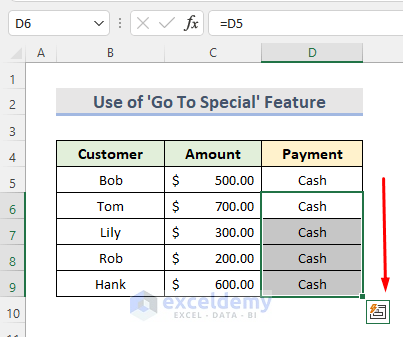
Method 9 – Excel Find & Replace Feature to Fill a Column with the Same Value
Steps:
- Select the column range D5:D9.
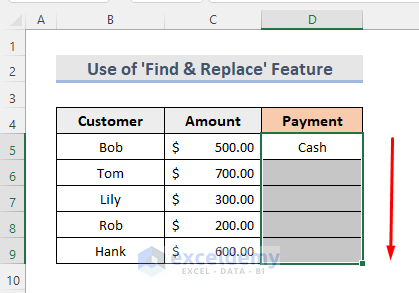
- From the Home tab, select the Editing section.
- Select the Find & Replace drop-down.
- Click on the Replace option.
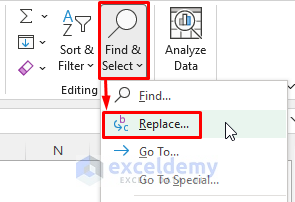
- A Find and Replace window pops up. Keep the Find what box blank and write Cash in the Replace with box.
- Click on the Replace All option.
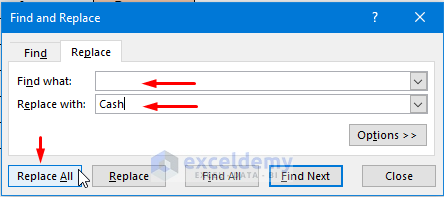
- A confirmation message box will pop up. Click OK.
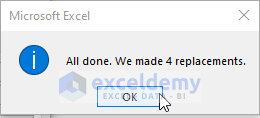
- Close the Find and Replace window and the table will be filled.
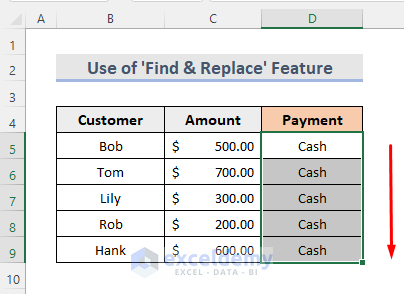
Practice Workbook
Download the following workbook to practice.
Related Articles
- How to AutoFill Formula When Inserting Rows in Excel
- How to Autofill Dates in Excel
- How to Auto Populate from Another Worksheet in Excel
<< Go Back to Excel Autofill | Learn Excel
Get FREE Advanced Excel Exercises with Solutions!

