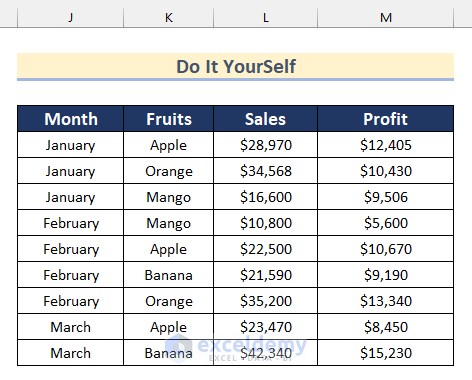We have a dataset containing a shop’s Month, Fruits, Sales, and Profit. We will use this dataset to show you how to filter a pivot chart in Excel.
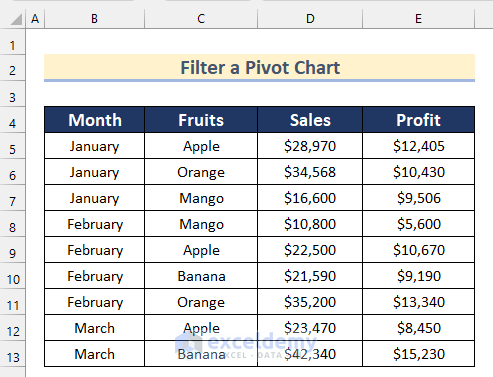
Method 1 – Using Field Buttons to Filter a Pivot Chart in Excel
Steps:
- Select the cell range B4:E13.
- Go to the Insert tab >> click on PivotTable >> select From Table/Range.
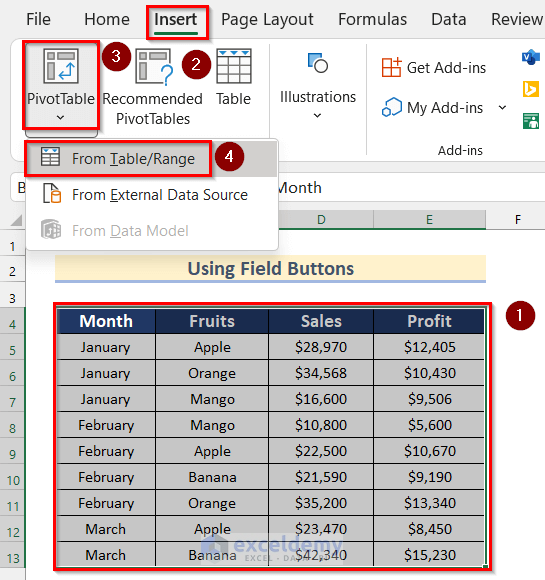
- The PivotTable from table or range box will open.
- You can see that the cell range B4:E13 has already been selected in the Table/Range box.
- Select New Worksheet.
- Press OK.
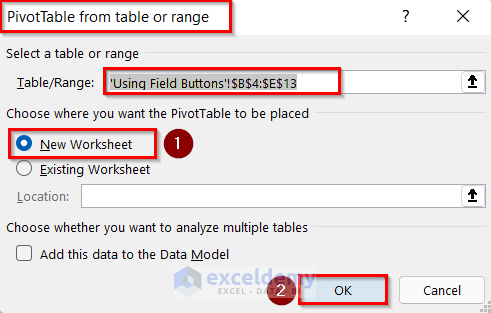
- The PivotTable Fields toolbox will appear.
- Insert the Month and Fruits fields into the Rows box.
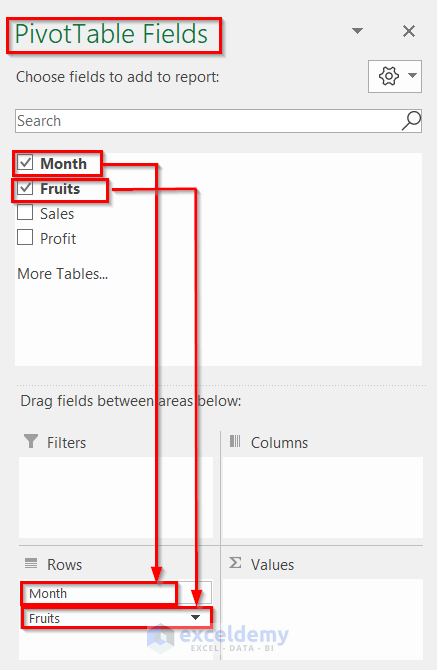
- Insert the Sales and Profit fields into the Values box.
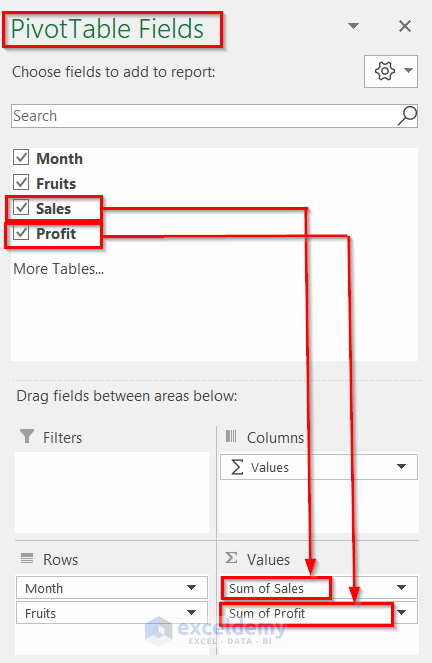
- You can create a pivot table from your dataset.
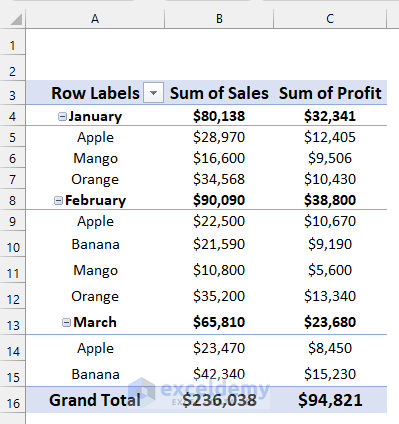
- Select the cell range A3:C16.
- Go to the Insert tab >> From Charts >> click on the Recommended Charts box.
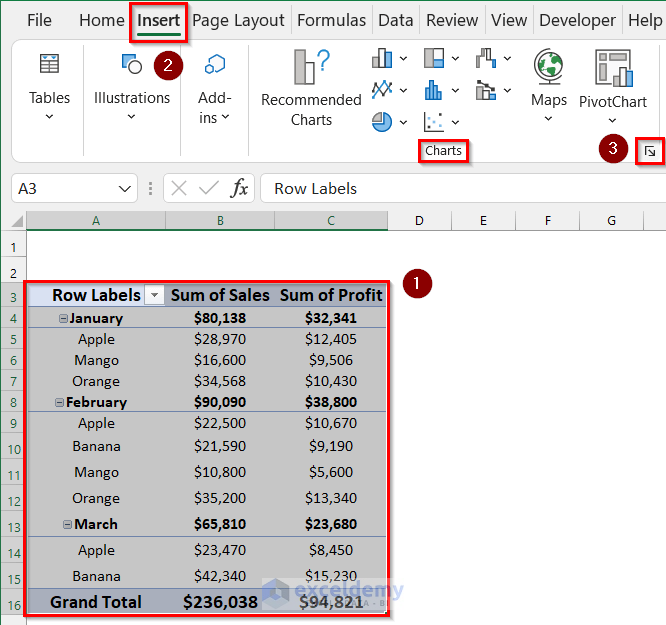
- The Insert Chart box will appear.
- Select any chart of your preference. Here, we selected the Clustered Column chart.
- Press OK.
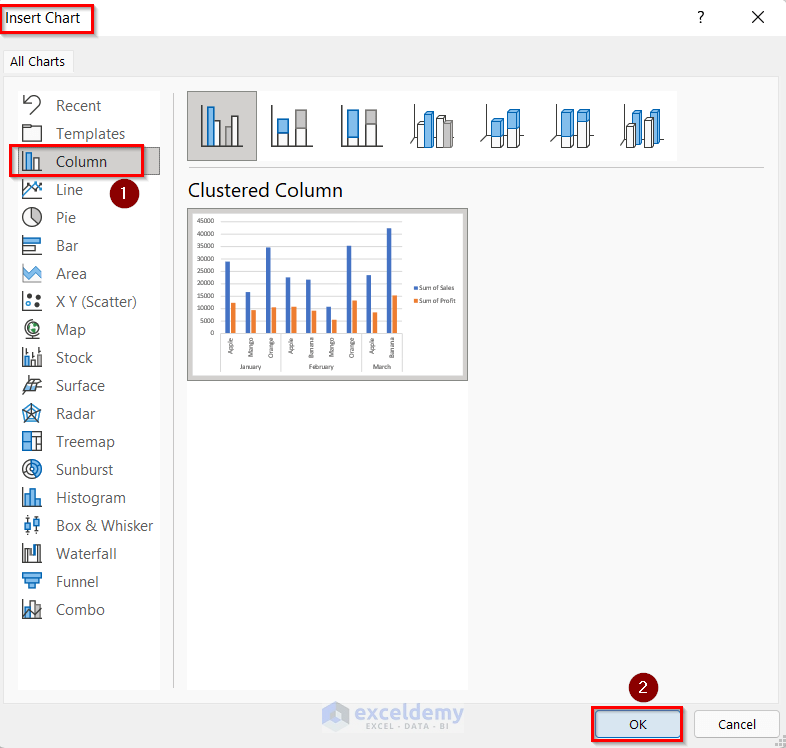
- You can add a Pivot Chart in Excel.

- In the Pivot Chart, you can see the Field Buttons.
- Click on the Month Field Button.
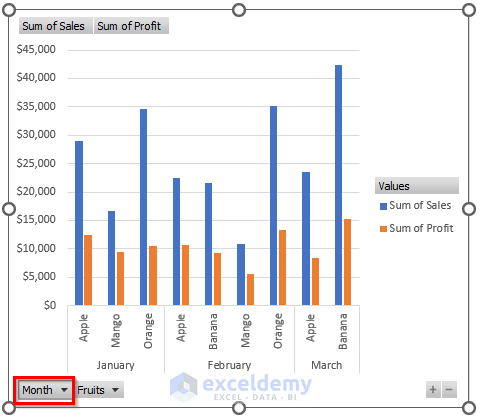
- A Filter box will open.
- Select February only.
- Press OK.
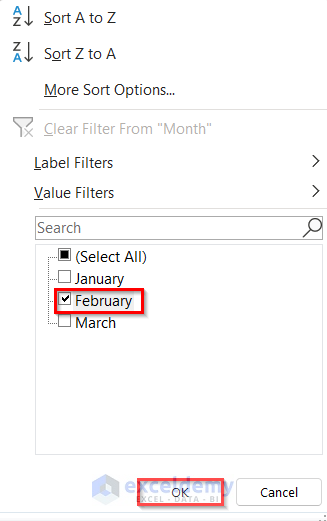
- You will have a filtered Pivot Chart using Field Buttons.
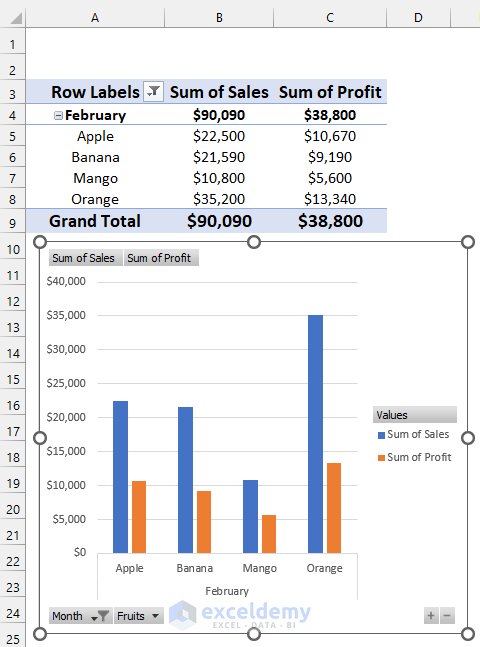
Read More: How to Add Grand Total to Stacked Column Pivot Chart
Method 2 – Dragging Fields in Filter Box
Steps:
- Create a Pivot Chart from a Pivot Table by going through the steps given in Method 1.
- Click on the Pivot Chart.
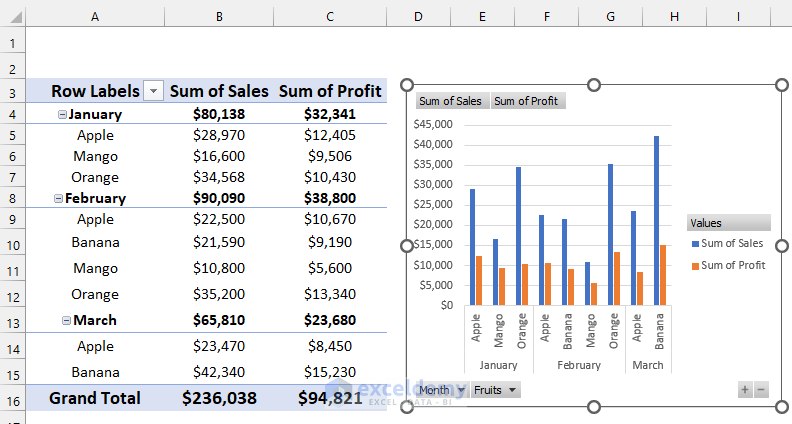
- Click on the PivotChart Fields box.
- Drag only the Month Field in the Axis box.
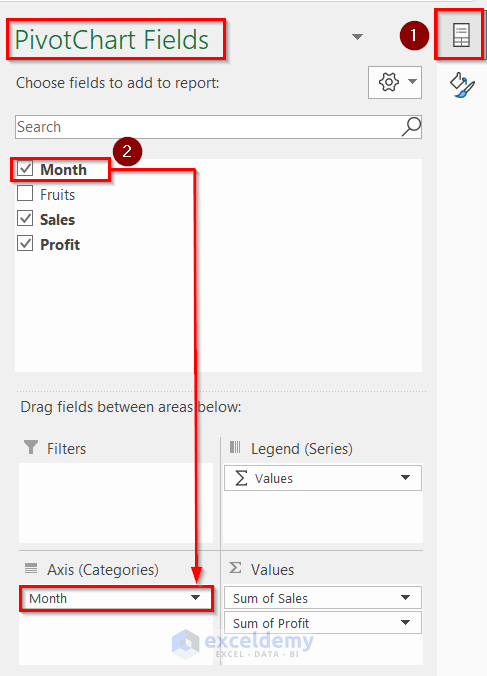
- You will find a Pivot Chart only with the Month Field as Axis.
- You can filter your Pivot Chart by dragging Fields in the Filter Box.
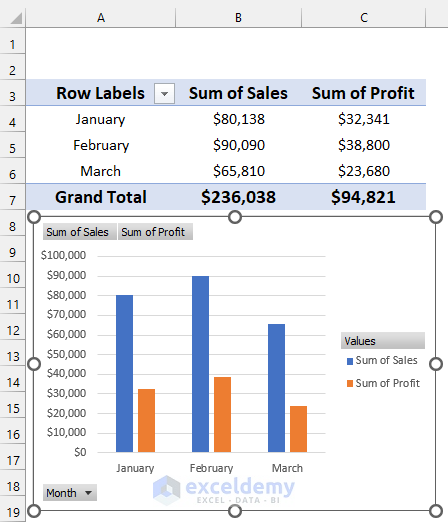
Read More: Create a Clustered Column Pivot Chart in Excel
Method 3 – Using Pivot Tables to FiIter a Pivot Chart in Excel
Steps:
- Create a Pivot Table and Pivot Chart using your dataset by going through the steps given in Method 1.
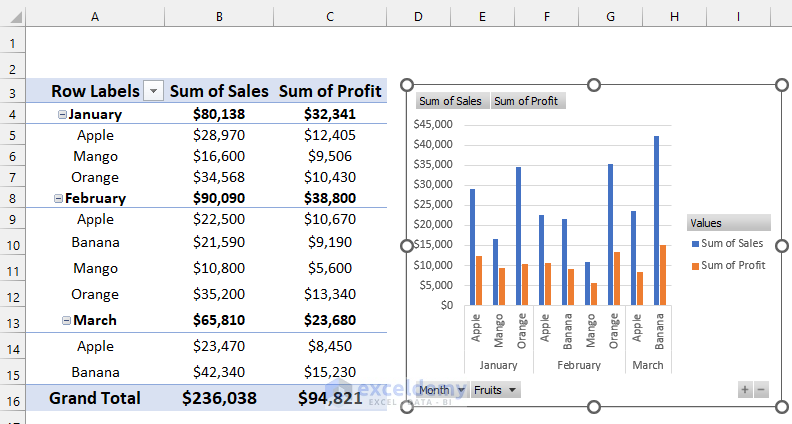
- Click on the manual filters button in the Row Labels column.
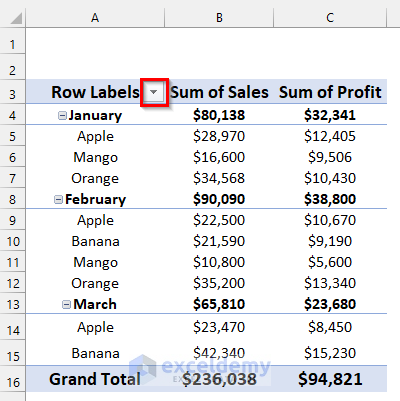
- A Filter box will open.
- Select February only.
- Press OK.
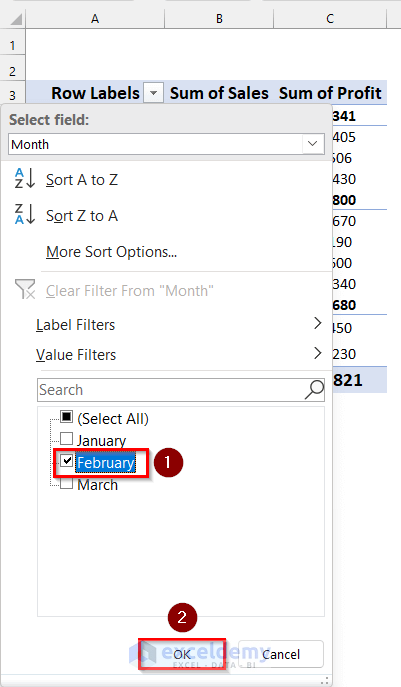
- You will have a filtered Pivot Chart using Pivot Table.
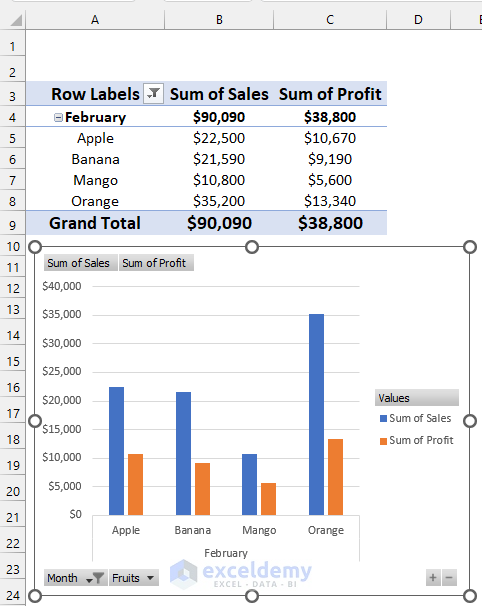
Method 4 – Using a Slicer to Filter a Pivot Chart in Excel
Steps:
- Create a Pivot Table and Pivot Chart using your dataset by going through the steps given in Method 1.
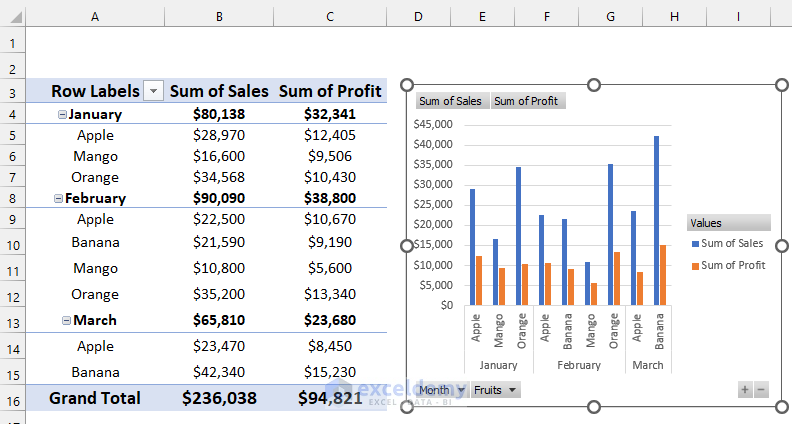
- Select the Pivot Chart.
- Go to the PivotChart Analyze tab >> click on Filter >> select Insert Slicer.
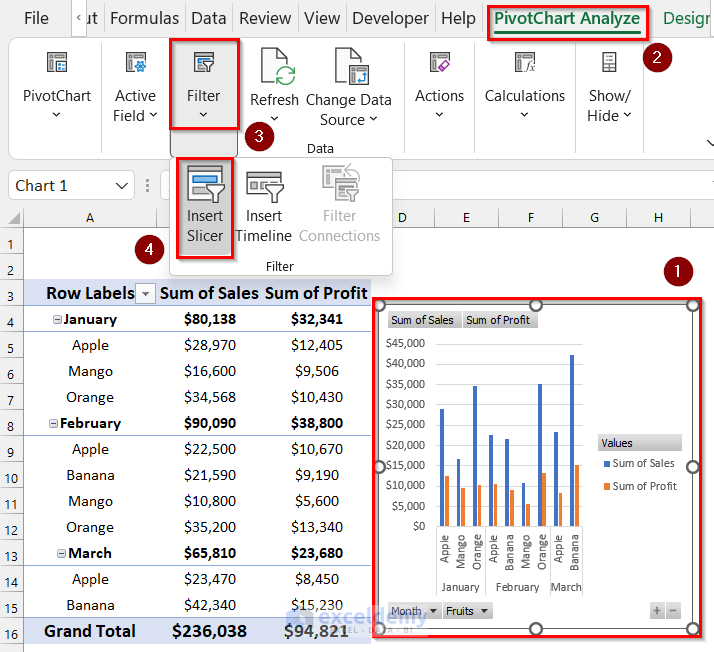
- The Insert Slicer box will appear.
- Select the Month and Fruits fields.
- Press OK.
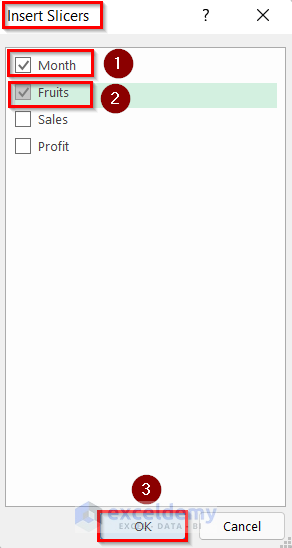
- You can see that two Slicer boxes for Month and Fruits have opened.
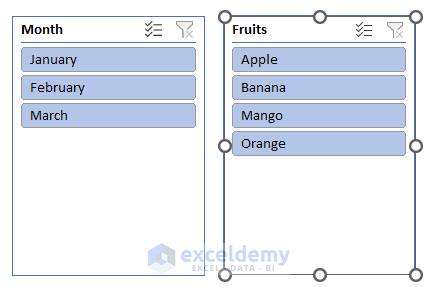
- Select February in the Month box and Banana in the Fruits box.
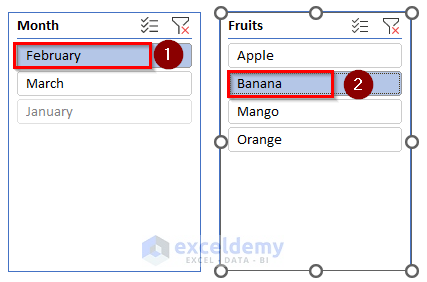
- You will find a Pivot Chart only with the data for February from the Month field and Banana from the Fruits field.
- You can filter your Pivot Chart by dragging Fields in the Filter Box.
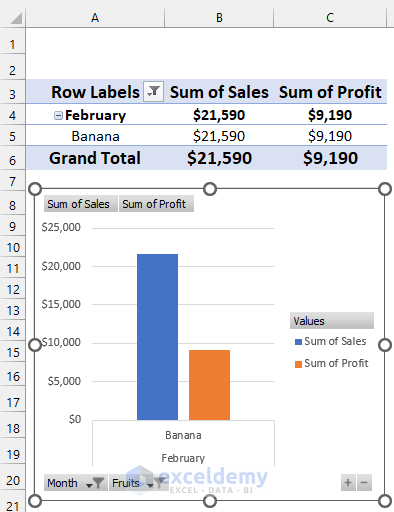
Method 5 – Applying Timeline Feature to Filter a Pivot Chart
We have a dataset containing some Fruits’ Dates, Sales, and Profits. We will use this data to filter a Pivot Chart by applying the Timeline feature.
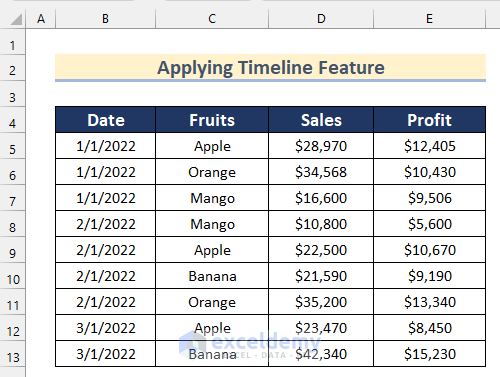
Steps:
- Create a Pivot Table and Pivot Chart using your dataset by going through the steps given in Method 1.
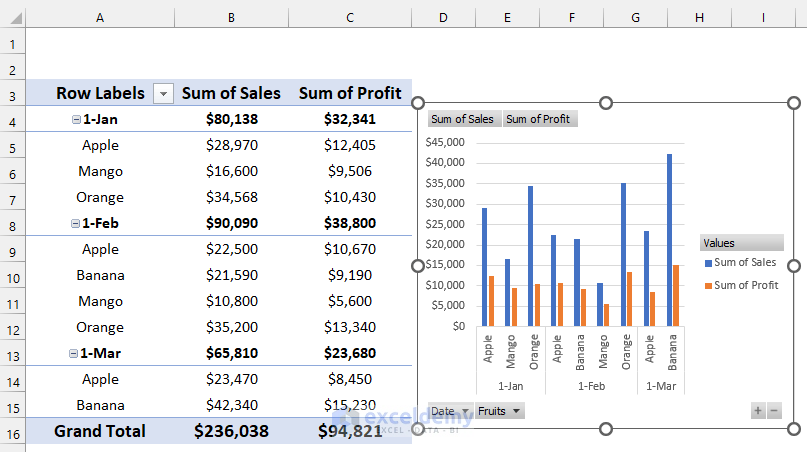
- Select the Pivot Chart.
- Go to the PivotChart Analyze tab >> click on Insert Timeline.
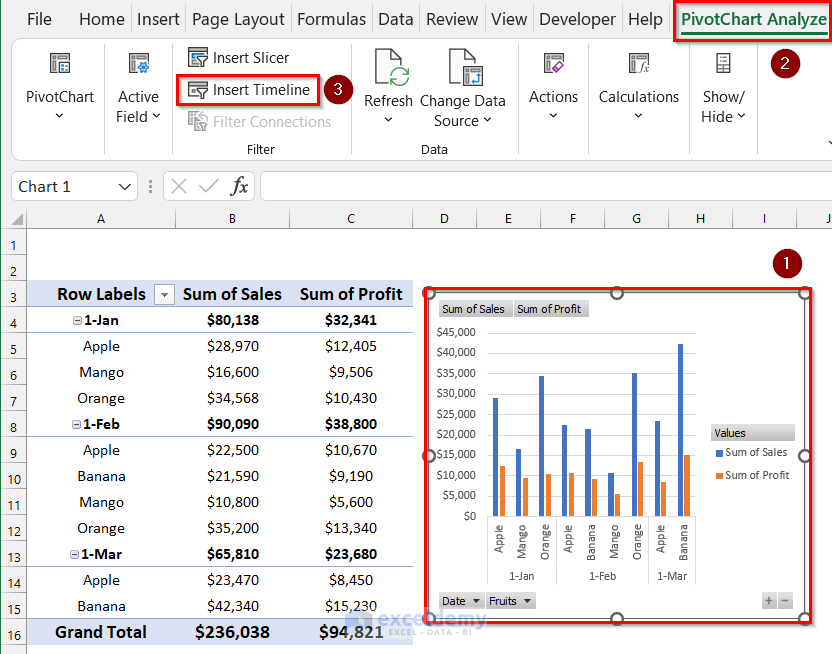
- The Insert Timelines box will appear.
- Click on Date.
- Press OK.
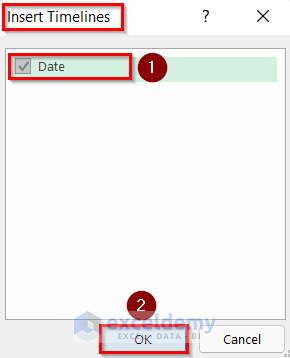
- Click on FEB in the Date box.
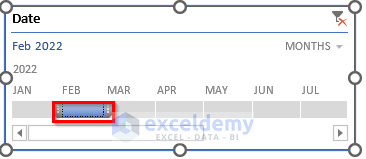
- You will have a filtered Pivot Chart with only the value of February by applying the Timeline Feature.
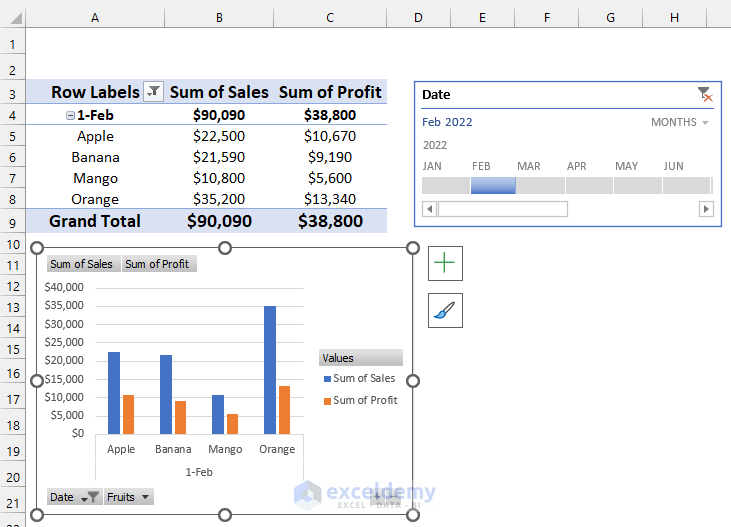
Practice Section
Here is a dataset to practice these methods on your own.
Download the Practice Workbook
Related Articles
- How to Add Target Line to Pivot Chart in Excel
- How to Add Secondary Axis in Excel Pivot Chart
- How to Show Grand Total with Secondary Axis in Pivot Chart
<< Go Back to Pivot Chart | Pivot Table in Excel | Learn Excel
Get FREE Advanced Excel Exercises with Solutions!