This is the dataset.
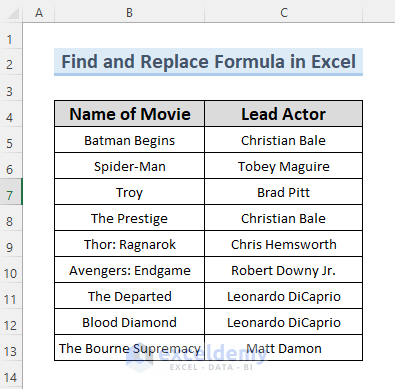
Example 1 – Using Excel FIND and REPLACE Functions
Steps:
- Create a new column (Actor’s Short Name, here) and enter the following formula in D5.
=REPLACE(C5,1,FIND(" ",C5),LEFT(C5,1)&". ")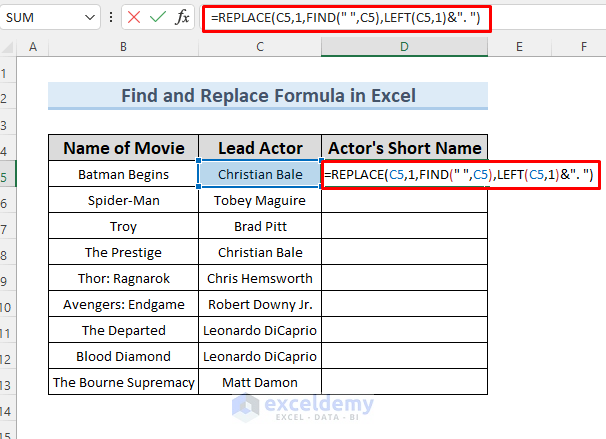
The REPLACE function takes C5 as a reference, counts data until the FIND function finds a space. The LEFT function replaces the first name with its starting alphabet letter followed by a dot (.)
- Press ENTER. You will see the output in D5.
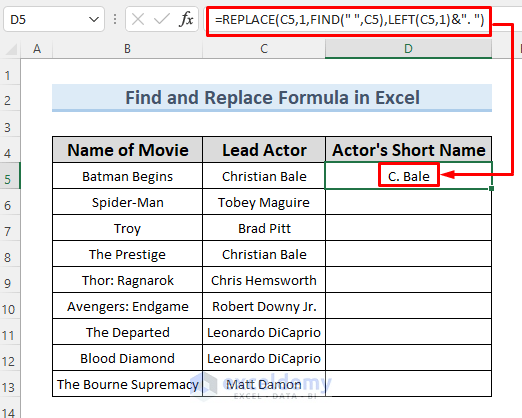
- Drag the Fill Handle to AutoFill the other cells.
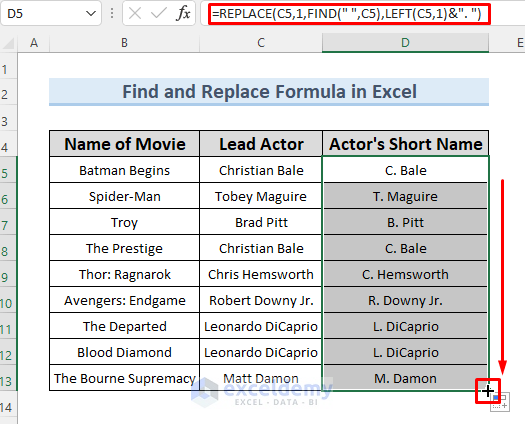
Read More: Find and Replace Tab Character in Excel
Example 2 – Using the SUBSTITUTE Function to Find and Replace in Excel
Steps:
- Create a new column (Actor’s Short Name, here) and enter the following formula in D5.
=SUBSTITUTE(C5,C5,LEFT(C5,1)&". ") &RIGHT(C5,LEN(C5)-FIND(" ",C5))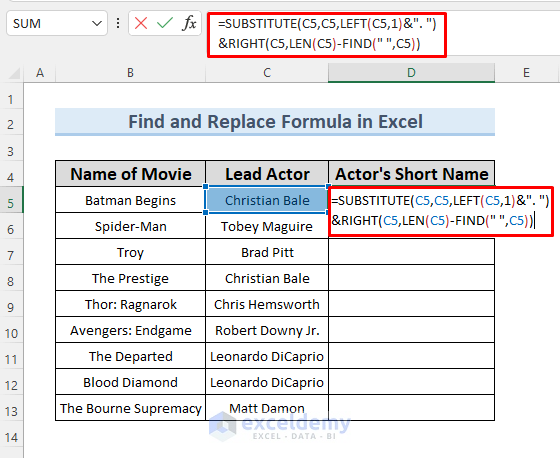
Formula Breakdown
The nested LEFT, RIGHT, LEN, and FIND functions were used in the SUBSTITUTE function to replace the first name of the lead actors with their corresponding first alphabet.
- LEN(C5) —-> Returns the number of characters in C5.
- Output: 14
- FIND(” “,C5) —-> Returns the position of the space in C5.
- Output: 10
- RIGHT(C5,LEN(C5)-FIND(” “,C5)) —-> becomes
- RIGHT(C5,14-10) —-> turns into
- RIGHT(C5,4)
- Output: Bale
- LEFT(C5,1)&”. ” —-> becomes
- C & “.”
- Output: C.
- SUBSTITUTE(C5,C5,LEFT(C5,1)&”. “) &RIGHT(C5,LEN(C5)-FIND(” “,C5)) —-> Reduced to
- SUBSTITUTE(C5,C5, “C. Bale”)
- Output: C. Bale
The first name in C5 is replaced with the first alphabet letter followed by a dot.
- Press ENTER to see the output in D5.
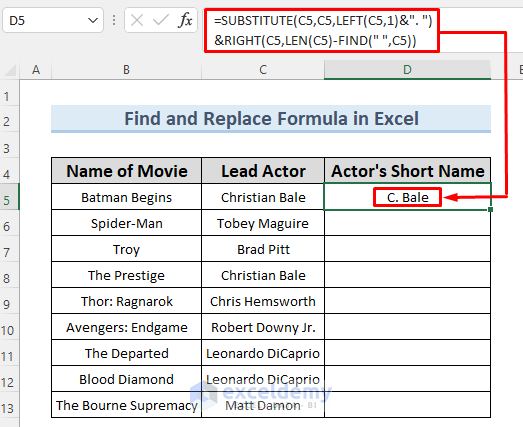
- Drag the Fill Handle to AutoFill the other cells.
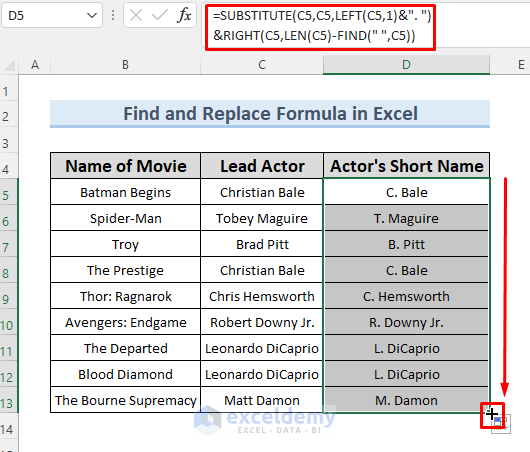
Read More: How to Replace Text in Excel Formula
Example 3 – Find and Replace Cells Using the Excel XLOOKUP Function
Steps:
- The dataset was changed. New columns were created (Name of Movie and Full Name of movie, here)
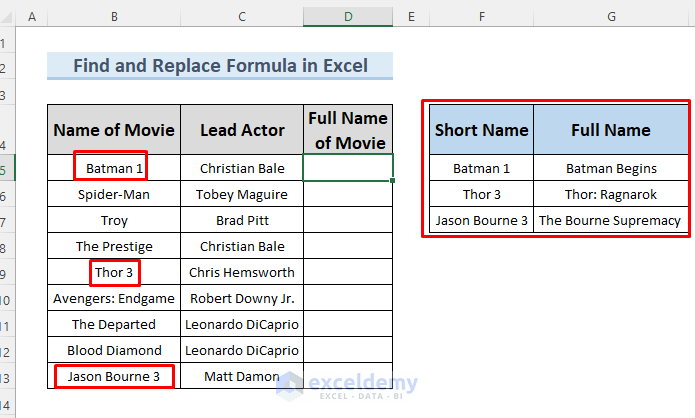
- Enter the following formula in D5.
=XLOOKUP(B5,$F$5:$F$7,$G$5:$G$7,B5)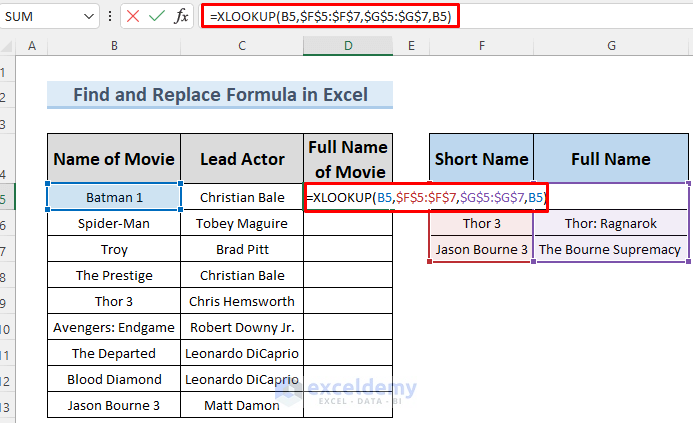
Here, $F$5:$F$7 and $G$5:$G$7 are the lookup_array and the return_array. If the value in B5 matches the lookup_array, then the return_array returns the corresponding value. If he value can’t be found, the cell value will be returned. Value from B5 “Batman 1” is found, therefore, it returns “Batman Begins”.
- Press ENTER to see the output in D5.
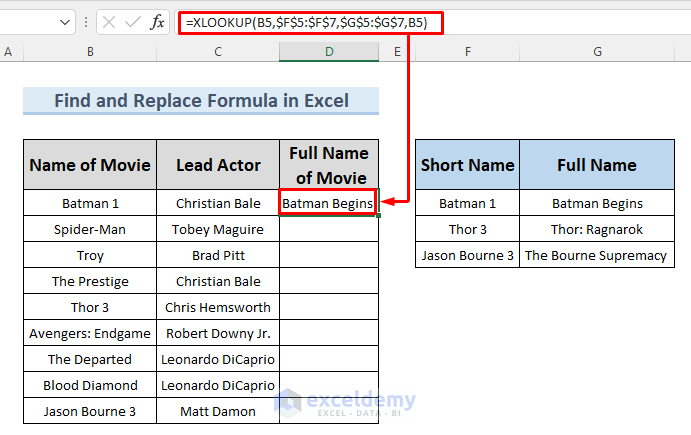
- Drag the Fill Handle to AutoFill the other cells.
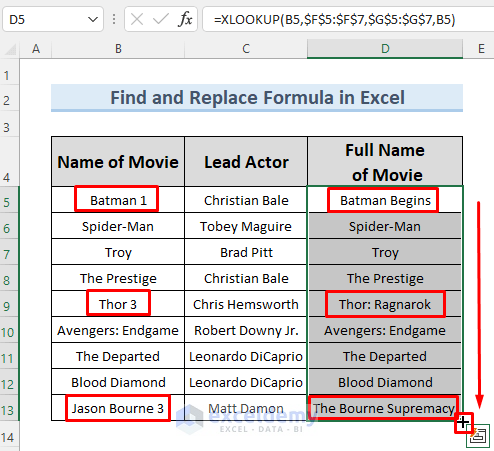
Example 4 – Using the Excel VLOOKUP Function to Find and Replace
Steps:
The dataset was changed (movie names were altered and a new column was created).
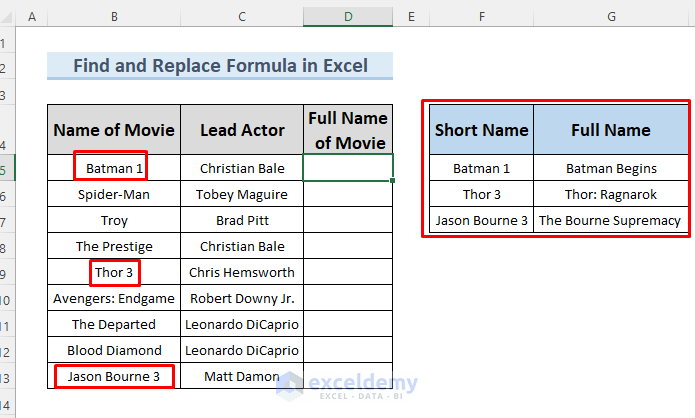
- Enter this formula in D5.
=IFERROR(VLOOKUP(B5,$F$5:$G$7,2,FALSE),B5)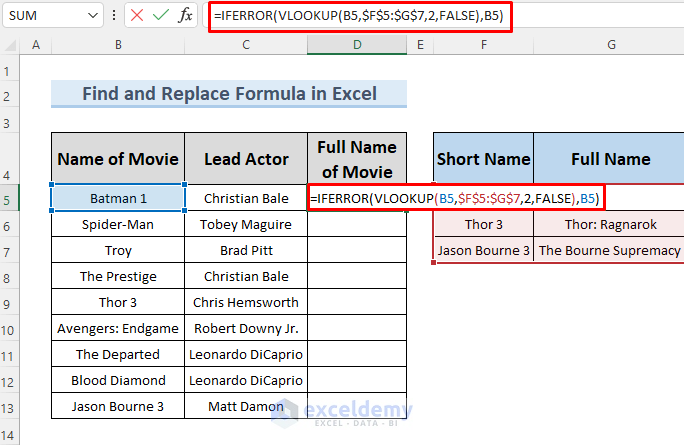
The VLOOKUP function is used to replace words. If a value is not found, it will return an error. The IFERROR function replaces errors with the corresponding cell values. 2 is used in the formula because the output is in the second column of the lookup array. FALSE is used for an exact match.
Note: Use an Absolute Cell Reference.
- Press ENTER and you will see the output in D5.
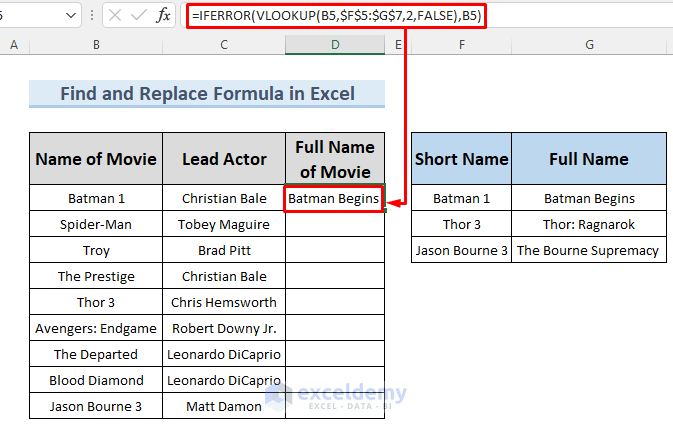
- Drag the Fill Handle to AutoFill the other cells.
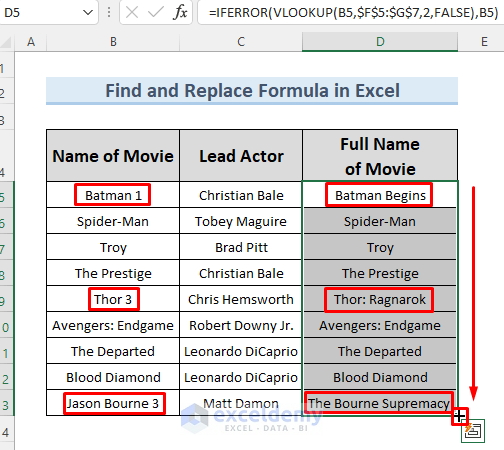
Read More: How to Find and Replace Multiple Words from a List in Excel
Practice Section
Practice here.
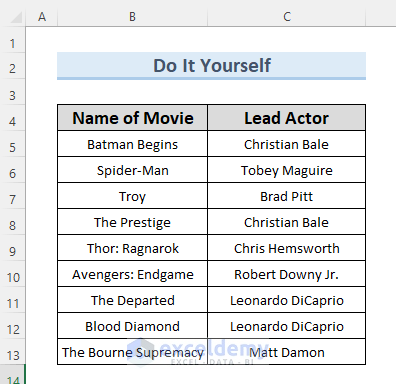
Download Practice Workbook
Related Articles
- How to Find and Replace Text Color in Excel
- How to Show Dash Instead of Zero in Excel
- Replace Text of a Cell Based on Condition in Excel
- How to Find and Replace within Selection in Excel
- How to Find and Replace Values in Multiple Excel Files
<< Go Back to Find and Replace | Learn Excel
Get FREE Advanced Excel Exercises with Solutions!

