This is a sample dataset. It is a Sales Report with information on Sold Items and Sales amount.
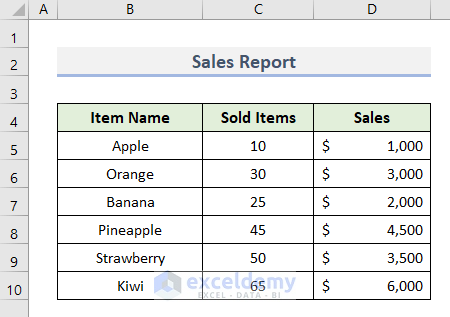
Method 1 – Using the MATCH Function to Find the Column Number in Excel
- Enter Pineapple as the search value in C12.
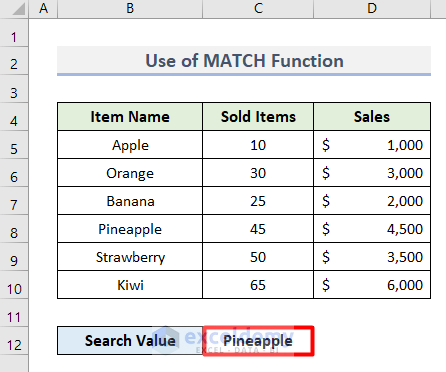
- To find the Row Number, enter this formula in C13.
=MATCH(C12,B:B,0)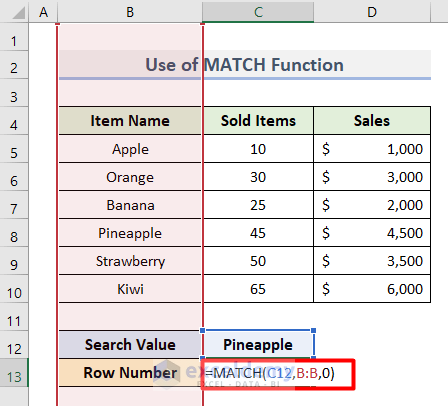
- Press Enter.
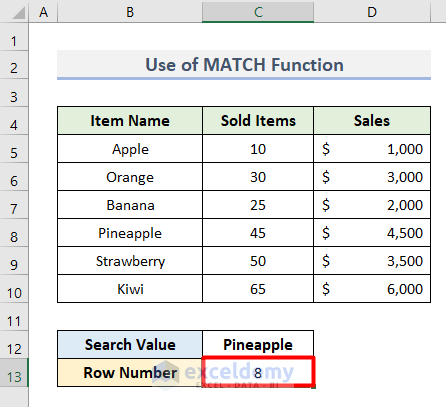
- To find the Column Number, enter this formula in C14.
=MATCH(C12,8:8,0)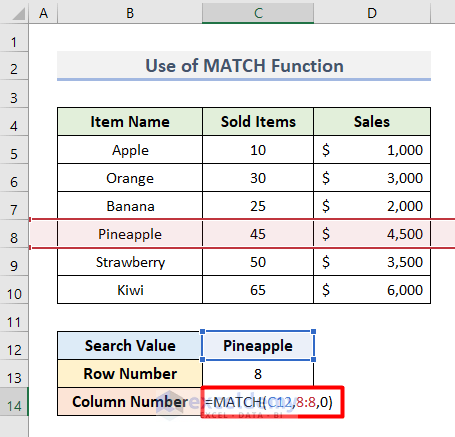
- Press Enter.
This is the output.
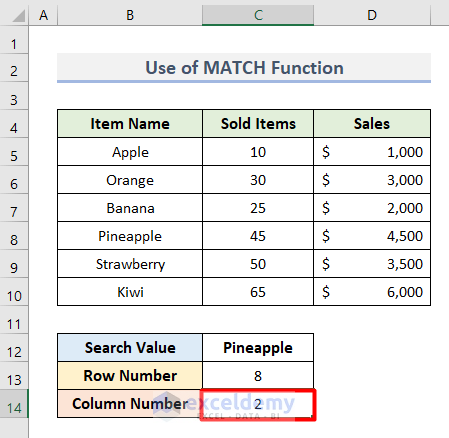
Read More: How to Return Column Number of Match in Excel
Method 2 – Getting the Column Number Based on a Value with the COLUMN Function
- Enter $4,500 as the Search Value in C12.
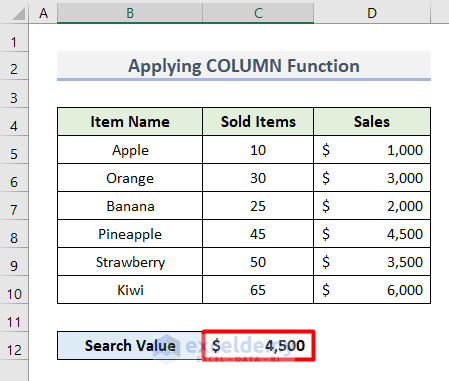
- Click this value.
- D8 is showing in the Name Box.
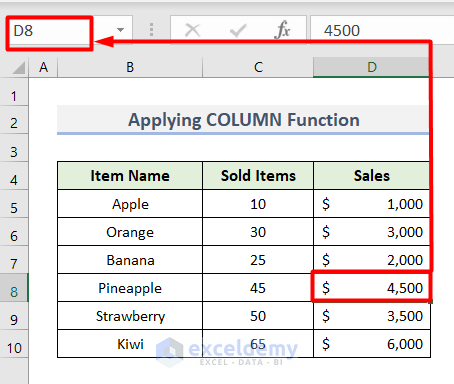
- Enter this formula in C13.
=COLUMN(D8)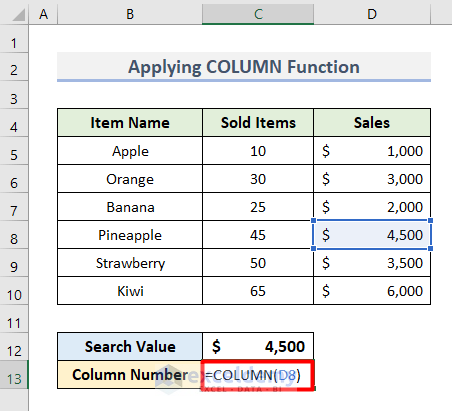
- Press Enter.
- The Column Number is 4 for the Search Value.
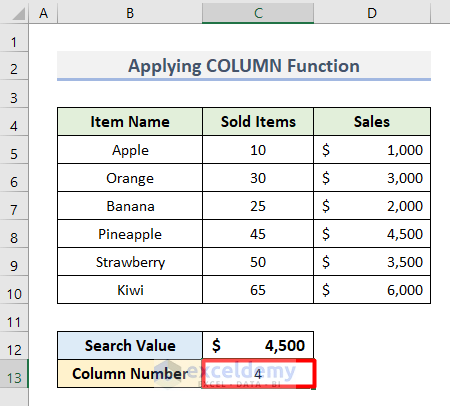
Read More: How to Find Column Index Number in Excel
Method 3 – Using Excel VBA to Search a Column Number Based on a Cell Value
- Select the cell you want as the search value, here 25 in C7.
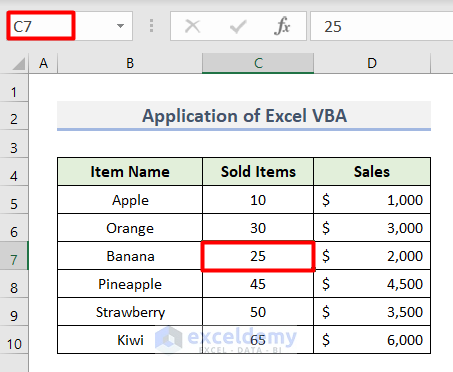
- Go to the Developer tab and in Code, select Visual Basic.
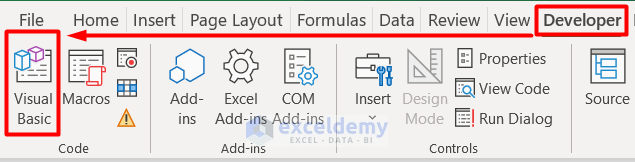
- In Insert, choose Module.
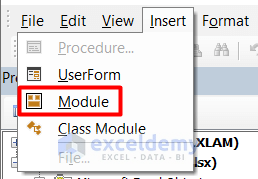
- Enter this code.
Sub GetColumnNumber()
colNumber = Range("C7").Column
MsgBox "Column Number: " & colNumber
End Sub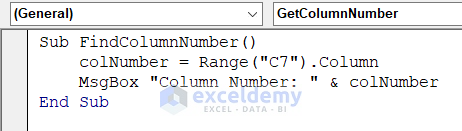
- Go to the Run tab and click Run Sub or press F5.
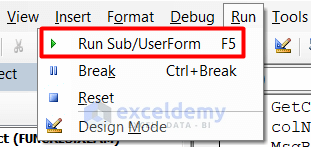
- Click Run in the Macro window.
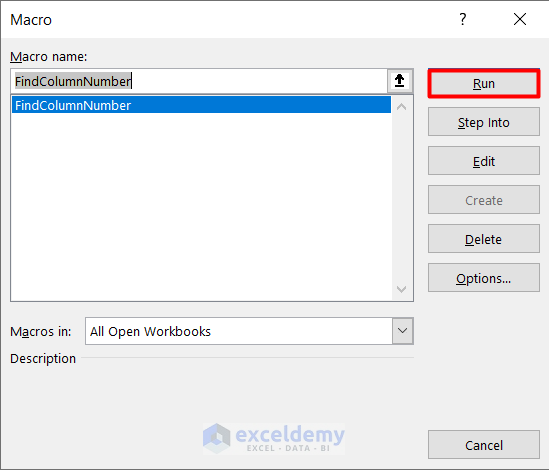
- You will see Column Number 3 in a Message Box for the selected cell.
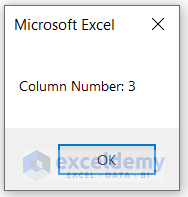
Read More: Find Value in Row and Return Column Number Using VBA in Excel
Things to Remember
- The reference argument in the COLUMN function can never be in multiple areas. Otherwise, it will show an error.
Download Practice Workbook
Related Articles
- Column Letter to Number Converter in Excel
- How to Convert Column Number to Letter in Excel
- How to Change Column Name from ABC to 1 2 3 in Excel
- VBA to Convert Column Number to Letter in Excel
- How to Use VBA Range Based on Column Number in Excel
<< Go Back to Columns in Excel | Learn Excel
Get FREE Advanced Excel Exercises with Solutions!

