Method 1 – Using Show Comments Command from Review Tab to Find Comments in Excel
Steps
- There are threaded comments on some of the cells in the given table.
- The comment is based on the performance or the achieved marks on the exam.
- The time of the comment is also shown alongside the comment.
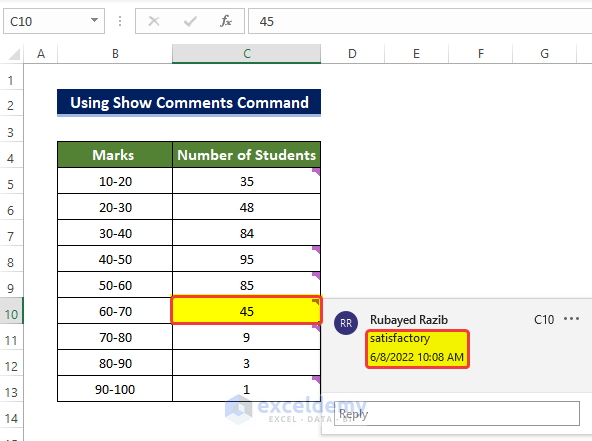
- To view all of the comments at once, go to the Review tab.
- In the Review tab, click the Show Comments command on the Comments group.
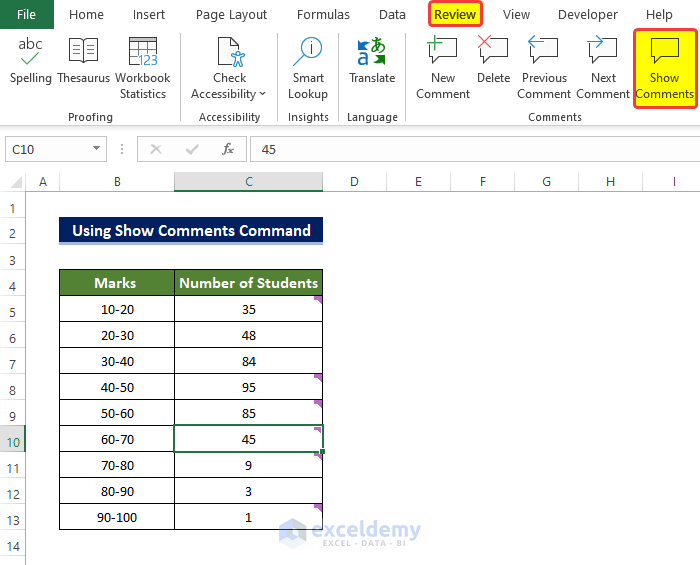
- After clicking on the Show Comments icon, you will notice that all the comments in the dataset are showing serially in one place.
- If you click on any Comments Note tiles, you will instantly be taken to the comment’s native location.
- The tiles also will show you the location of the cells in the worksheet directly in the corner.
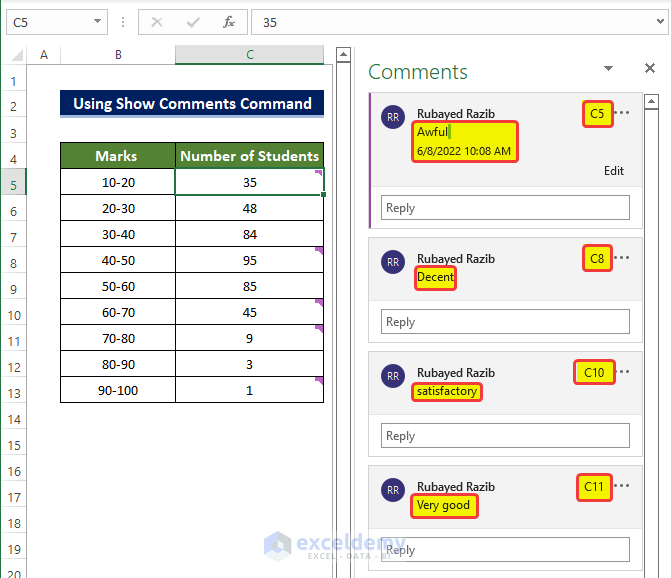
This is how we can find comments in Excel using the show comments option from the Comments group in the Review tab.
Method 2 – Finding Comments in Worksheet by Modifying Excel Options
Steps
- There should be a tick indicator mark over the comment cells. Highlighting there is a comment or note that has been made on that cell.
- But if you notice that the tick is not indicated on the corner of the cells, click on the Files option to access the Excel options.
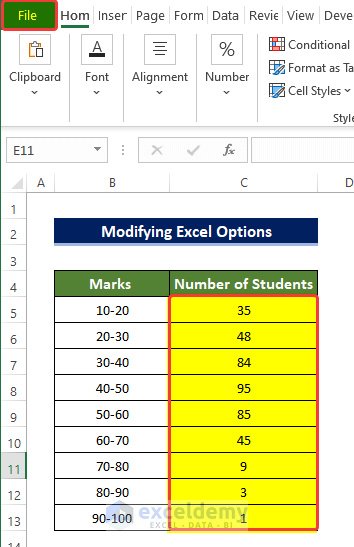
- After clicking on the Files command, it will take us to the starting window of Excel.
- In the starting window, click on the Options at the bottom.

- There will be a new dialog box named Excel Options.
- Go to the Advanced Options on the left side.
- Then look for the Display options.
- Under the Display options, the No comments, notes, or indicators option may be in select mode. No comments, notes, or indicators will be visible in the cell contents.
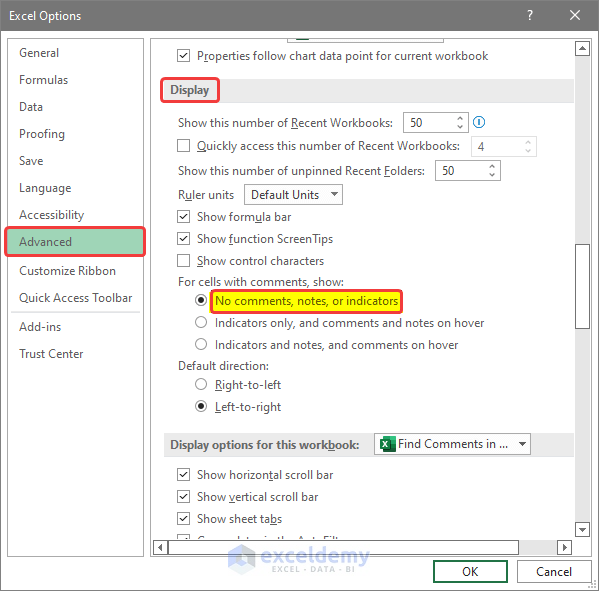
- Select the Indicators and notes, and comments on hover shown below. Click OK after this.
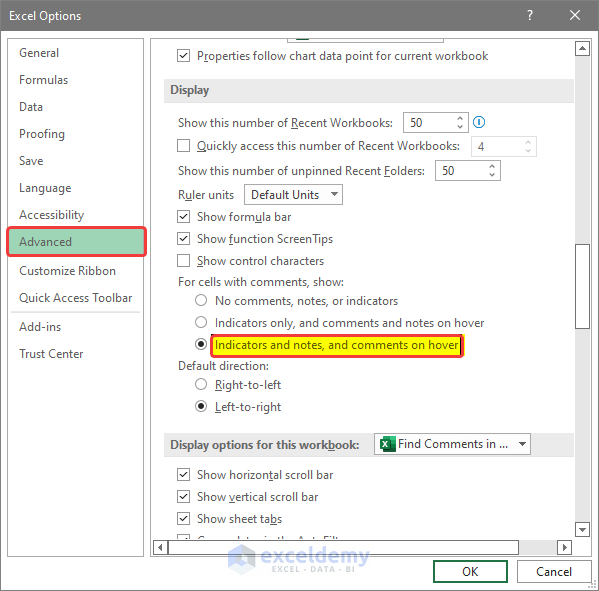
- After clicking OK, you will notice that all indicator tick marks are back, showing which cell has comments. Hovering over those cells will show us the comments made on those cells in detail tiles.
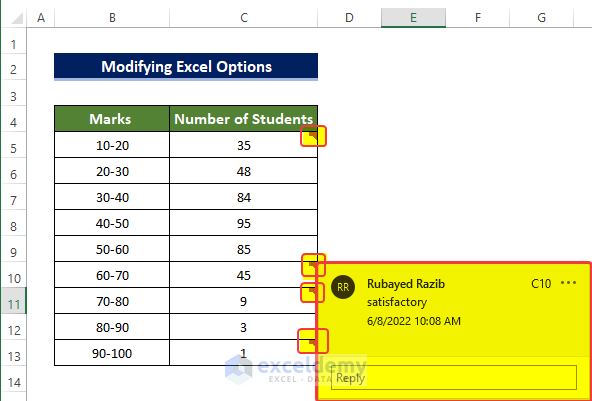
This is how we can find comments in Excel modifying Excel options.
Method 3 – Applying Comments Command from Menu Bar for Finding Comments
Steps
- All of the comments are in one place; click the Comments icon in the corner of the worksheet.
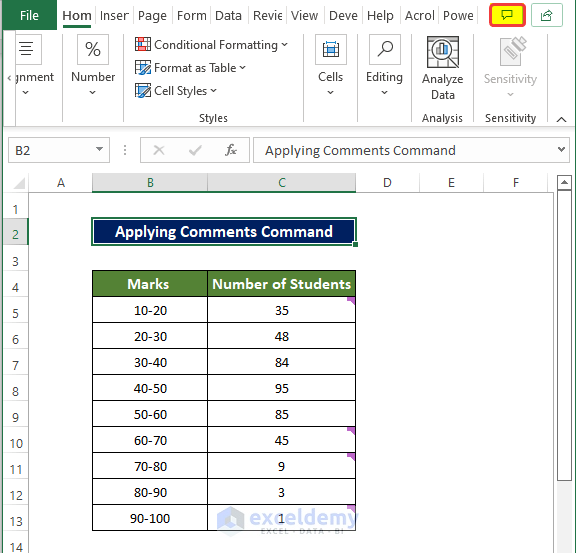
- After clicking on the Comments command, all the comments in the dataset are showing serially in one place.
- If you click on any Comments Note tiles, you will be taken to the comment’s native location.
- The tiles also will show you the location of the cells in the worksheet directly in the corner.
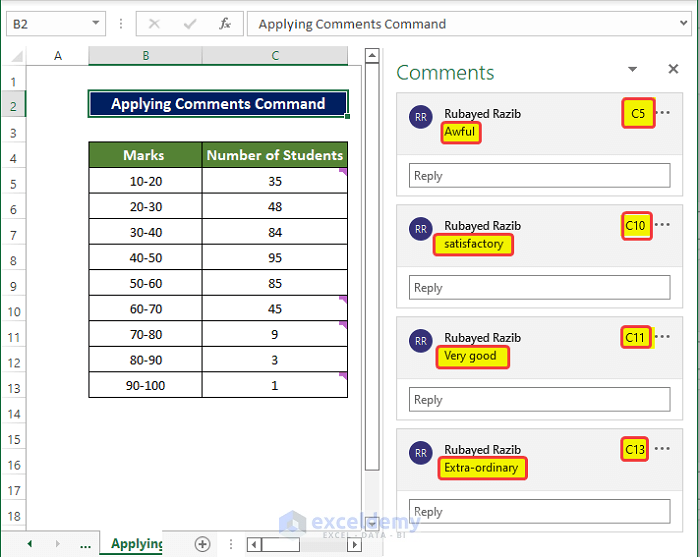
Method 4 – Using Excel VBA Code to Find Comments
Steps
- From the Developer tab, go to Visual Basic.
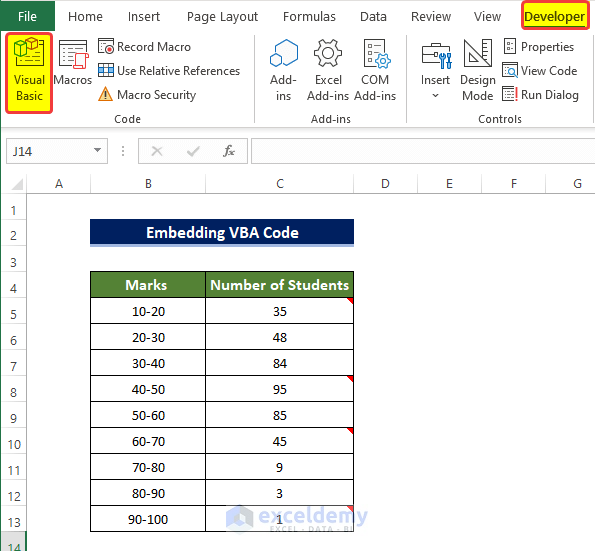
- Click Insert > Module.
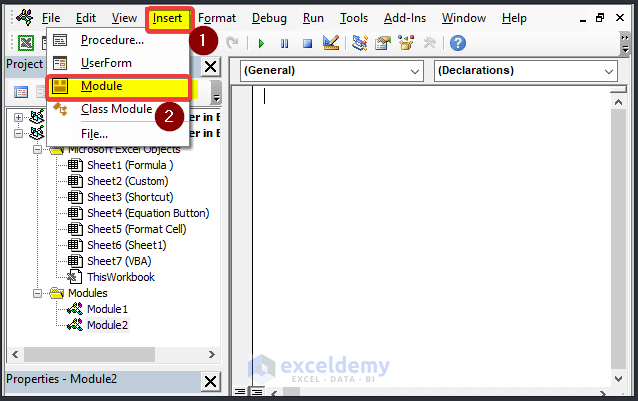
- In the Module window, enter the following code.
Sub Extract_Comments()
Dim com As Comment
Dim x As Integer
Dim wrkt As Worksheet
Dim dt As Worksheet
Set dt = ActiveSheet
If ActiveSheet.Comments.Count = 0 Then Exit Sub
For Each wrkt In Worksheets
If wrkt.Name = "Comments" Then i = 1
Next wrkt
If i = 0 Then
Set wrkt = Worksheets.Add(After:=ActiveSheet)
wrkt.Name = "Comments"
Else: Set wrkt = Worksheets("Comments")
End If
For Each com In dt.Comments
wrkt.Range("B4").Value = "Cell Reference"
wrkt.Range("C4").Value = "Author"
wrkt.Range("D4").Value = "Comments"
With wrkt.Range("B4:D4")
.Font.Bold = True
.Interior.Color = RGB(189, 215, 238)
.Columns.ColumnWidth = 20
End With
If wrkt.Range("B5") = "" Then
wrkt.Range("B5").Value = com.Parent.Address
wrkt.Range("C5").Value = Left(com.Text, InStr(1, com.Text, ":") - 1)
wrkt.Range("D5").Value = Right(com.Text, Len(com.Text) - InStr(1, com.Text, ":"))
Else
wrkt.Range("B4").End(xlDown).Offset(1, 0) = com.Parent.Address
wrkt.Range("C4").End(xlDown).Offset(1, 0) = Left(com.Text, InStr(1, com.Text, ":") - 1)
wrkt.Range("D4").End(xlDown).Offset(1, 0) = Right(com.Text, Len(com.Text) - InStr(1, com.Text, ":"))
End If
Next com
End Sub
- Close the window.
- Go to the View tab > Macros > View Macros.
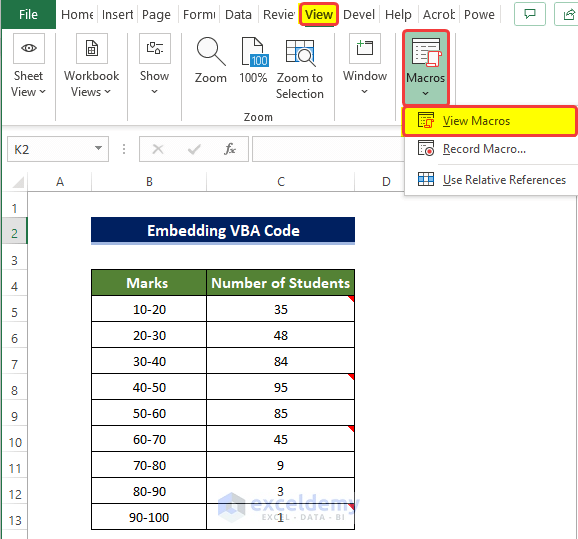
- After clicking View Macros, select the macros that you created just now. The name here is Extract_Comments. Click Run.
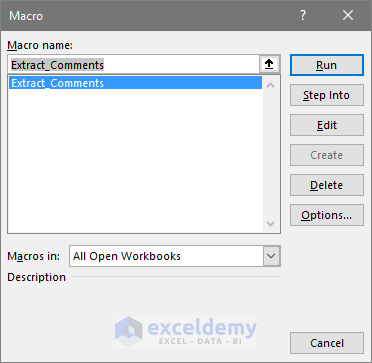
- After clicking Run. All the comments in the active worksheet are now in the new sheet named Comments.
- The location of the comments mentioned in the Comment In the column, which the user commented in the Comment By Column, and actual comments in those cells in the Comment column.
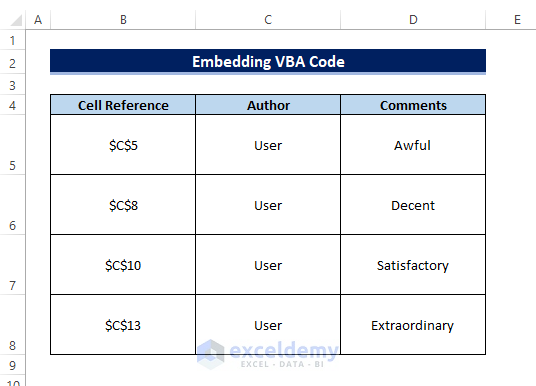
This is how we can find comments in Excel using the VBA macro.
Download Practice Workbook
Related Articles
- How to Copy Comments in Excel
- Vlookup to Copy Comments in Excel
- How to Make Flashcards in Excel
- Anchoring Comment Boxes in Excel
- How to Filter Cells with Comments in Excel
- How to Reply to a Comment in Excel
- How to Read Full Comment in Excel
<< Go Back to Comments in Excel | Learn Excel
Get FREE Advanced Excel Exercises with Solutions!

