Dataset Overview
To demonstrate the 4 methods, we’ll use a list of 19 numbers.
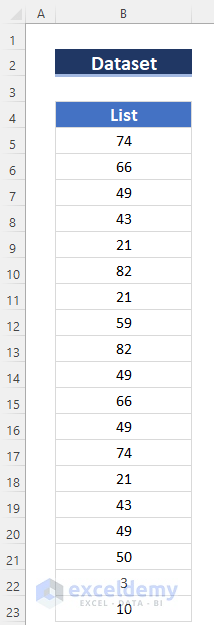
Read More: How to Use Different Types of COUNT Functions in Excel
Method 1 – Using Excel MODE, IF, ISERROR, and MATCH Functions
Steps
- In cell D5, enter the following Excel formula:
=MODE(IF(ISERROR(MATCH($B$5:$B$23,D$4:D4,0)),$B$5:$B$23))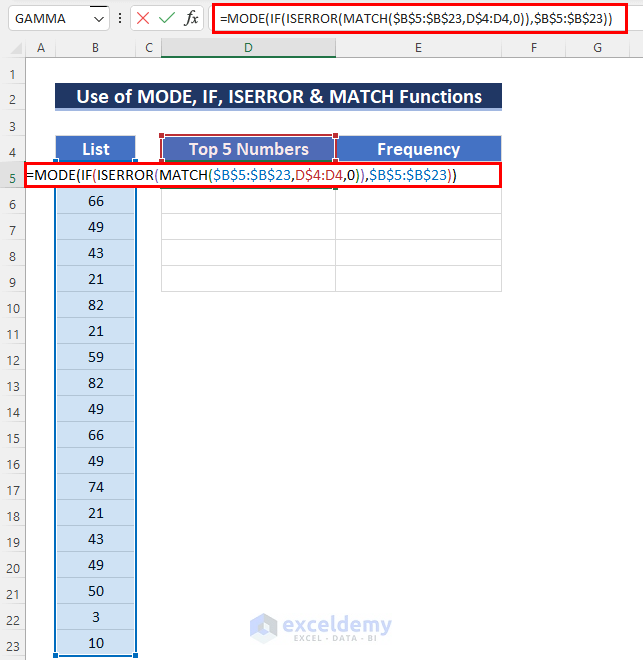
- Press ENTER to get the result and the result, which is 49.
Note: If you’re using an older version of Excel than Office 365, enter this formula as an array formula by pressing CTRL+SHIFT+ENTER simultaneously.
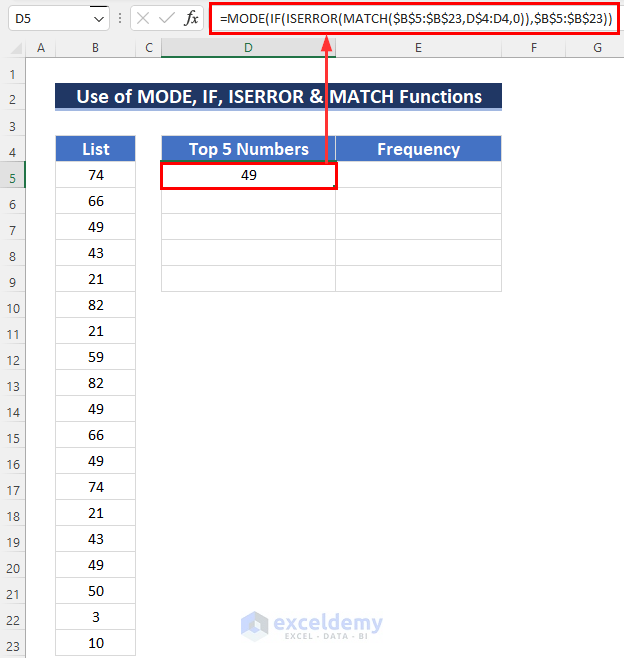
- To show the frequency of the number in the list, use the Excel COUNTIF function. In cell E5, enter:
=COUNTIF($B$5:$B$23,D5)Here, the COUNTIF function finds the frequency. The COUNTIF function will return the total cell numbers within the $B$5:$B$23 range which will contain the value of the D5 cell.
- Press ENTER.
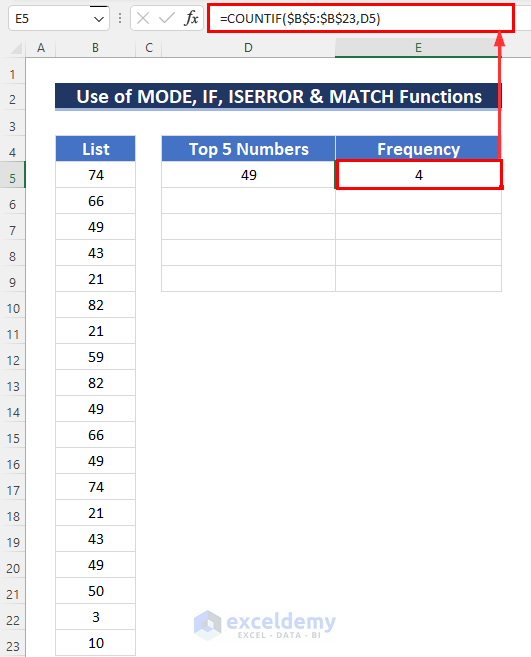
- Apply the formula from cell D5 (for finding the 5 most frequent numbers) to other cells in the column using Excel’s Fill Handle Tool.
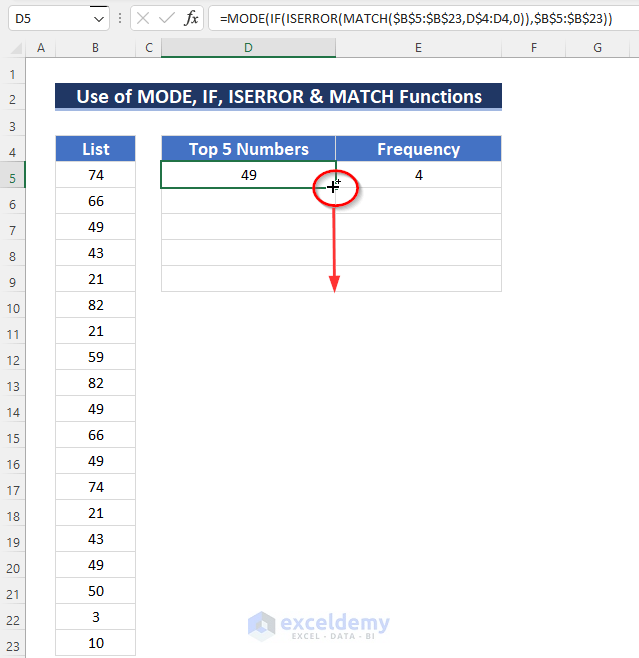
- The 5 most frequent numbers will be displayed.
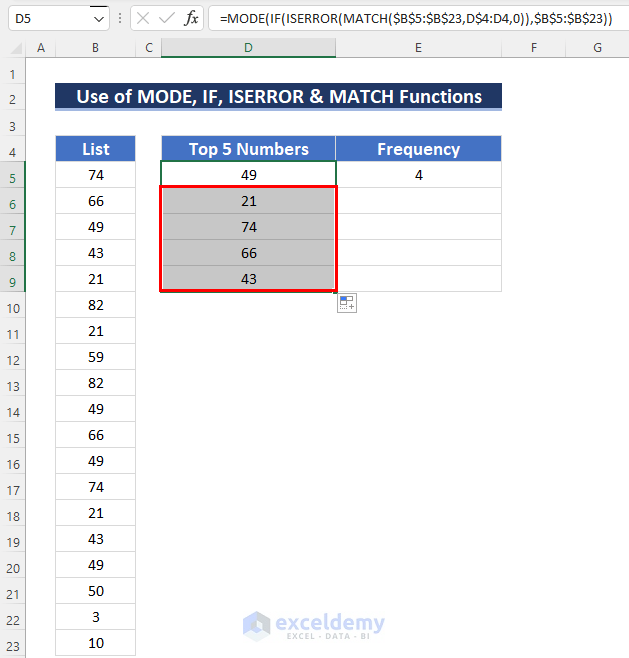
- Copy the formula from cell E5 (for counting frequencies) using relative cell references. To do this, drag the Fill Handle icon down to cell E9 and release the mouse button.
You’ll now see the 5 most frequent numbers along with their frequencies.
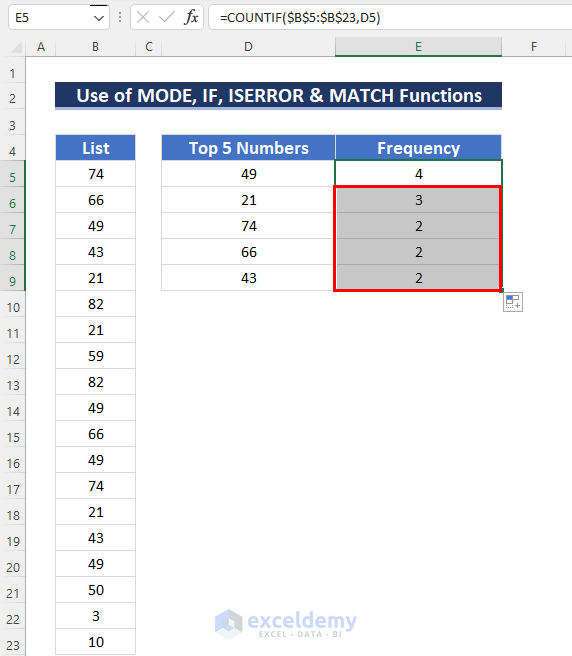
Note: If you want to find more than the 5 most frequent numbers, continue dragging the mouse pointer. The last two cells may display an Excel error value (#N/A) because the MODE function doesn’t find numbers with a frequency greater than 1.
A step-by-step explanation on how this Excel formula works is given below:
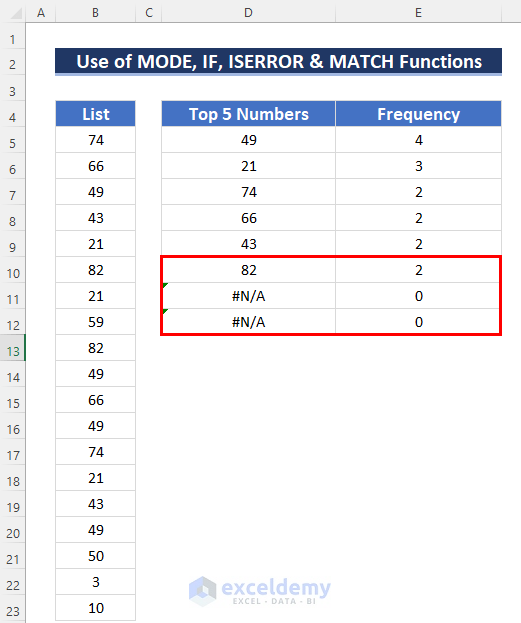
Formula Breakdown
The formula in the cell D5:
- The MATCH function compares the values in the range $B$5:$B$23 with the partial lookup array D$4:D4.
- Since there’s no match, it returns an array of #N/A errors.
- The ISERROR function then converts these errors to TRUE values.
- The IF function evaluates each TRUE value and returns the corresponding number from the list.
- The MODE function calculates the most frequent number from the resulting array, which is 49.
- This is the returned value by the MATCH part: MATCH($B$5:$B$23,D$4:D4,0)
The formula in the cell D6:
- The lookup array changes to D$4:D5 (relative to the previous cell).
- The MATCH function now finds 49 at position 2 in the lookup array.
- The ISERROR function converts this position (2) to FALSE.
- The IF function returns FALSE for non-error values.
- The MODE function considers only numerical values, resulting in 21 (the second most frequent number).
Read More: How to Count Numbers in a Cell in Excel
Method 2 – Using IFERROR, MODE, IF, and COUNTIF Functions
Steps
- In cell D5, enter the following formula:
=IFERROR(MODE(IF(COUNTIF(D$4:D4,$B$5:$B$23)={0},$B$5:$B$23)),"")- Press ENTER (or CTRL+SHIFT+ENTER for older Excel versions) to get the result.
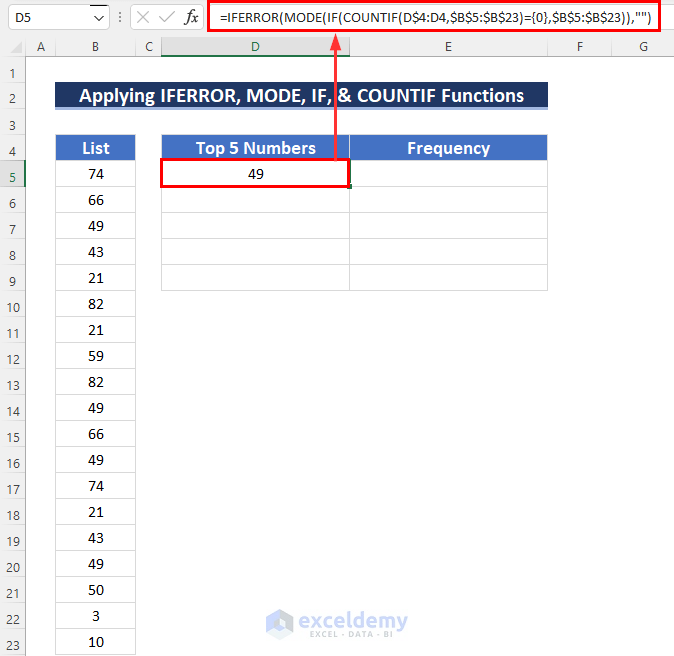
- In cell E5, enter this formula to find the frequency:
=COUNTIF($B$5:$B$23,D5)- Press ENTER to get the result.
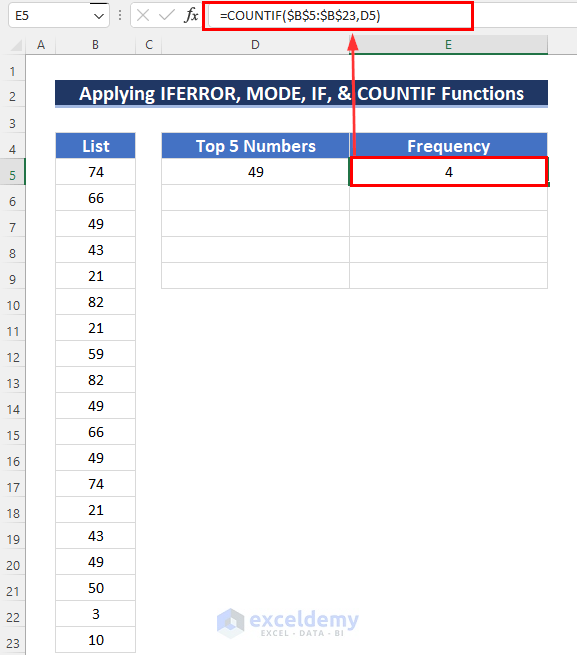
- Apply these formulas to the other four cells in the column. The 5 most frequent numbers will be displayed.
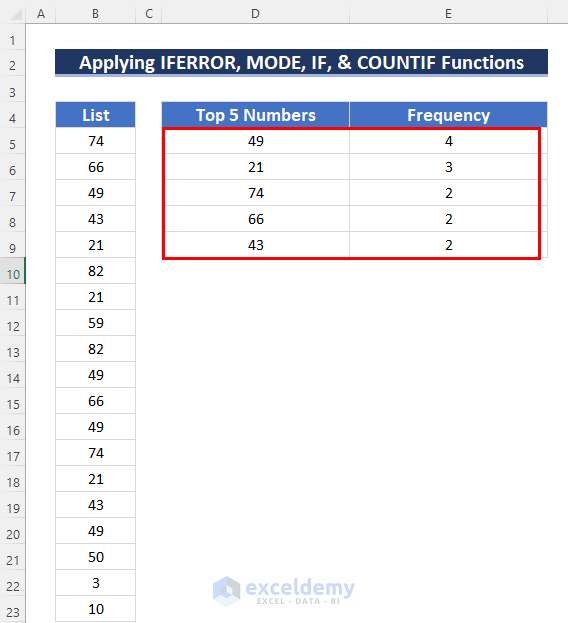
Read More: [Fixed] Excel COUNT Function Not Working
Method 3 – Using MODE, IF, ISNUMBER, and MATCH
- In cell D5, enter the following formula:
=MODE(IF(1-ISNUMBER(MATCH($B$5:$B$23,D$4:D4,0)),$B$5:$B$23))- Press ENTER (or CTRL+SHIFT+ENTER for older Excel versions) to get the result.
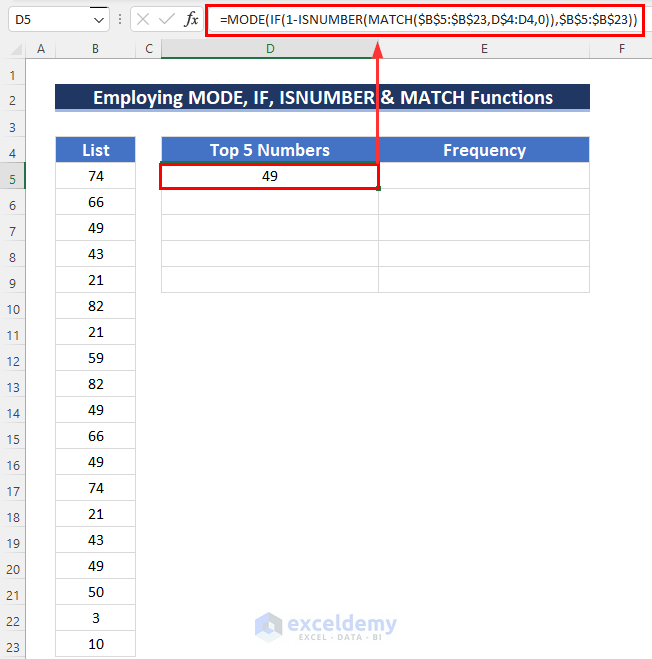
In cell E5, enter the same COUNTIF formula as before to find the frequency.
=COUNTIF($B$5:$B$23,D5)- Press ENTER to get the result.
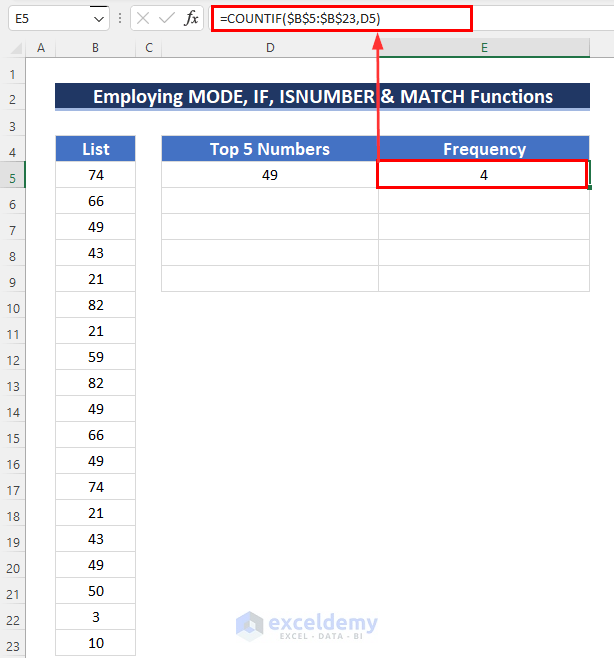
Apply these formulas to other cells in the column using the Fill Handle Tool.
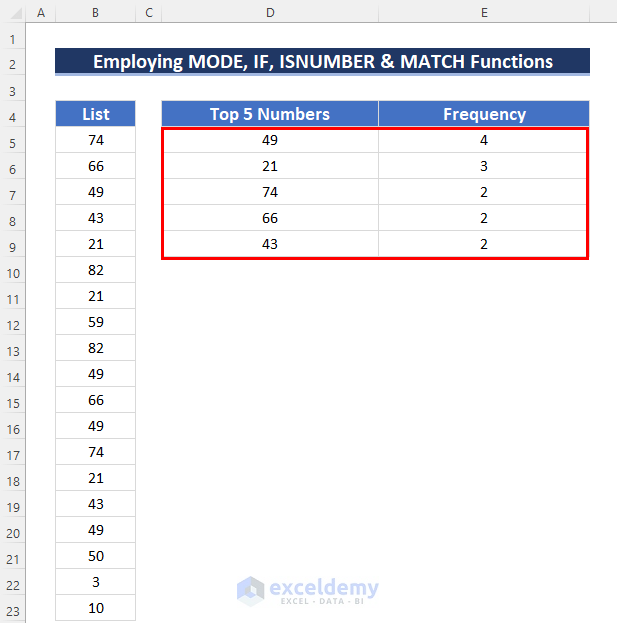
Method 4 – Employing Combined Functions
- Click cell D5 to select it.
- Enter this formula:
=IFERROR(INDEX(B$5:B$23,MODE(IF(COUNTIF(D$4:D4,B$5:B$23)=0,MATCH(B$5:B$23,B$5:B$23,0)+{0,0}))),"")- Press ENTER (or CTRL+SHIFT+ENTER for older Excel versions) to get the result.
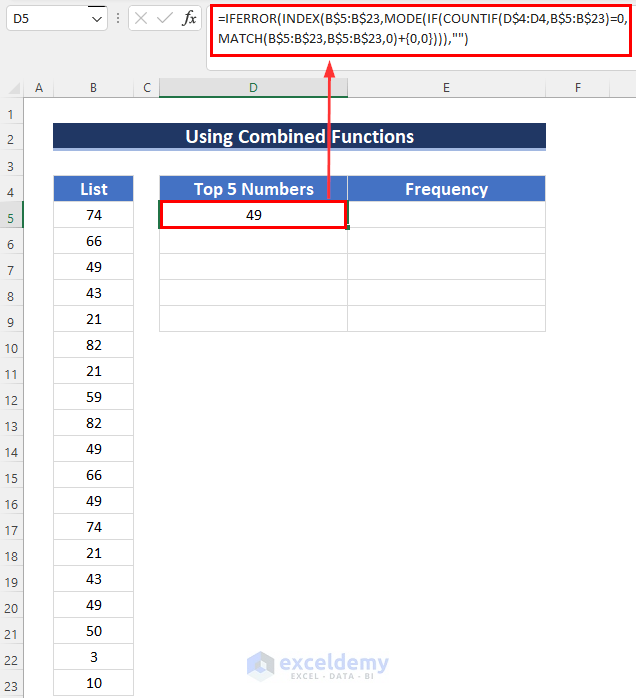
Formula Breakdown
MATCH(B$5:B$23,B$5:B$23,0):
- The MATCH function compares each value in the range B$5:B$23 with the same range itself (exact match, indicated by the third argument 0).
- Since the range is sequential, it returns an array of positions corresponding to each value:
{1;2;3;4;5;6;7;8;9;10;11;12;13;14;15;16;17;18;19}
COUNTIF(D$4:D4,B$5:B$23):
- This formula calculates the count of occurrences of each value in the range B$5:B$23 within the partial lookup array D$4:D4.
- Since D$4:D4 contains only one value (D4), the result is an array of zeros:
{0;0;0;0;0;0;0;0;0;0;0;0;0;0;0;0;0}
IF(1-ISNUMBER(MATCH($B$5:$B$23,D$4:D4,0)),$B$5:$B$23):
- The IF function checks if the expression 1-ISNUMBER(MATCH($B$5:$B$23,D$4:D4,0)) is TRUE or FALSE for each value in B$5:$B$23.
- Since the MATCH result is zero for all values, the expression evaluates to TRUE (1-0=1) for all elements.
- Therefore, the IF function returns the entire B$5:$B$23 array:
{74;66;49;43;21;59;82;49;66;49;66;49;74;21;43;49;50;3;10}
MODE(IF(…)):
- The MODE function calculates the most frequent number from the array obtained in step 3.
- The most frequent number is 49.
INDEX(B$5:B$23,3):
- The INDEX function retrieves the value at the third position in the range B$5:B$23.
- The third position corresponds to the value 49.
IFERROR(49,“”):
- The IFERROR function wraps the result from step 5.
- Since there is no error, it simply returns 49.
- To find the frequencies, enter the same COUNTIF formula in cell E5.
=COUNTIF($B$5:$B$23,D5)$B$5:$B$23 means the data range and criteria D5 means: the value of cell D5.
In one sentence the whole command is: Count in the value if the value is equal to D5 in the data range $B$5:$B$23.
- Press ENTER to get the result.
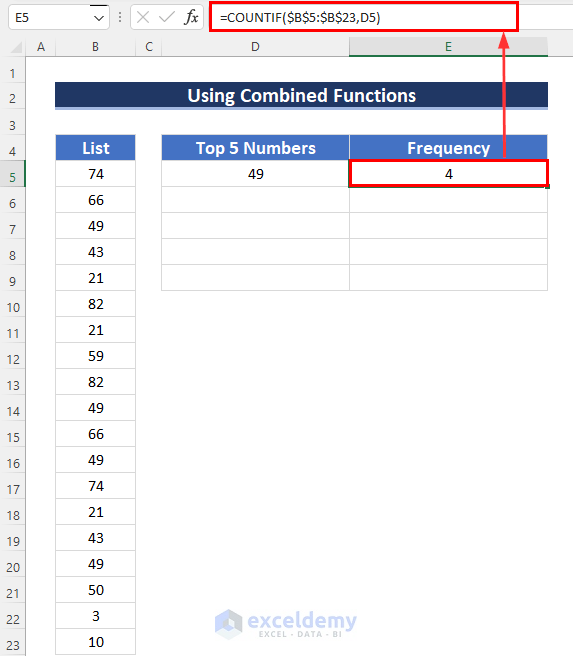
Apply these formulas to other cells in the column using the Fill Handle Tool.
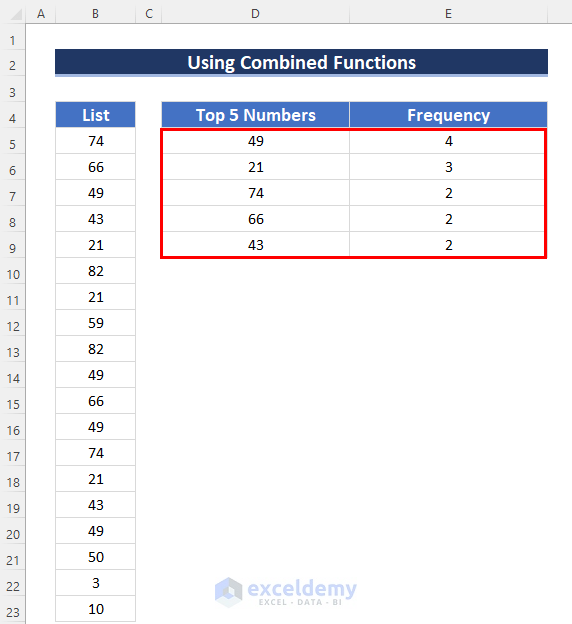
Using of MAX Function to Find the Highest Numbers in Excel
- Click on cell D5 to select it.
- In that cell, enter the following formula:
=MAX(B5:B23)- Press ENTER to get the result.
This will give you the highest number from the given list. It’s a straightforward way to find the maximum value in Excel.
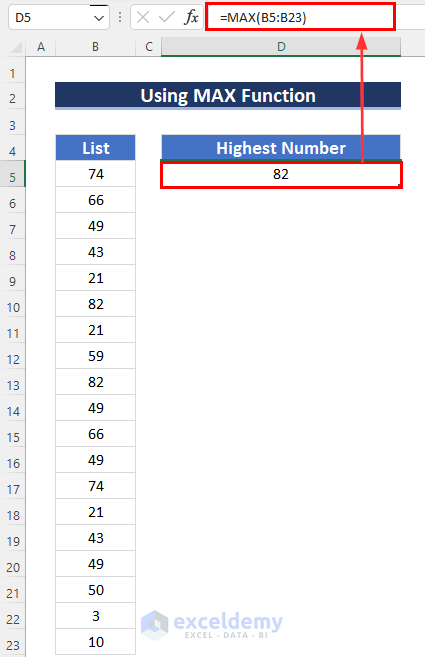
Finding the 2nd Most Frequent Number by Using MODE & IF Functions in Excel
- Click on cell D5 to select it.
- In that cell, enter this formula:
=MODE(IF(B5:B23<>MODE(B5:B23),B5:B23,""))- Press ENTER to get the result.
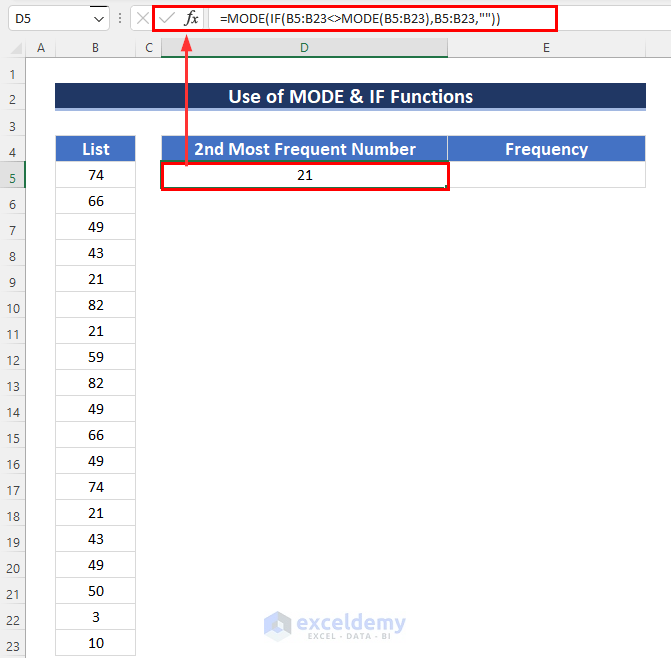
Formula Breakdown
- The MODE function finds the most frequent number in the array B5:B23 (which turns out to be 49).
- The IF function then returns the value that meets the given criteria (not equal to 49).
- The resulting array is: {74;66; ;43;21;82;21;59;82; ;66;FALSE;74;21;43; ;50;3;10}.
- Since the 1st most frequent number is blank, the MODE function gives us the 2nd most frequent number, which is 21.
To find the frequencies:
- Click on cell E5 to select it.
- Enter this formula:
=COUNTIF($B$5:$B$23,D5)-
- This counts how many times the value in cell D5 appears in the data range $B$5:$B$23.
- Press ENTER to get the frequency of the 2nd most frequent number.
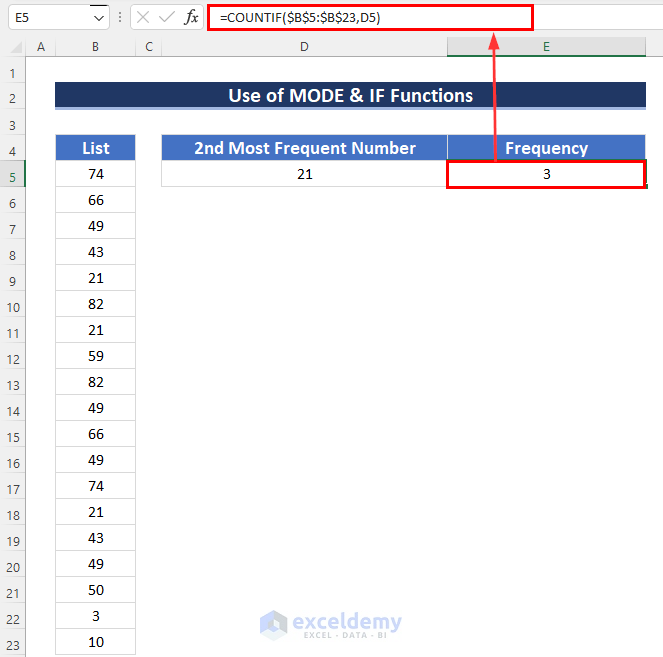
Practice Section
Feel free to practice these steps on your own.
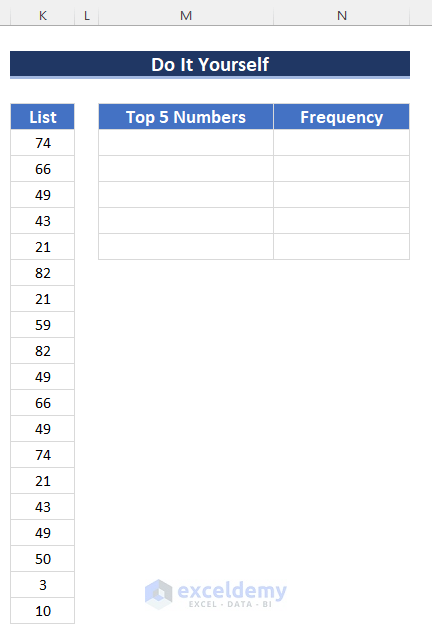
Download Practice Workbook
You can download the practice workbook from here:
<< Go Back to Formula List | Learn Excel
Get FREE Advanced Excel Exercises with Solutions!


Thanks a lot this has been a challenge to me for some time now.
Frank
You’re welcome, Frank! Feeling good to hear that this article helped you.
Best regards
Thank you for this and all your information. I do appreciate it all. Dennis
You’re most welcome, Dennis!
Thanks for the nice words.
Best regards
Kawser Ahmed
In the first sight, I did not understand the usage of this formula, Sorry.
Where it is useful, in what contest? If it is finding the numbers, we can sort them in ascending or descending order then we can see the contents of the row.
I request you please enlighten me.
Hi Kkrao,
I understand your thought.
It is possible for small numbers to count the top ones, but if you have good numbers in a list, you might need an automatic process. And sometimes, you might need the output to feed a system’s input, so I hope you get my point for making a formula for this.
Thanks.
Hi Kawser.. excellent. I was aware of one of your methods.. but learned a lot interrogating the other two. Note for users that you can use MODE() .. the older function or MODE.SNGL() .. the newer function. Either works.. but generally I try and use the newer functions to train my brain to go forward. Thanks for sharing all of your knowledge and skills in the blog posts.. very helpful and appreciated. Thumbs up!
Wayne,
Thanks for your feedback.
Thanks for this. When I use the formula in my sheet, it keeps repeating the result twice. Do you have any idea why this is happening?
The best way is, please send the sheet to me at [email protected]
why this formula only picking top 9 numbers only
Hi, ARUN!
Thank you for your query.
According to our dataset, we have 9 values that are repeated twice or thrice. Other values are unique and have come only once in the dataset. As the formula is about finding the frequent numbers, it is returning those repeated 9 numbers only.
Regards,
Tanjim Reza
Hi Kawser.. excellent. Thanks for sharing all of your knowledge and skills in the blog posts.. very helpful and appreciated. I could not understand about using of +{0,0} in the last of combined formula.
Thanks dear
Hi RC GOYAL,
Thanks for your feedback.
In the formula, we used {0,0} in the combination formula to return a two column array. However, you can avoid it for this dataset. It will return the same result.
If you face any further problems, please share your Excel file with us at [email protected].
Regards
Arin Islam,
Exceldemy.
Hi Thank you for explaining the above in detail. This will work if the data is in one column. What if the data is spread across ie col A, B, C and D. Is there a way to work out the 5 most frequent number and also the frequency? thank you Ken
Dear KEN,
Thank you for your question. If your data is spread across columns A, B, C, and D, you can still work out the 5 most frequent numbers and their frequencies using Excel formulas. Here’s a step-by-step approach:
=IFERROR(MODE(IF(COUNTIF(F$4:F4,$A$5:$D$23)={0},$A$5:$A$23)),"")=COUNTIF($A$5:$D$23,F5)I hope this helps! If you have any further questions, feel free to ask.
Best regards
Al Ikram Amit
Team ExcelDemy
Hi,
I tried your method above with numbers spanning to 5 columns and changed the formula to fit my table: =IFERROR(MODE(IF(COUNTIF(M$4:M4,$E$2:$I$57)={0},$E$2:$I$57)),””) but I received an error message:
“Microsoft Excel cannot calculate a formula. There is a circular reference in an open workbook, but the references that cause it cannot be listed for you. Try editing the last formula you entered or removing it with the Undo command.”
What did I do wrong?
–Gracie
Hi Gracie,
I see you encountered an issue with the formula provided earlier. The circular reference error occurs because the formula is attempting to reference the same range (M$4:M4) it’s currently located in, which creates a circular dependency.
To address this, I recommend using a VBA solution to find the top 5 most frequent numbers and their frequencies in the range M4:N9. VBA allows us to perform more complex calculations and avoid circular reference problems.
To use this VBA code, press Alt+F11 to open the VBA editor in Excel. Then, click Insert>> Module to insert a new module. Copy and paste the code into the module.
This VBA code will find the top 5 most frequent numbers in the data range E2:I57 and display them in the range M4:M9 and their corresponding frequencies in N4:N9. Remember to adjust the sheet name(We have used the sheet name “
Sheet1“) and range references in the code are matched with your data.If you have any further questions or need more assistance, feel free to ask.
Best regards,
Al Ikram Amit
Team ExcelDemy