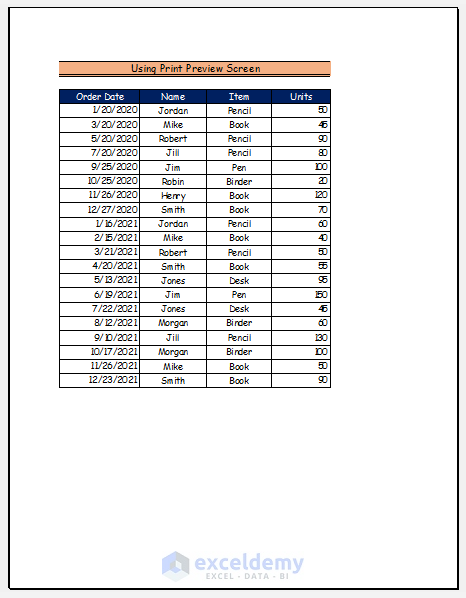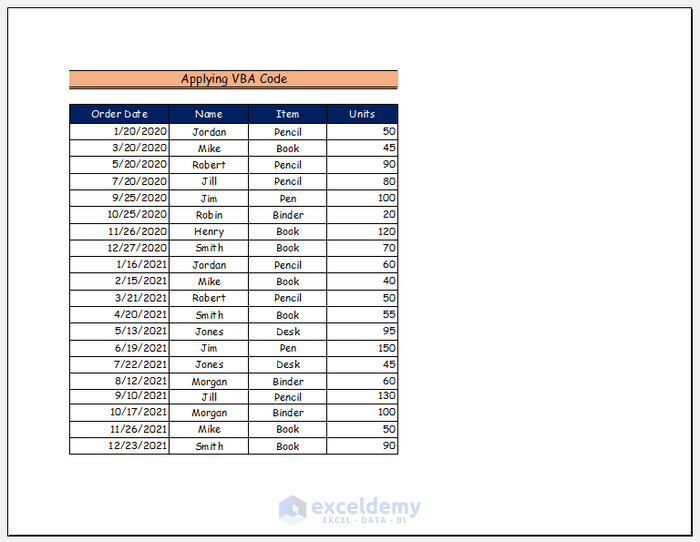The sample dataset contains multiple rows and columns.
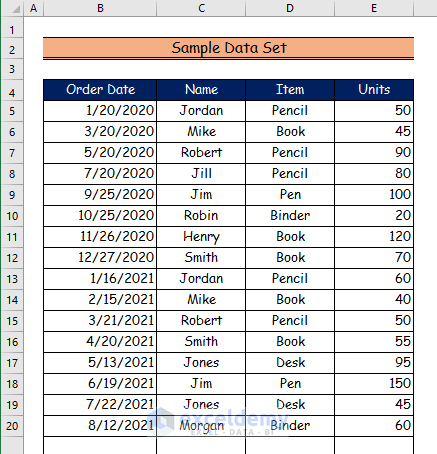
Method 1 – Utilizing the Page Layout Tab to Fit to Page in Excel
Step 1:
- Select the Page Layout tab.
- Click the sign marked 2.
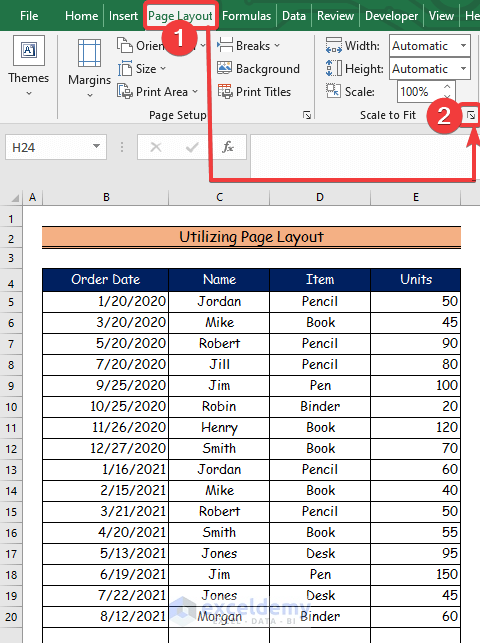
Step 2:
- In Page Setup, click Fit to, choosing 1 in page wide by and 1 in tall.
- Click OK.
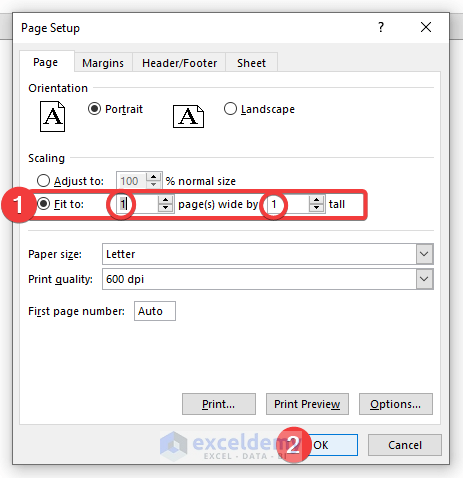
Step 3:
This is the output.
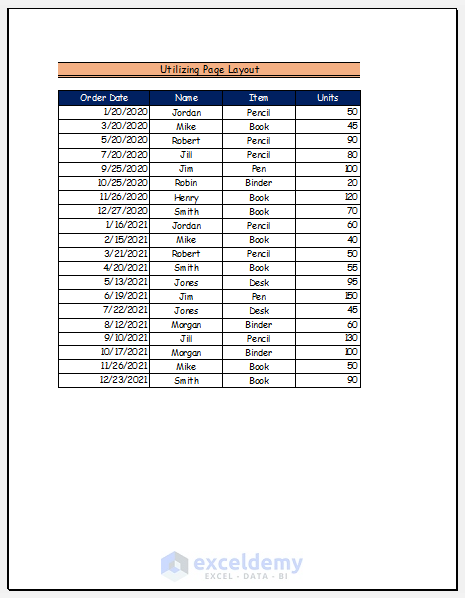
Read More: How to Change the Printing Scale So All Columns Will Print on a Single Page
Method 2 – Using the Print Preview Screen to Fit to Page in Excel
IStep 1:
- Go to the File tab.
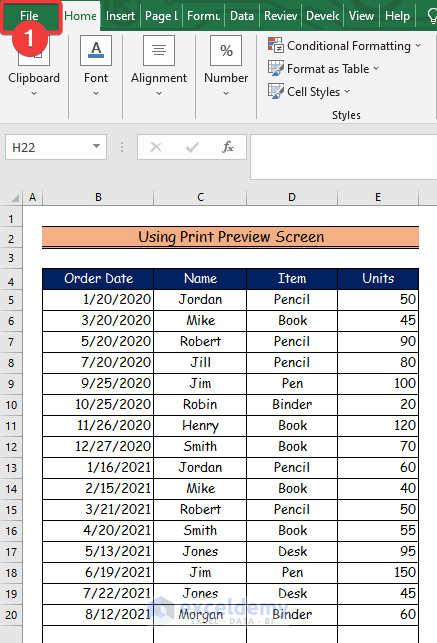
Step 2:
- Select Print.
- Choose No Scaling.
- Click Fit Sheet on One Page.
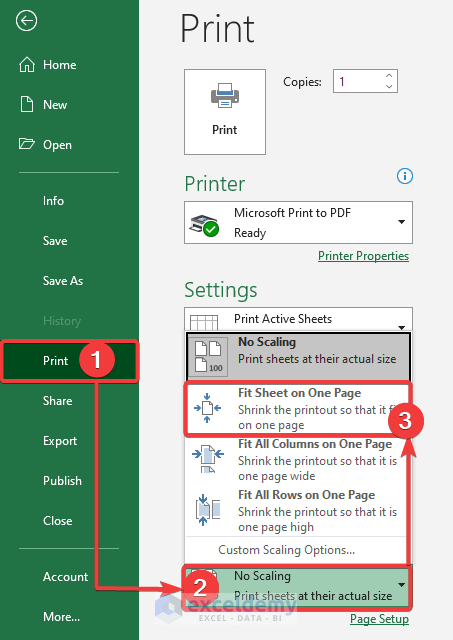
Step 3:
This is the output.
Read More: Excel Fit to Page Scale/Preview Looks Small
Method 3 – Applying a VBA Code to Fit to Page in Excel
Step 1:
- Go to the Developer tab.
- Select Visual Basic.
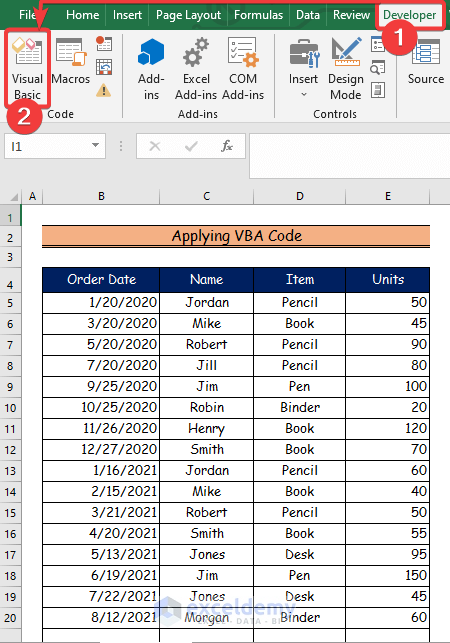
Step 2:
- In the Visual Basic window, select insert.
- Choose Module.
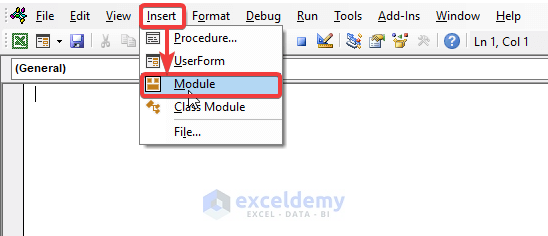
Step 3:
- Enter the following VBA code into the Module. To run the program, click “Run” or press F5.
Sub Fit_to_Page()
Dim Mysheet As Worksheet
Set Mysheet = ThisWorkbook.ActiveSheet
'PageSetup allows to configure different printing settings in their configuration
With Mysheet.PageSetup
'Data set will be printed in landscape orientation without zoom
.Orientation = xlLandscape
.Zoom = False
'One page for height
.FitToPagesTall = 1
'One page for wide
.FitToPagesWide = 1
'Print area will be specified
.PrintArea = "A1:E26"
End With
'Any sheet for printing
Set Mysheet = Nothing
End Sub
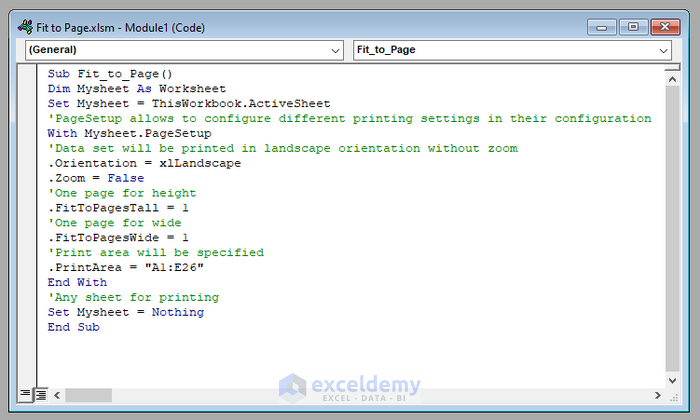
VBA Code Breakdown
- calls the Sub Procedure Fit_to_Page_Folder.
- refers to the current Worksheet as Active Worksheet.
- chooses Page_Setup which allows configuring different printing settings.
- specifies landscape as orientation, using Orientation = xlLandscape.
- specifies the pages height and width, using FitToPagesTall = 1 and FitToPagesWide = 1.
- specifies the print area, using PrintArea = “A1:E26”.
Step 4:
This is the output.
Read More: How to Adjust Page Size for Printing in Excel
Download Practice Workbook
Download the following Excel workbook.
Related Articles
- Fit Excel Sheet on One Page in Word
- How to Stretch Excel Spreadsheet to Full Page Print
- Fit All Columns on One Page in Excel
- How to Add Legal Paper Size in Excel
- Why Is My Excel Sheet Printing So Small
- How to Add A3 Paper Size in Excel