Generally, clicking on a hyperlink should take us to another cell, workbook, or website. But if that isn’t happening then the hyperlinks can be called “broken”, as they aren’t working as intended anymore. This article will focus on how to fix broken hyperlinks in Excel.
Possible Reasons for Broken Hyperlinks in Excel
Here are some possible reasons that a link inside your workbook is not working anymore:
A Change in the Name of the Hyperlinked File
If the file name of the hyperlinked source file is modified in any way, the hyperlink won’t be able to find and open it. An error will be returned.
“#” in the Linked File Name
Hyperlinks do not accept the hash sign (#) in the link text. If your file has this sign within its name, the sign gets inserted into the link and the hyperlink becomes invalid.
Sudden System Shutdowns
Abrupt closing of Excel without saving causes some features to not function properly, including hyperlinks, especially if the system shuts down while you’re working with hyperlinks in Excel, The links may not be saved properly and hence break. To fix this issue, you need to change the save settings for links.
Change of Linked File’s Path
If the linked file is moved to a different location after the hyperlink is created, the link won’t be able to find the file in the specified location. An error will occur.
Corrupt Program Files
Sometimes the Excel file and/or the linked files get corrupted, breaking the hyperlinks and much else.
We’ll now cover five possible ways to fix broken hyperlinks in Excel. Different fixes will work for different scenarios depending on the cause.
To demonstrate our methods, we’ll use the following dataset comprising hyperlinks.
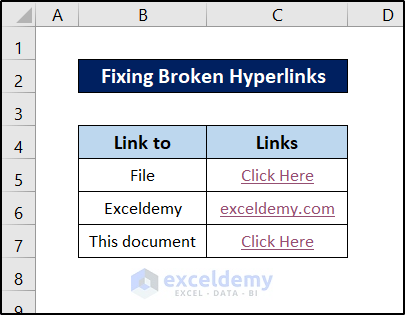
If we click on the content of cell C5, the following error message appears, indicating a broken hyperlink.
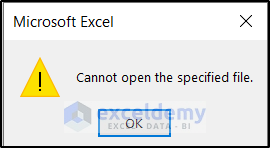
Try these possible fixes:
Solution 1 – Editing Broken Hyperlinks
If any change in the file’s name or location is breaking the hyperlinks, then this method is the best way to fix them.
Steps:
- Right-click on the cell containing the broken hyperlink.
- Select Edit Hyperlink from the context menu.
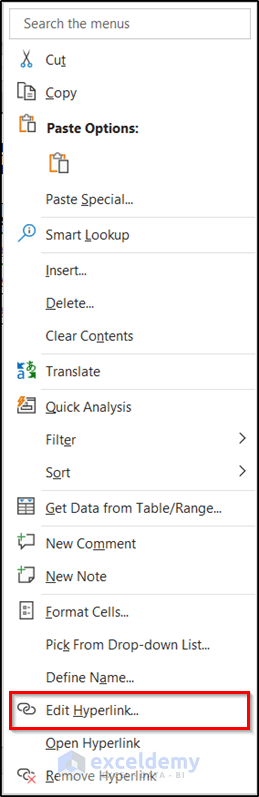
- Click on the Browse icon in the Edit Hyperlink box.
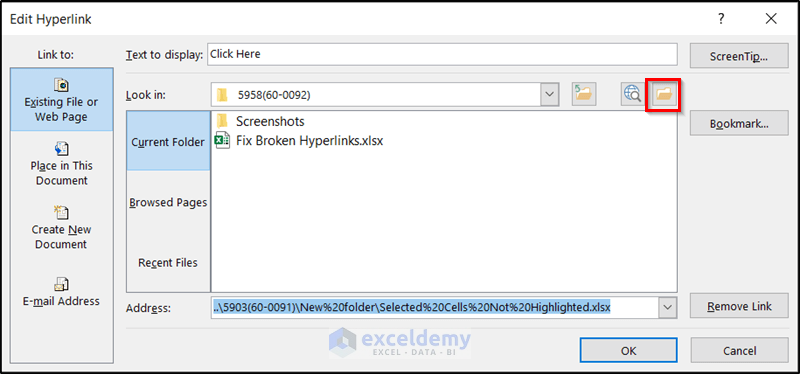
- Select the correct file again in the File Explorer box.
This will fix the broken hyperlinks if a change in the file path or name was causing the issue.
Read More: [Fix:] Hyperlink to Website Not Working in Excel
Solution 2 – Renaming and Removing the ‘#’ Sign from the File Name of Broken Hyperlinks
As mentioned above, if the file name contains the hash sign (#), the hyperlink becomes invalid.
Consider the following file name:

It contains a hash sign.
If we link the file in our spreadsheet, we will see the same error message again.
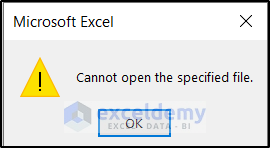
To avoid this, rename the file to this:

Now edit the hyperlink again as shown in the previous method and click on it. It should be fixed.
Read More: How to Edit Hyperlink in Excel
Solution 3 – Modifying Excel Options to Save Hyperlinks
Use this method to allow hyperlinks to be saved. This will fix broken hyperlink errors in cases where the saves aren’t being performed correctly. This is more of a precaution than a solution. But use this method first if the reason for the broken hyperlinks is not apparent (like a hash sign in the name).
Steps:
- Click on the File tab on your ribbon.
- Select Options from the left side of the window.
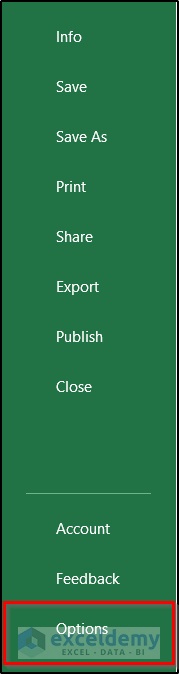
- Select Advanced from the left side of the Excel Options box.
- Scroll down and select Web Options under the General section.
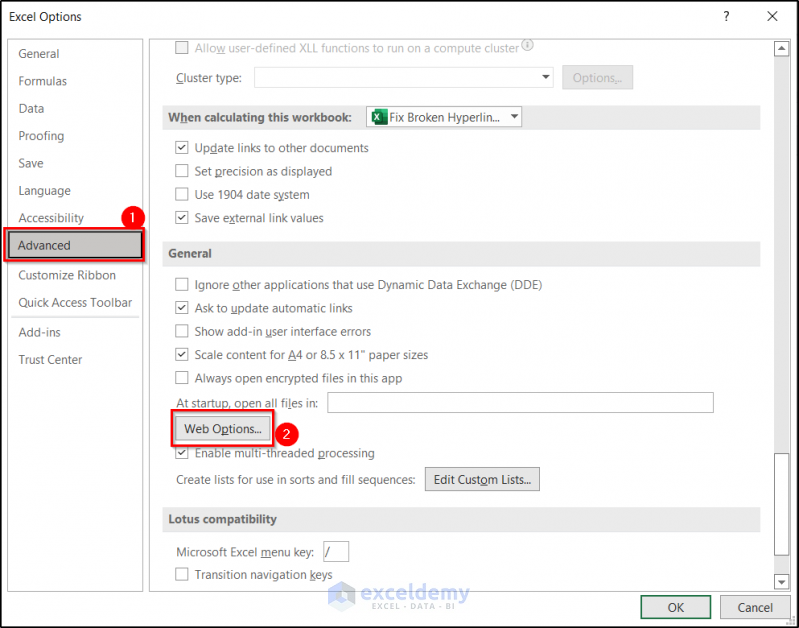
- Click on OK.
- Select the Files tab in the Web Options box.
- Uncheck the Update links on save option under the File names and locations section.
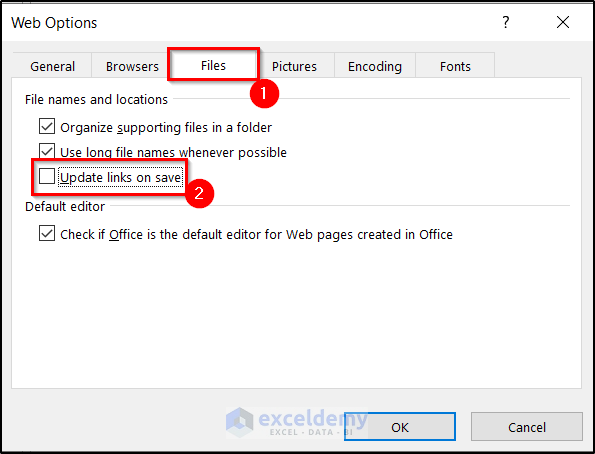
- Click on OK in both boxes.
This will fix future broken hyperlinks issues in Excel that result from sudden shutdowns.
Read More: Hyperlink in Excel Not Working
Solution 4 – Removing the Broken Hyperlinks
Another approach is to remove the hyperlinks completely. If you don’t need the hyperlinks anymore and they aren’t working either, just remove them.
Steps:
- Right-click on the cell with the broken hyperlink.
- Select Edit Hyperlink from the context menu.
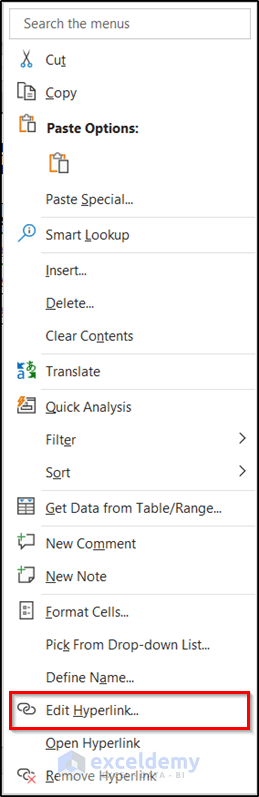
- Select Remove Link in the Edit Hyperlink box.
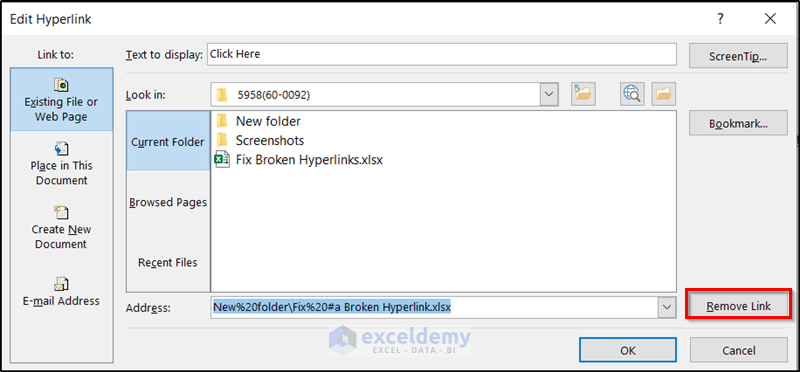
- Click on OK.
This will completely remove the broken hyperlink from the cell.
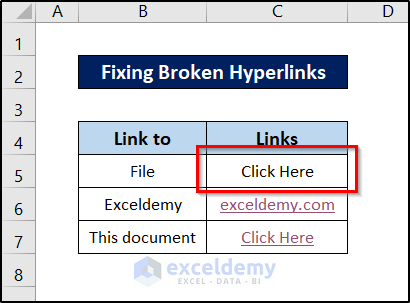
Read More: [Fixed!] Hyperlinks in Excel Not Working After Saving
Solution 5 – Repair Microsoft Office
If your problem still persists after trying all of the solutions above, then try repairing the Microsoft Office application to see if that makes any difference.
Steps:
- Go to Settings by clicking on the Windows icon on the bottom-left of your screen.
- Select Apps.
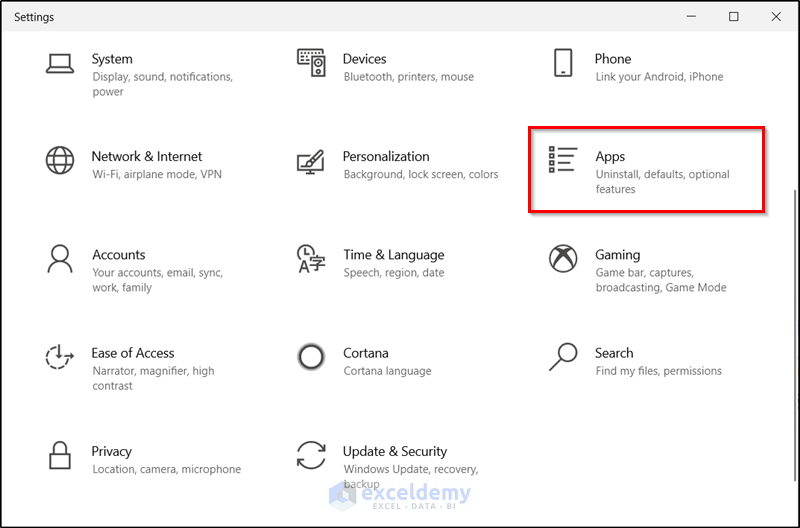
- Select Apps & Features from the left side of the window.
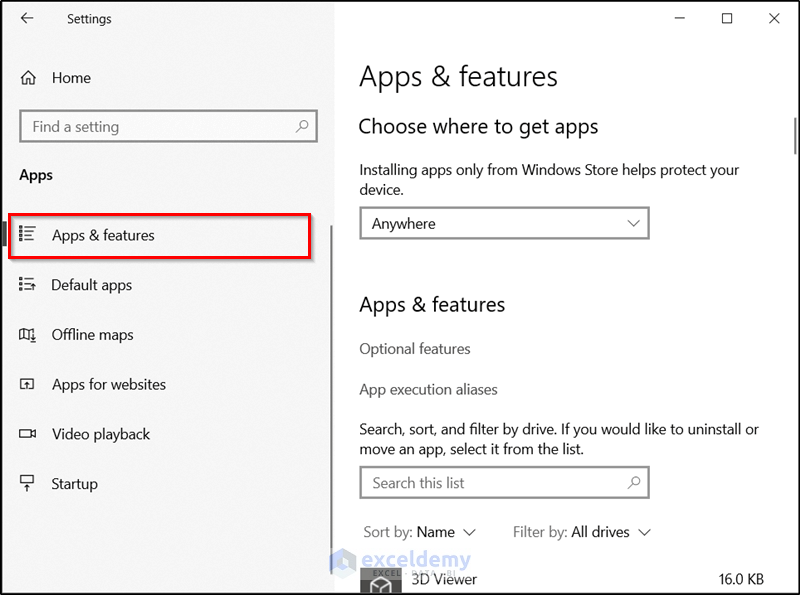
- Scroll down on the left and find Microsoft 365 (or the version you are using).
- Select Modify.
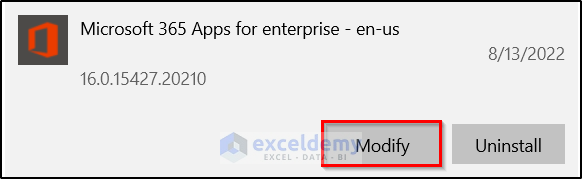
- Select Quick Repair or Online Repair as you prefer.
- Click on Repair.
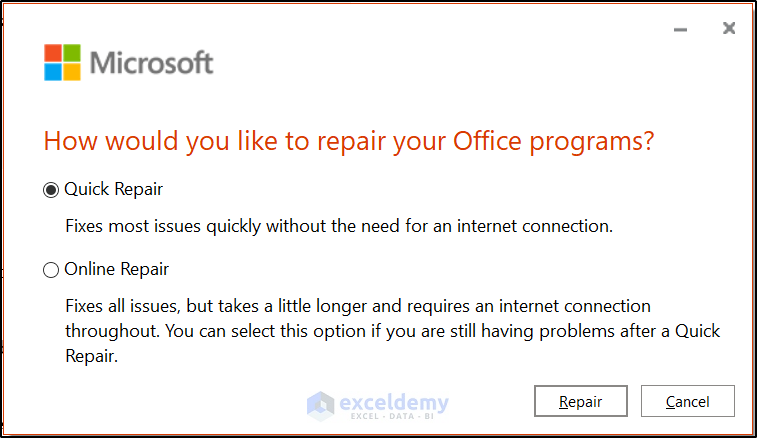
This can sometimes fix broken hyperlinks and make them functional again in Excel.
Download Practice Workbook
Related Articles
- How to Create a Hyperlink in Excel
- How to Hyperlink Multiple Cells in Excel
- How to Activate Multiple Hyperlinks in Excel
- Excel Hyperlink with Shortcut Key
- How to Hyperlink to Cell in Excel
- How to Hyperlink Multiple PDF Files in Excel
- How to Link Files in Excel
- How to Create Button Without Macro in Excel
<< Go Back To Excel Hyperlink Not Working | Hyperlink in Excel | Linking in Excel | Learn Excel
Get FREE Advanced Excel Exercises with Solutions!

