Solution 1 – Save Excel Files as XLSX or XLS Files to Fix “Fixed Objects Will Move” Error
Follow these steps:
- Go to the File tab.
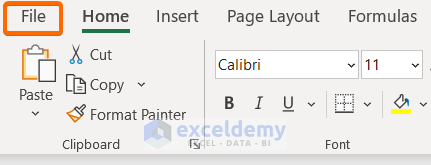
- Click on Info.
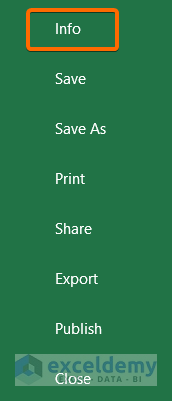
- Select Check for Issues under Inspect Workbook.
- From the drop-down, choose Inspect Document.
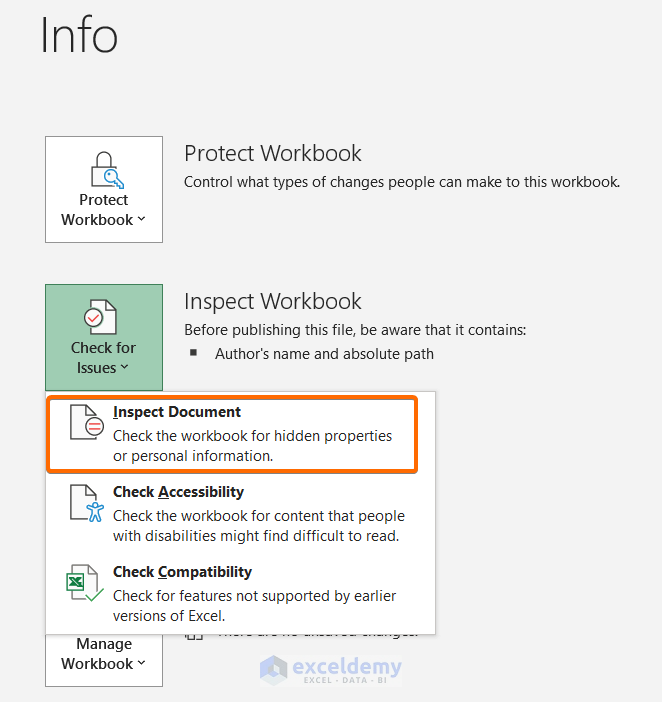
- A message box will appear to ask you whether you want to save the Excel file or not.
- Hit the No button because you need to save after the inspection for errors.

- The Document Inspector dialog box will appear. Click on the Inspect button to start.
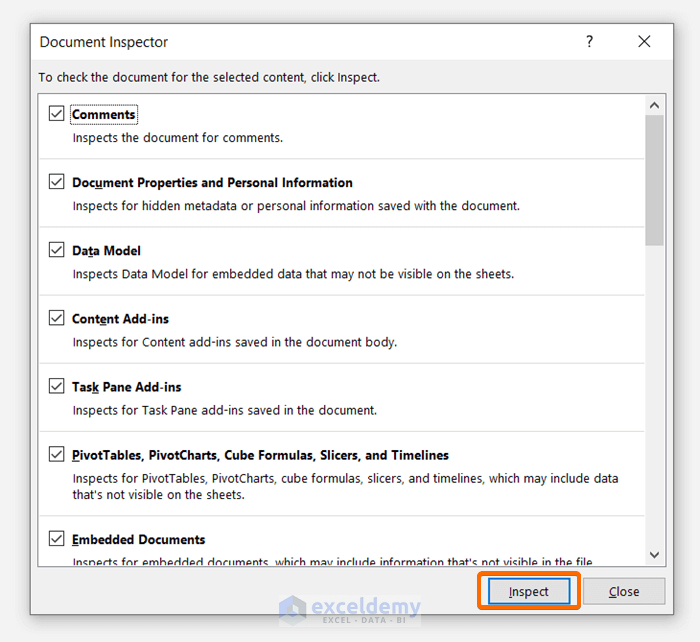
- After the inspection is done, hit the Close button.
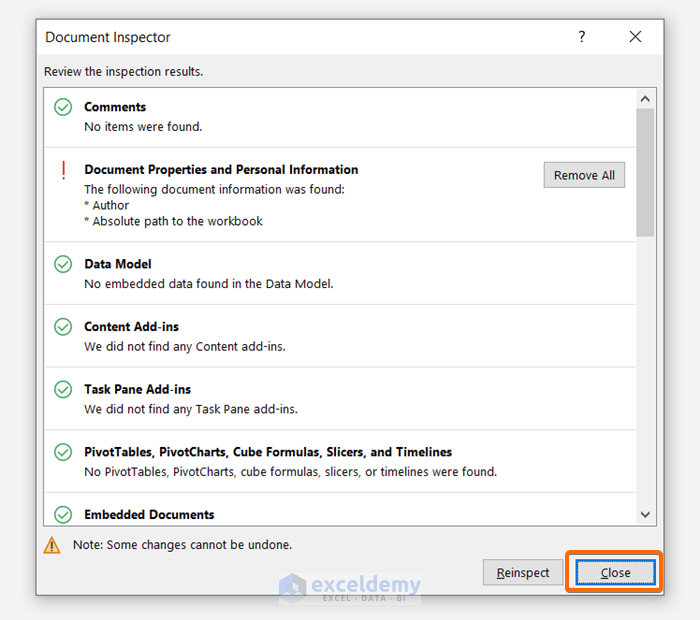
- Go to the Save As option from the File menu.
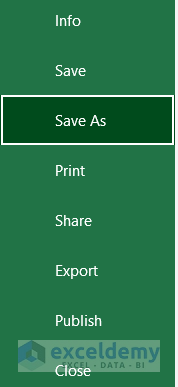
- Choose a directory path to save your Excel file and save it as an xlsx or xls file.
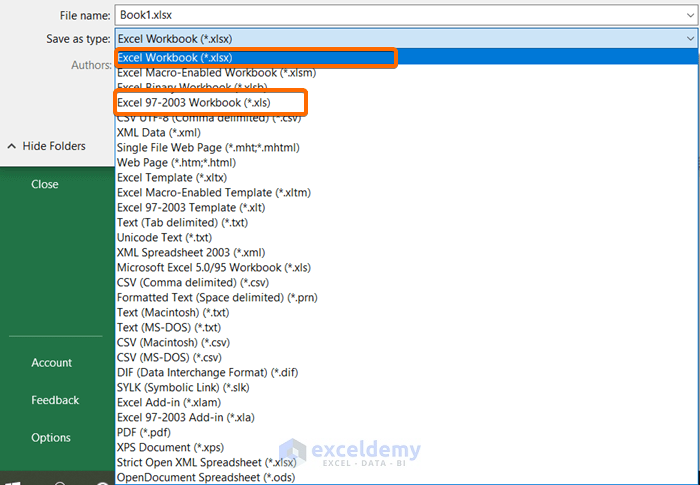
If the first inspection can’t handle the error, try the above steps a few more times.
Solution 2 – Find and Remove All the Objects from Excel Worksheet to Solve the “Fixed Objects Will Move” Error
Use these steps:
- Press CTRL + G to open the Go To dialog box.
- Click on the Special button.
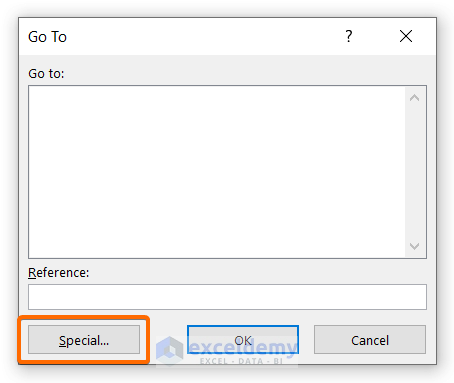
- The Go to Special dialog will appear. Select Objects from the list and hit OK.
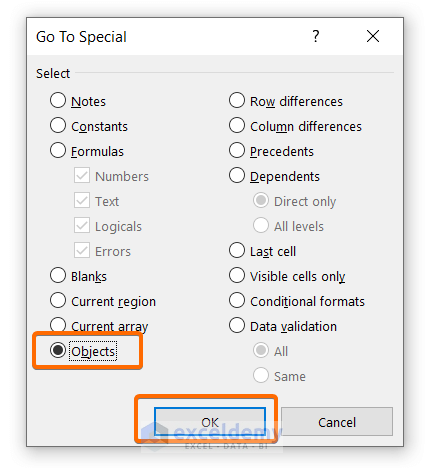
This will detect all the fixed objects in your Excel worksheet.
- Press the Delete button from your keyboard to delete all the fixed objects.
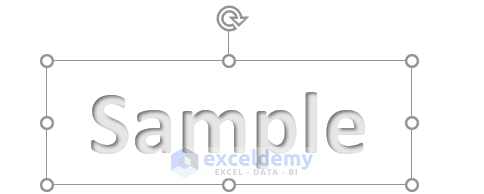
After removing all the fixed objects using the Go To Special dialog box, you can fix the “Fixed Objects will Move” problem.
Solution 3 – Enable “Don’t Move or Size with Cells” to Repair the “Fixed Objects Will Move” Error in Excel
If you have inserted some graphics in your Excel workbook and suspect them of causing the “Fixed Objects will Move” problem, then do the following:
- Click on an individual graphic image you have inserted.
- Go to the Picture Format tab.
- Under the Size group, click on the Size and Properties icon at the right-bottom corner.
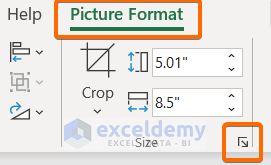
- From the Format Picture pop-up menu, expand the Properties section.
- Select “Move and size with cells”.
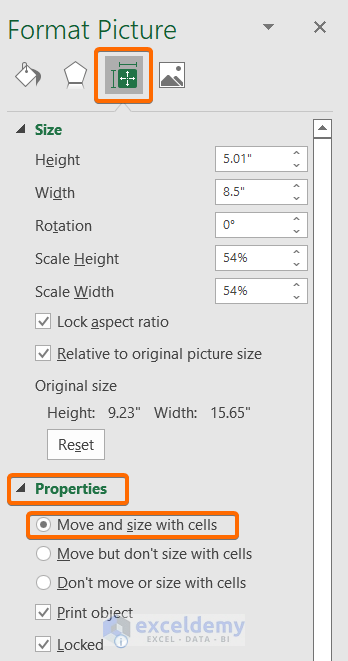
Solution 4 – Use Visual Basic Script to Fix “Fixed Objects Will Move” Bug in Excel
You can use the following VBA script to solve the “Fixed Objects will Move” error in Excel:
- Press ALT + F11 to open the VBA editor.
- Go to Insert > Module.
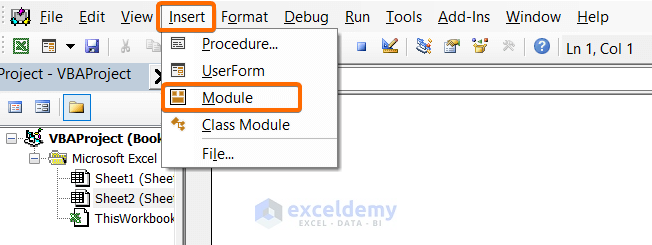
- Copy the following VBA code into the editor:
Sub HandleErrors()
Dim x As Excel.Worksheet
Dim y As Excel.Workbook
Set y = ActiveWorkbook
For Each x In y.Worksheets
For Each cmt In x.Comments
cmt.Shape.Placement = xlMoveAndSize
Next cmt
Next x
End Sub- Paste and save.
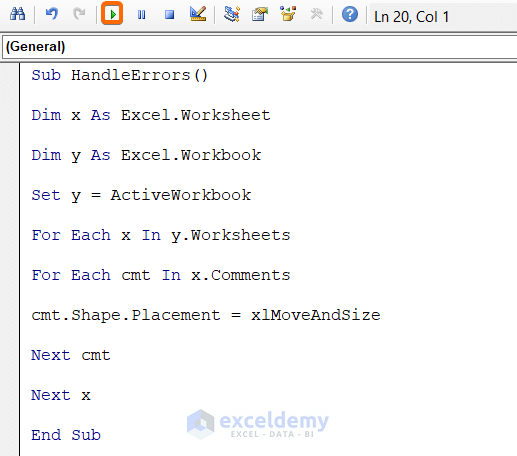
- Hit the Run button or press the F5 key to run the above code. This will open the Macro dialog box.
- Select the function and click on the Run button.
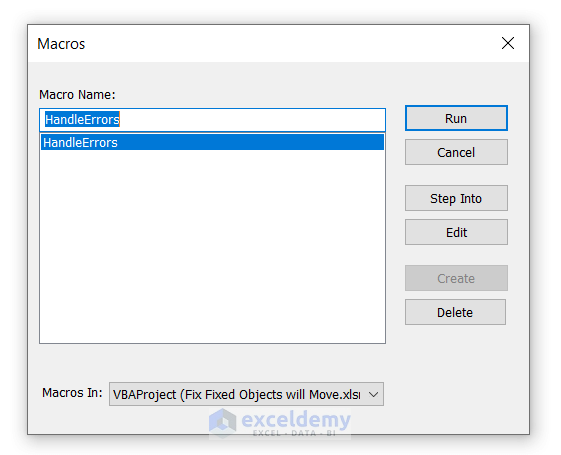
This VBA script should instantly solve the problem “Fixed Objects will Move” in Excel.
Read More: Excel VBA: Turn Off the “On Error Resume Next”
Things to Remember
- Press CTRL + G to open the Go To dialog box.
- To open the VBA editor, press the ALT + F11 button.
- To run a VBA code in Excel, press the F5 key.
Download Practice Workbook
You can download the Excel file from the following link and practice along with it.
Related Articles
- How to Fix Formula in Excel
- On Error Resume Next: Handling Error in Excel VBA
- [Fixed!] Error Messages in Excel
- [Fixed!] Error 509 in Excel
<< Go Back To Errors in Excel | Learn Excel
Get FREE Advanced Excel Exercises with Solutions!


Tried all but the inserted graphic (are none) and none worked. I never had this problem before last week and haven’t changed Excel versions or anything. Workbooks that were fine a month ago are suddenly spitting this error. The only way to stop it is to use my mouse to unfilter (not preferred) or reboot.
Hello Katherine,
This is a critical issue. The 4 solutions provided above are all the known solutions you will find on the internet.
So make sure, you’ve tried all the solutions accurately. Yet, you can emphasize more on solution no 2. As you described, you are facing this problem suddenly. Chances are your worksheet contains a graphic object that is invisible. So, try to find it out and remove it.
Still, if it doesn’t work properly, then you can start over with a new workbook.
Regards!
It is impossible for me to even so much as attempt the solutions because the error has completely frozen my Excel application. I cannot even access the file tab.
Hi Alonso,
The solutions focus on working with the objects that are creating the issue. If your Excel file is frozen and you can’t perform any task, it is better to force quit the file using the Task Manager. Excel tends to autosave the files in those instances. If it doesn’t autosave, you may need to resort to third-party data recovery tools.
In case the problem occurs every time you open the file, try repairing the file or opening it in safe mode. If all of that fails and you need to extract the data, try opening the file in other spreadsheet applications like Google Sheets. That should retrieve most of the data and avoid adding the object.
Regards
Niloy
ExcelDemy