We’ll use a sample dataset with Salesperson in Column B and Sales in Column C. We’ll flip the data in the dataset.
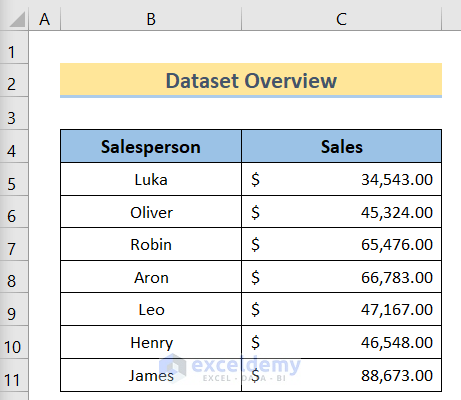
Method 1 – Flipping Data Only Vertically
Steps:
- Select the data.
- Go to Insert and select 2-D Column next to Charts to create a chart.
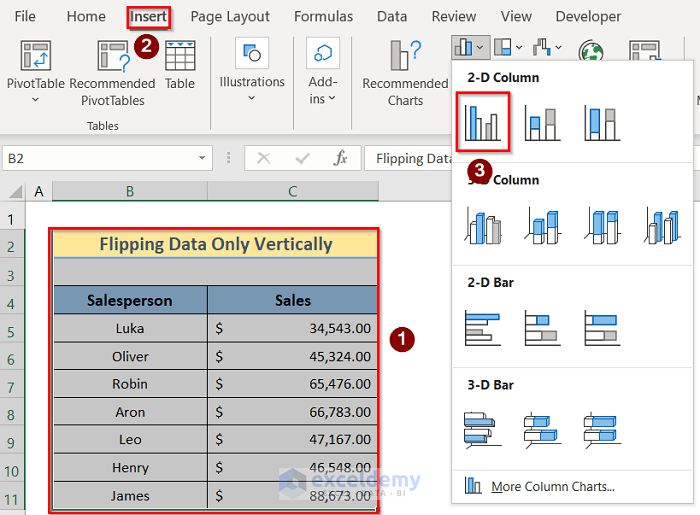
- You will get a chart.
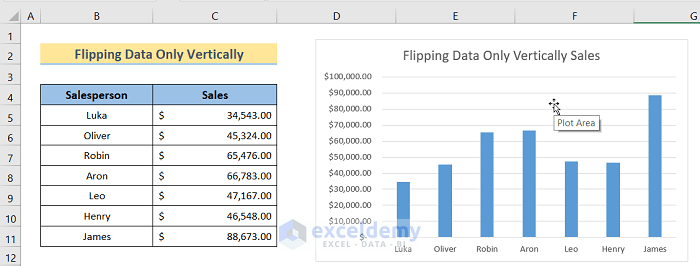
- Select the whole dataset and go to the Data tab.
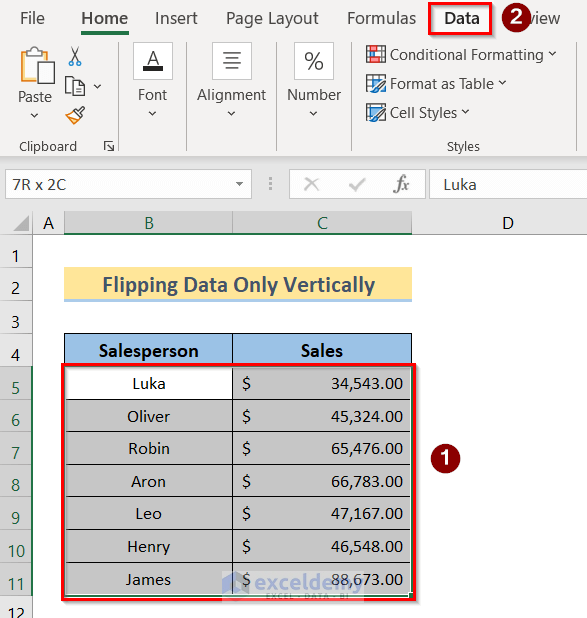
- In the Data tab, click on the Sort option.
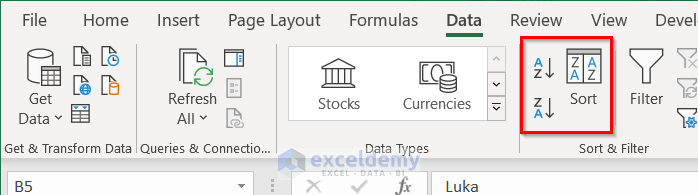
- The Sort dialog box will open on the screen.
- Select Sales in Sort by option and Largest to Smallest in Order option and press OK.
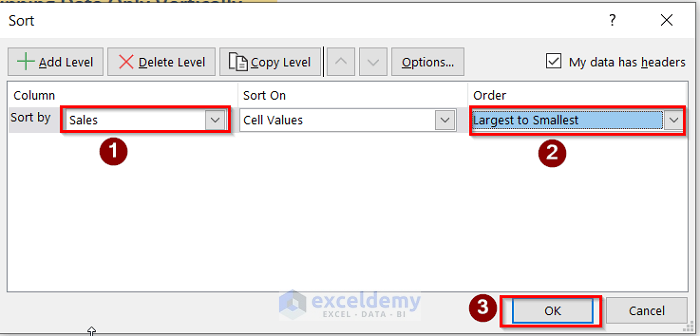
- You will get the desired result.
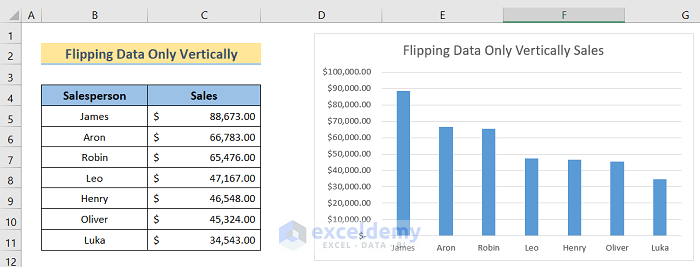
Read More: How to Flip Data Vertically in Excel
Method 2 – Flipping Data Only Horizontally
Steps:
- Create the data chart by following Method 1.
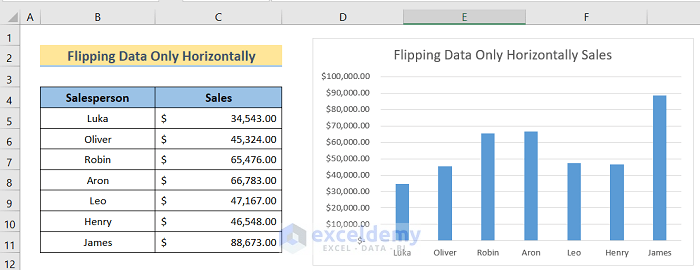
- Select the dataset.
- Go to Data and choose Sort.
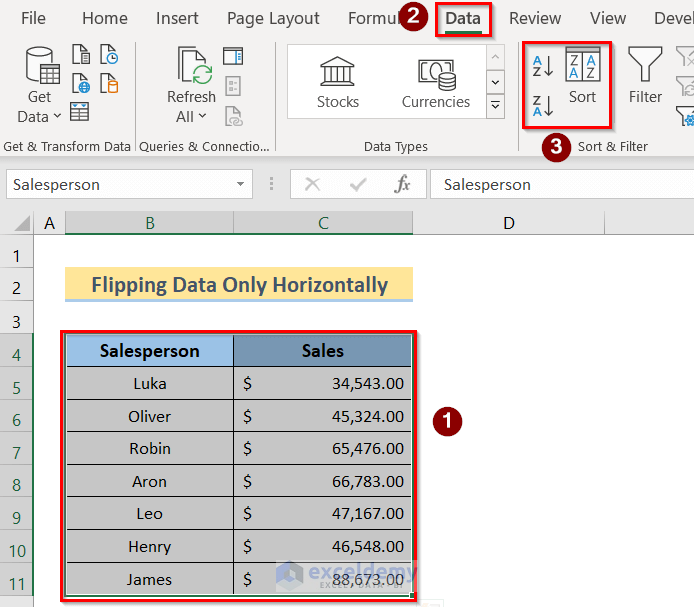
- The Sort dialog box will open. Click Options.
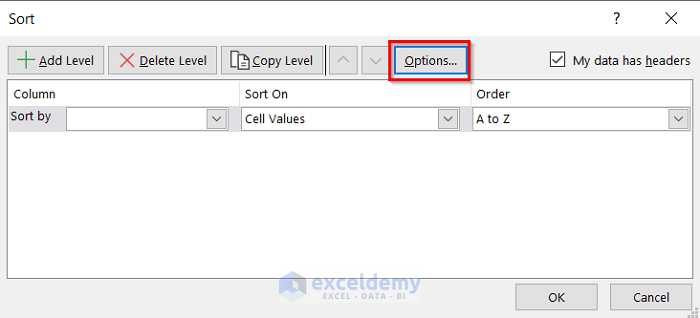
- Select the Sort left to right option in the dialog box and press OK.
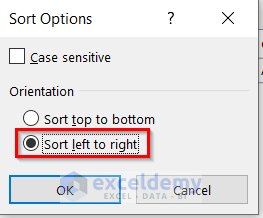
- Select Row 4 in the Sort by option and press OK.
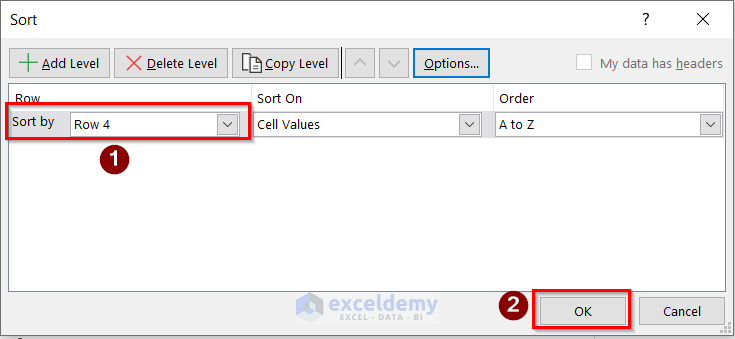
- You will get the desired result. You won’t get a graph in the chart.
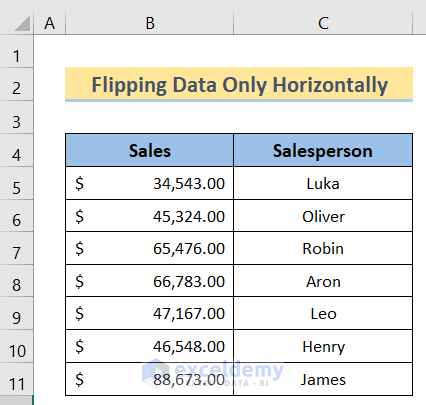
Read More: How to Flip Data Horizontally in Excel
Method 3 – Using the INDEX Function
Steps:
- Create the data chart by following Method 1.
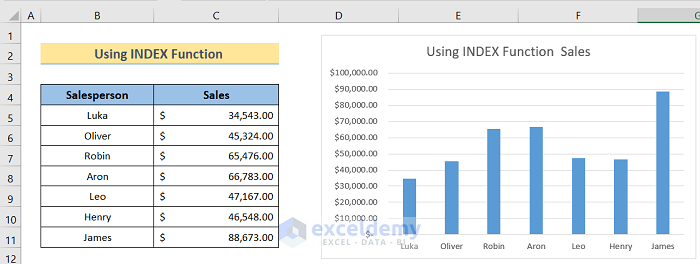
- Insert the following formula in cell E5.
=INDEX($B$5:$C$11,ROWS(B5:$B$11),COLUMNS($B$5:B5))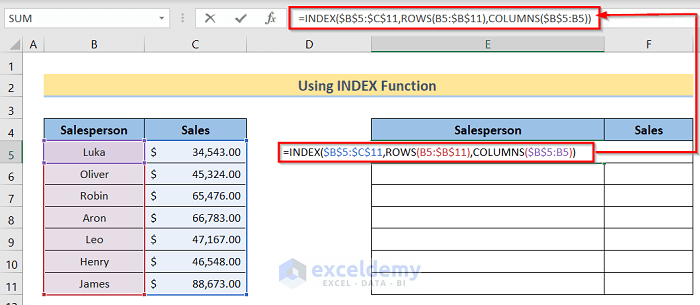
- Press Enter to get the desired result.
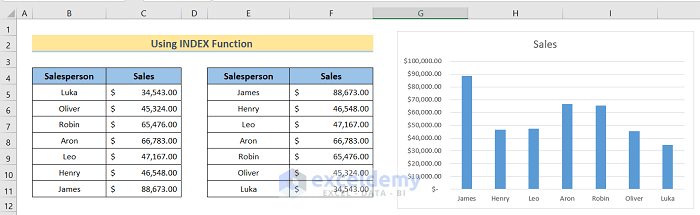
Method 4 – Use the SORTBY Function
If you are using Microsoft 365 then, you will get an extra option called the SORTBY Function.
Steps:
- Create the data chart by following Method 1.
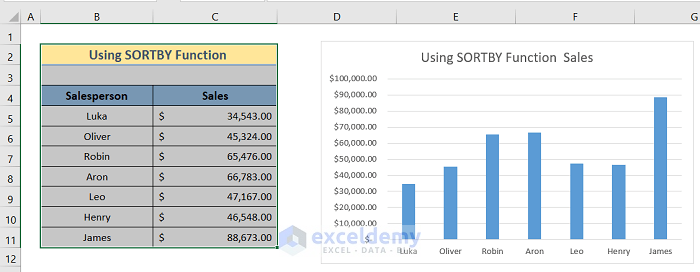
- Insert the following formula in cell E5.
=SORTBY($B$5:$B$11,ROW(B5:B11),-1)
- Press Enter to get the desired result.
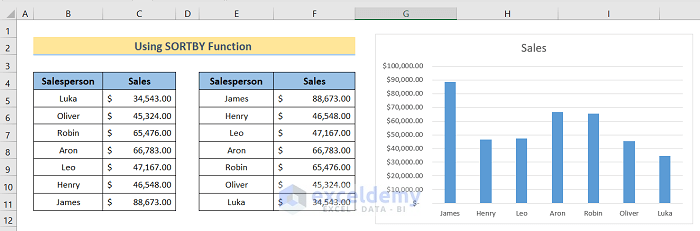
Method 5 – Applying VBA Code
Steps:
- Create the data chart via Method 1.
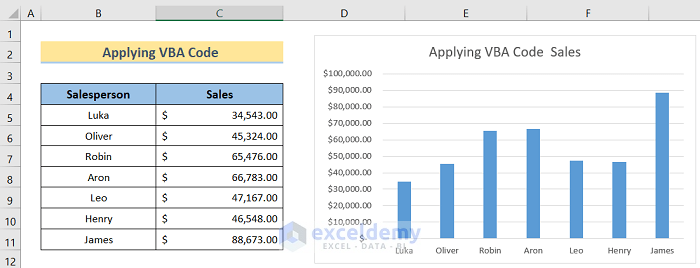
- Press Ctrl + F11 to open the VBA window and go to the Insert and Module options.
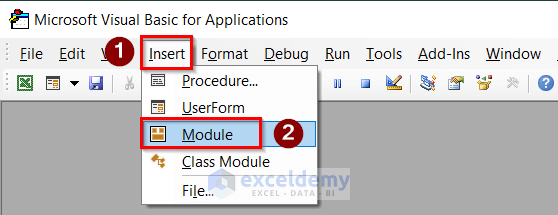
- Insert the following code in the window.
Sub FlipData()
Dim TRw As Variant
Dim LstRw As Variant
Dim SrtNum As Integer
Dim LstNum As Integer
Application.ScreenUpdating = False
SrtNum = 1
LstNum = Selection.Rows.Count
Do While SrtNum < LstNum
TRw = Selection.Rows(SrtNum)
LstRw = Selection.Rows(LstNum)
Selection.Rows(LstNum) = TRw
Selection.Rows(SrtNum) = LstRw
SrtNum = SrtNum + 1
LstNum = LstNum - 1
Loop
Application.ScreenUpdating = True
End Sub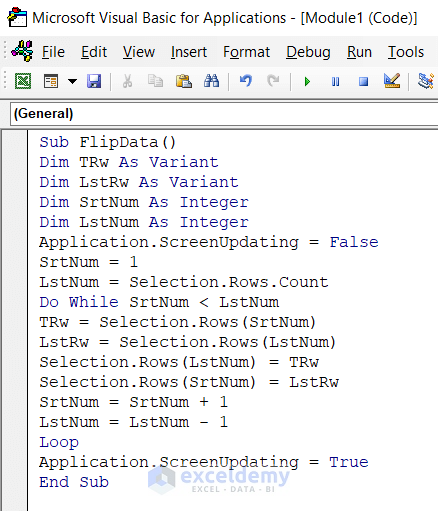
- Press Run.
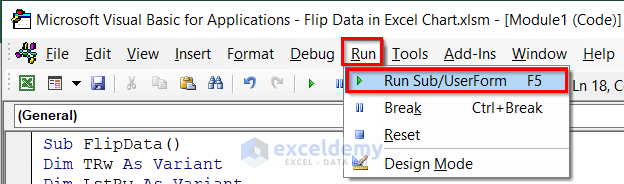
- You will get the desired result.
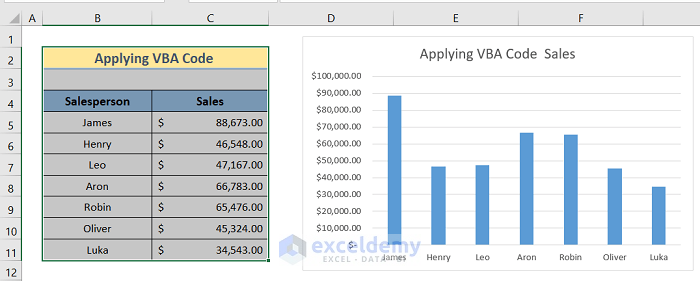
How to Reverse an Axis in Excel Chart
Steps:
- Select the data.
- Go to Insert and select 2-D Bar Chart.
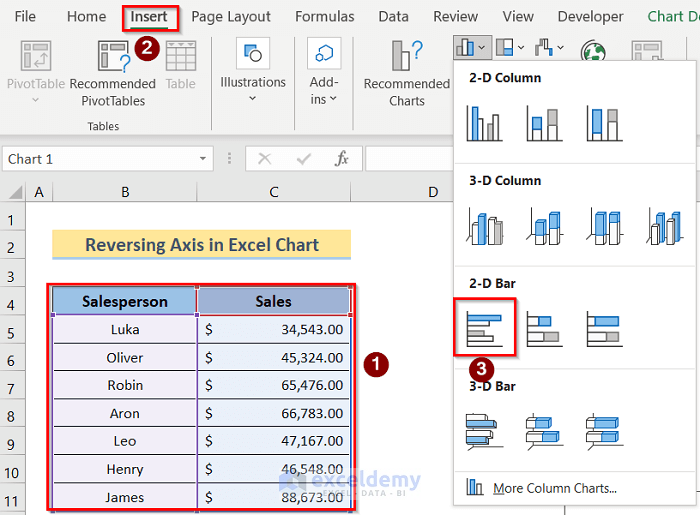
- You will get a chart.
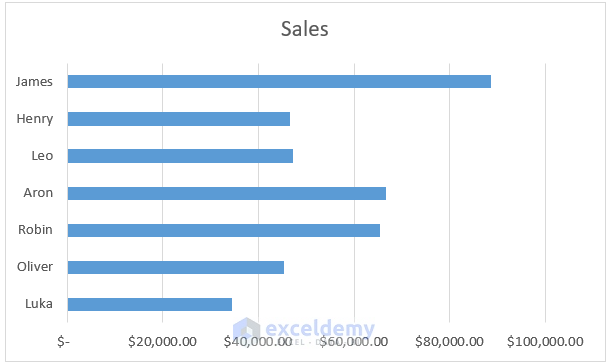
- Right-click on the y-axis of the chart and select the Format Axis option.
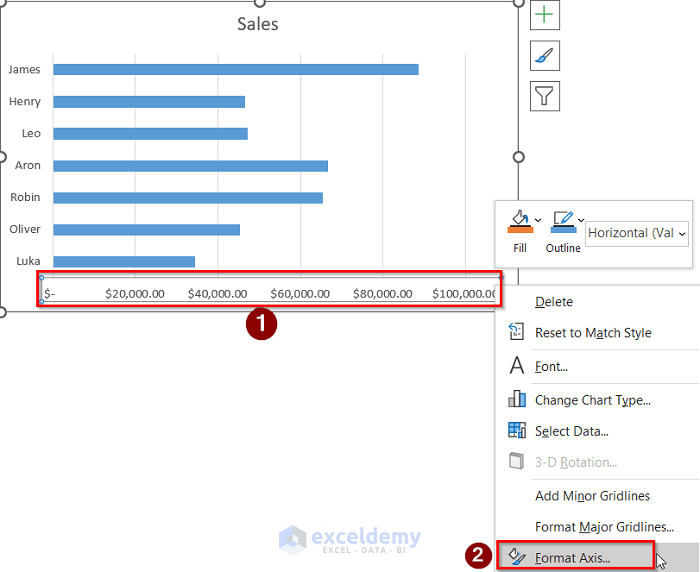
- The Format Axis dialog will open. Select the Values in reverse order option from the Axis Options.
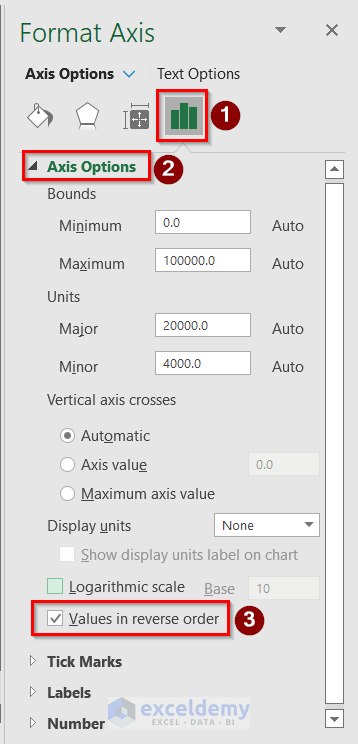
- You will get the desired result.
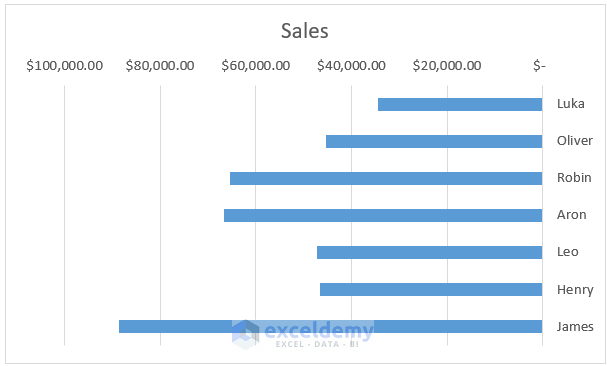
Things to Remember
- In the first two methods, we have flipped the data only vertically and horizontally individually. So, these methods are helpful while flipping data to one side only.
- When using the INDEX Function, you have to be careful about selecting cells.
- The SORTBY Function is only available for Microsoft 365 users.
- Using VBA code is the most efficient way among all the methods, but requires advanced knowledge of VBA to fix issues.
Download the Practice Workbook
Related Article
- How to Flip Table in Excel
- How to Mirror Data in Excel
- How to Reverse Text to Columns in Excel
- How to Reverse Column Order in Excel
- How to Reverse Data in Excel Chart
<< Go Back to Excel Reverse Order | Sort in Excel | Learn Excel
Get FREE Advanced Excel Exercises with Solutions!

