The following dataset contains Month, Sales, and Profit columns. To insert a Column chart:
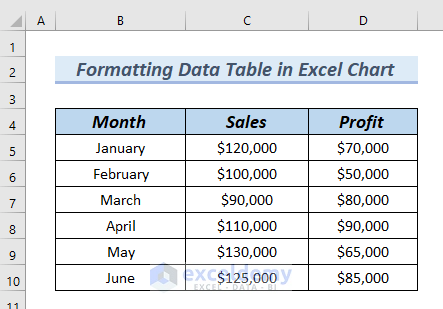
- Select the entire dataset: B4:D10.
- Go to the Insert tab.
- In Insert Column or Bar Chart >> select 2D Clustered Column chart.
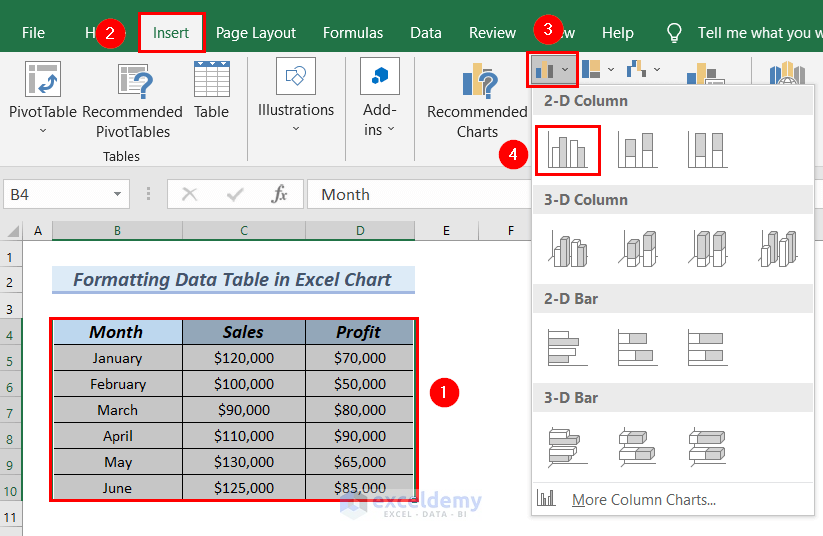
The Column chart is displayed.
- Click the Chart Title to edit it.
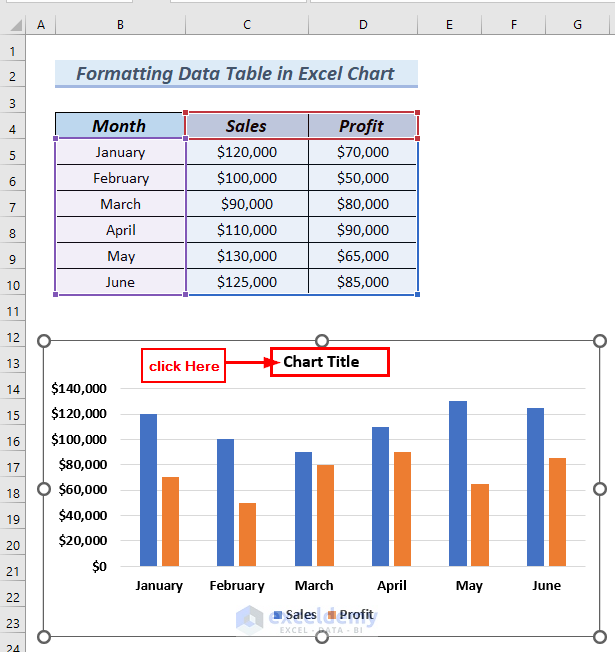
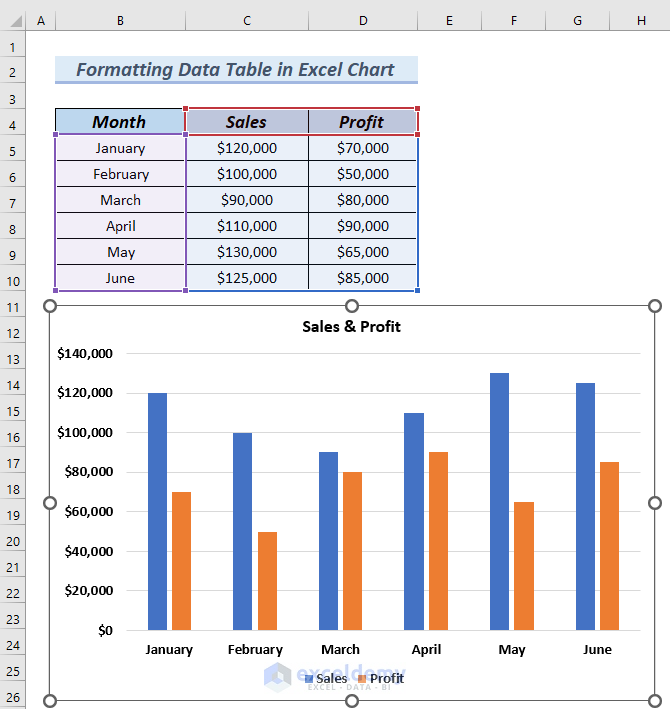
Method 1 – Using the Number Format Feature to Format a Data Table in an Excel Chart
To change the format of the chart Data Table by changing the format of the source Dataset:
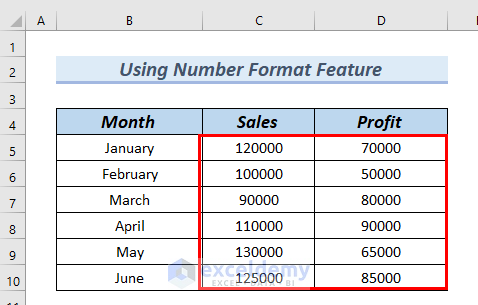
Step 1: Inserting a Column Chart and Adding a Data Table
- Insert a Column chart by following the steps described above.
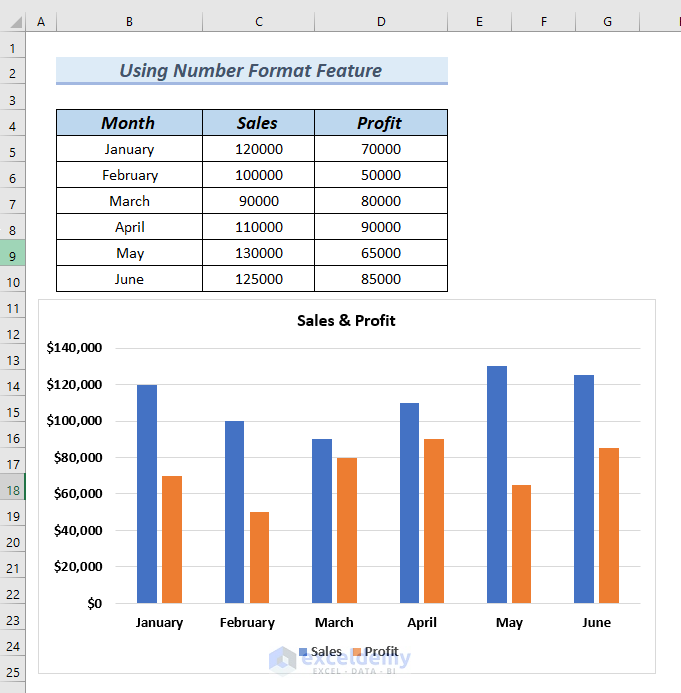
Add a Data Table to the chart.
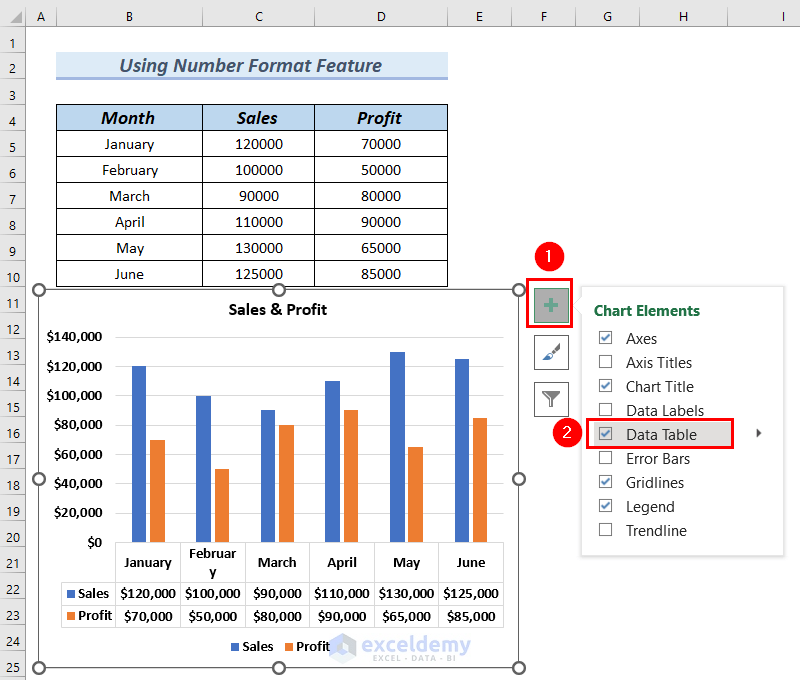
A Column chart and a Data Table are displayed.
The Sales and Profit values are in General number format.
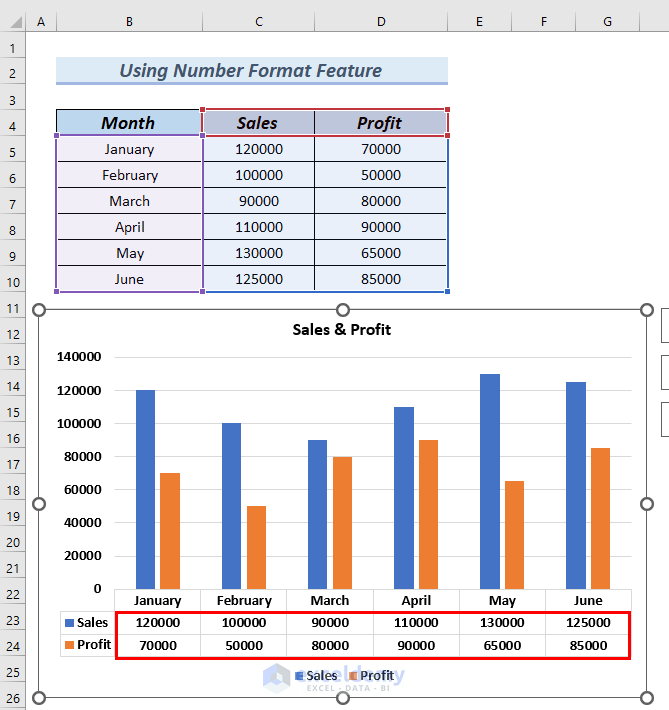
Step 2: Applying the Currency Number Format to Chart a Data Table
- Select the values in the Sales and Profit columns: C5:D10.
- Go to the Home tab >> click Number Format.
- Select Currency.
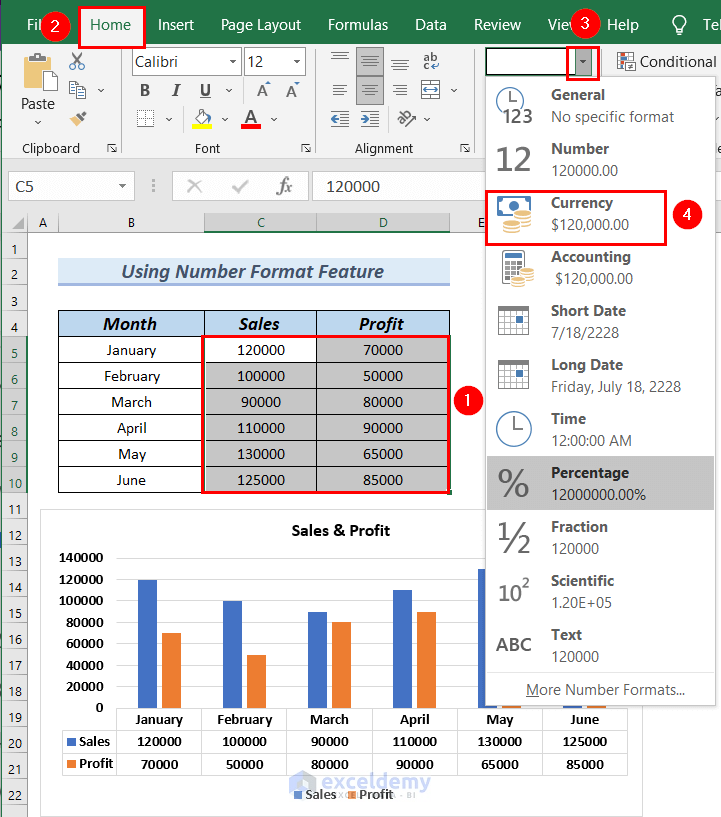
The Sales and Profit columns are in Currency number format.
The chart Data Table is also in Currency number format.
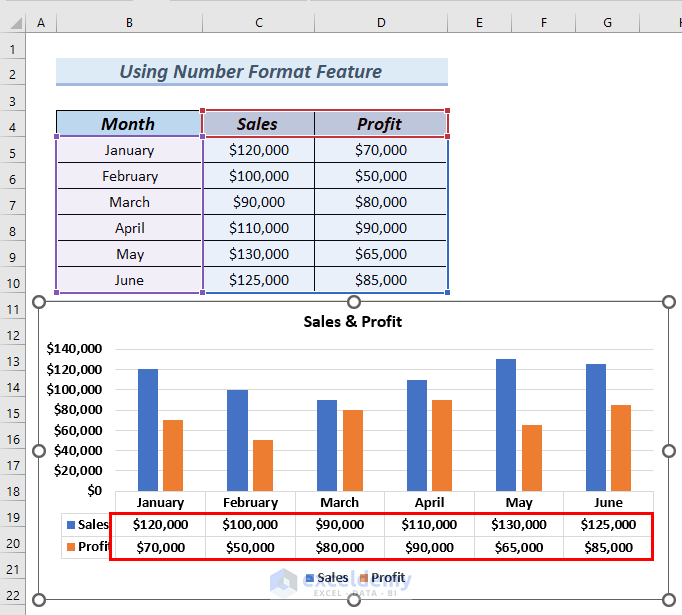
Read More: How to Add Data Table in an Excel Chart
Method 2 – Using the Format Tab to Format a Data Table in an Excel Chart
Steps:
- Insert a Column chart by following the steps described above.
- Add the chart Data Table by following step1 of Method-1.
A Column chart with the chart DataTable will be displayed.
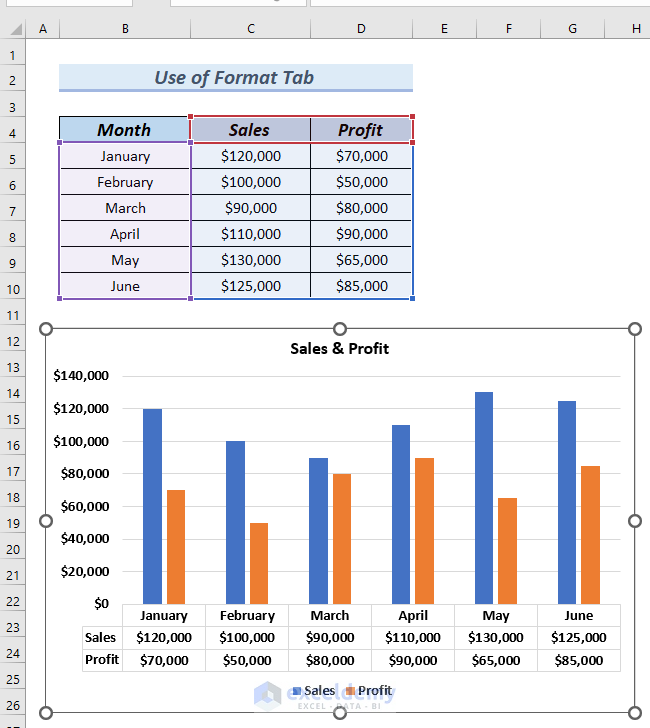
Format the chart Data Table so that it has no Horizontal outline.
- Select the chart Data Table >> go to the Format tab.
- In Current Selection >> select Format Selection.
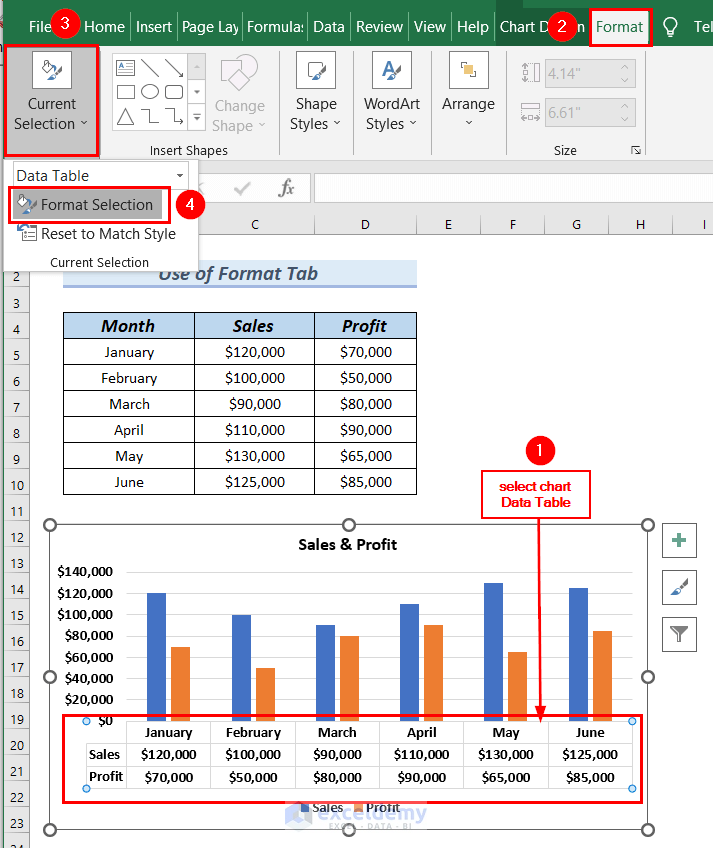
- In the Format Data Table dialog box, select Data Table Options.
- All Table Borders are checked.
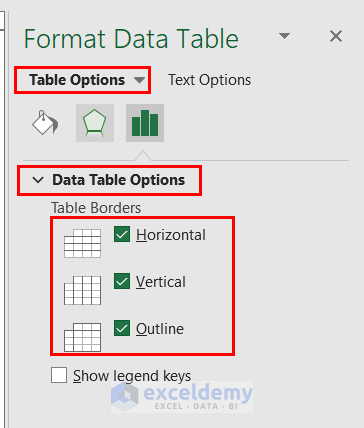
- Uncheck Horizontal.
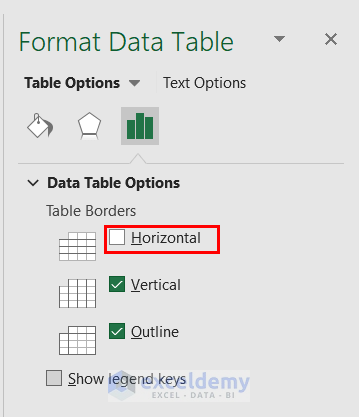
The chart Data Table has no Horizontal border.
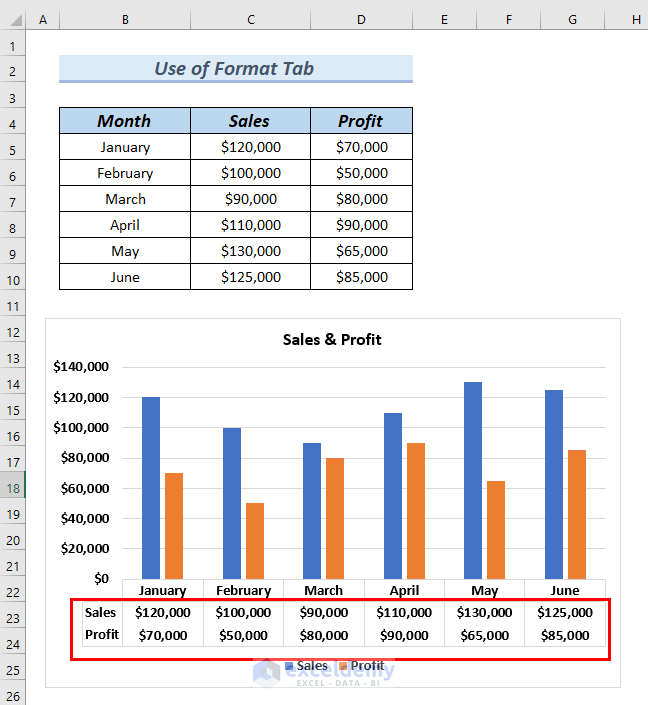
Method 3 – Using the Chart Design Tab in Excel
Steps:
- Insert a Column chart by following the steps described above.
You will see a Column chart.
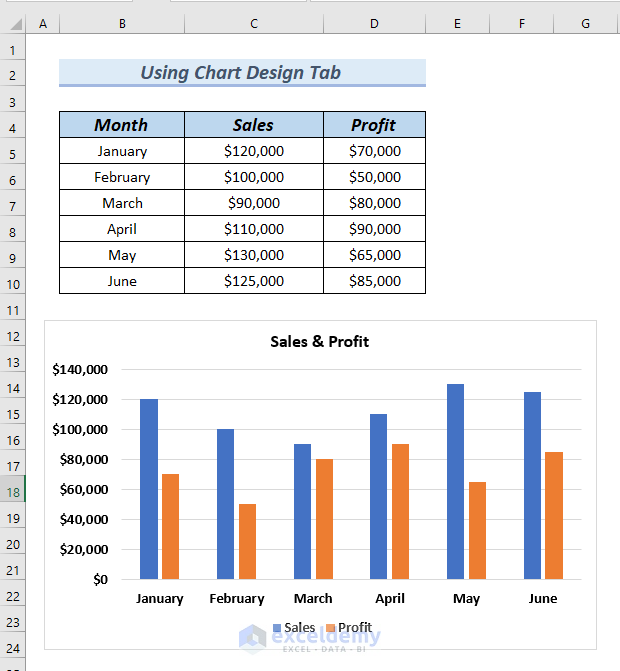
- Go to the Chart Design tab.
- In Add Chart Element >> select Data Table.
- Select More Data Table Options.
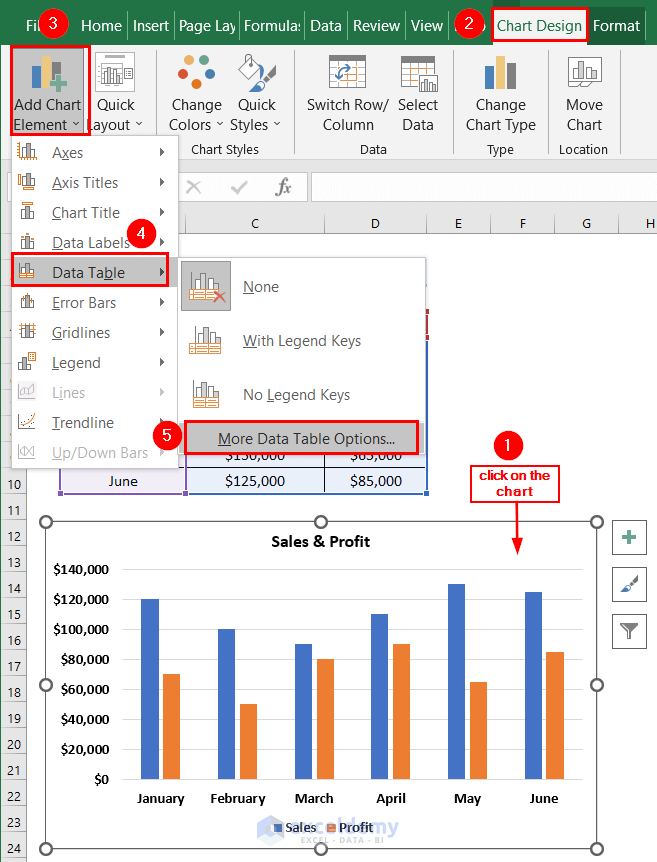
A chart Data Table is displayed.
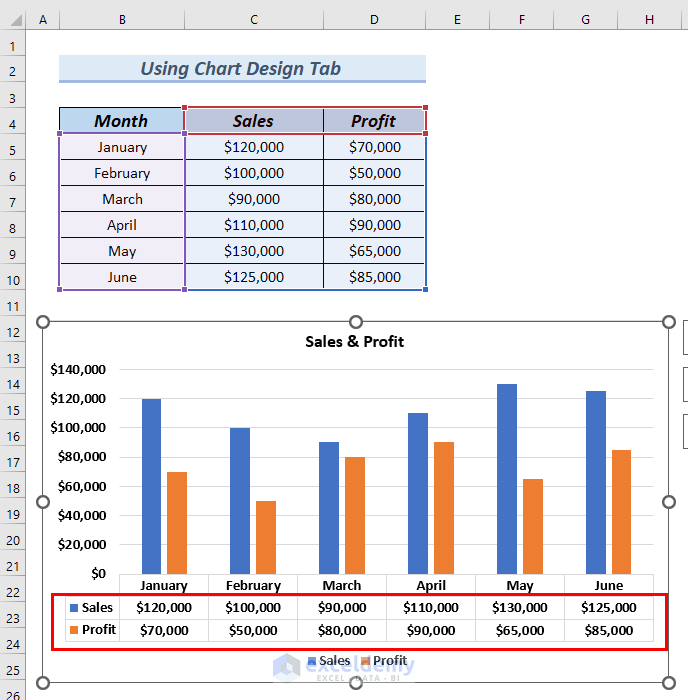
In the Format Data Table dialog box:
- Click Text Options.
- Click Solid Fill >> click the icon of the Color box.
- Select a color. Here, Blue.
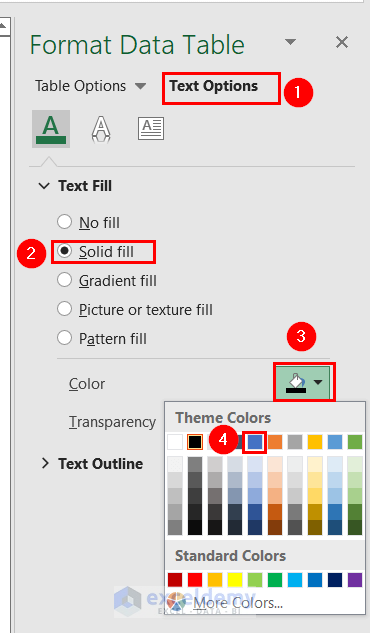
You can see the chart Data Table in Blue.
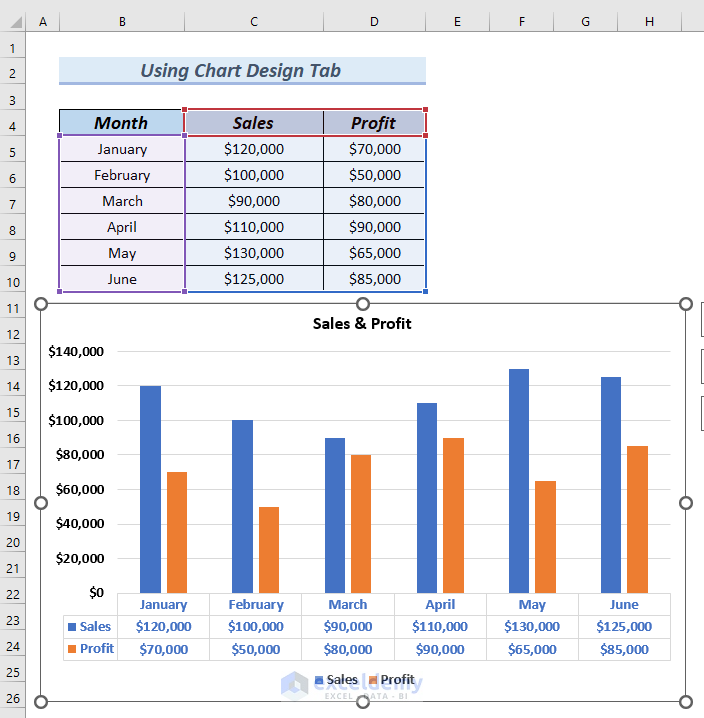
Method 4 – Using the Chart Elements Feature to Format a Data Table in an Excel Chart
Steps:
- Insert a Column chart by following the steps described above.
You will see a Column chart.
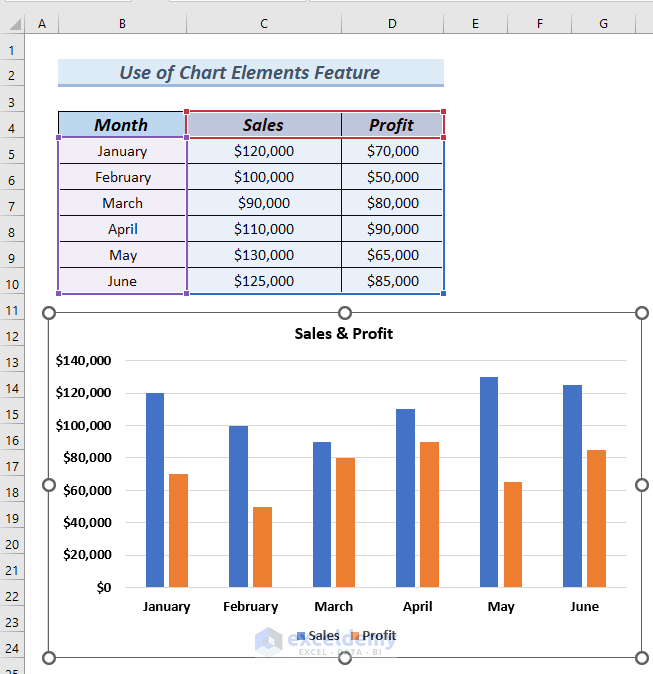
To add a chart Data Table with legends keys:
- Click Chart Elements >> click the rightward arrow in Data Table.
- Select With Legend Keys.
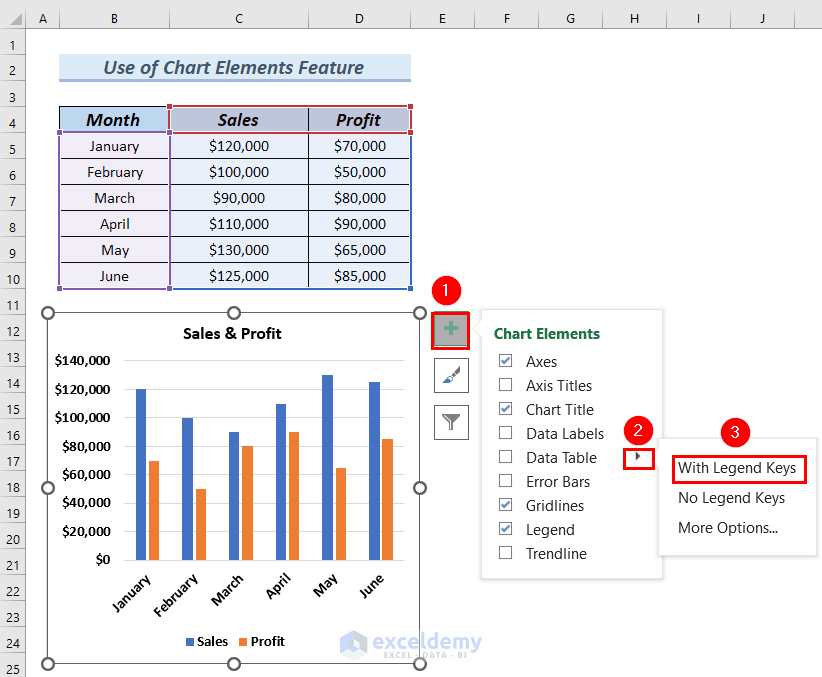
You will see the chart Data Table with Legend keys.
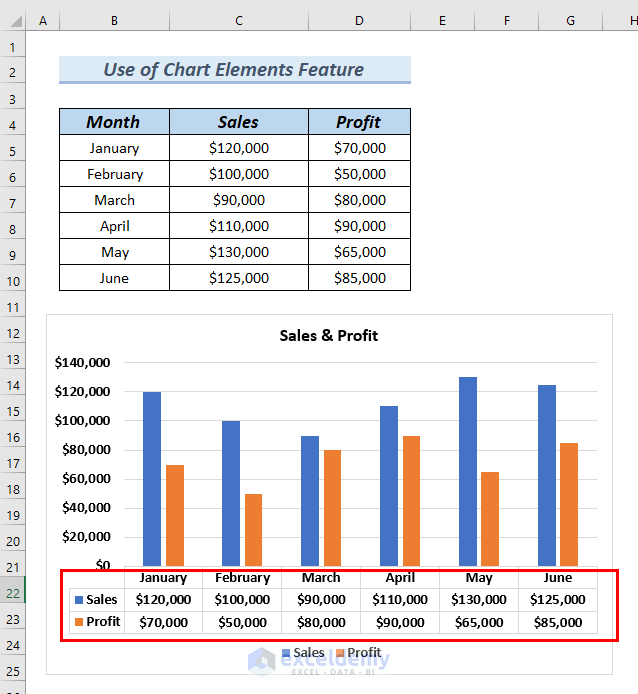
To add a chart Data Table without legend keys:
- Click Chart Elements >> click the rightward arrow in Data Table.
- Select No Legend Keys.
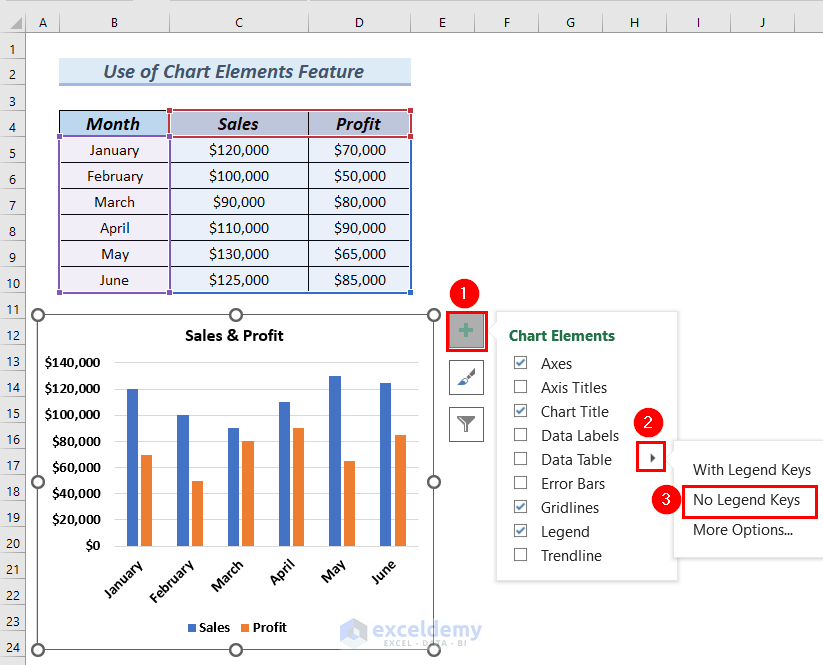
You will see the chart Data Table with no Legend Keys.
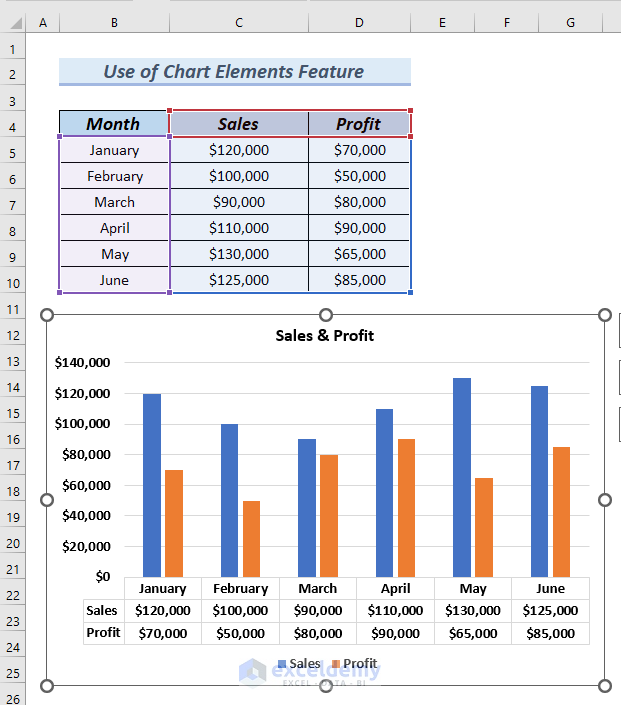
How to Move a Data Table in an Excel Chart
- Insert a Column chart by following the steps described above.
- Add the chart Data Table by following step 1 in Method 1.
You will see a Column chart with the chart DataTable.
The Sales is above the Profit.
To change the order:
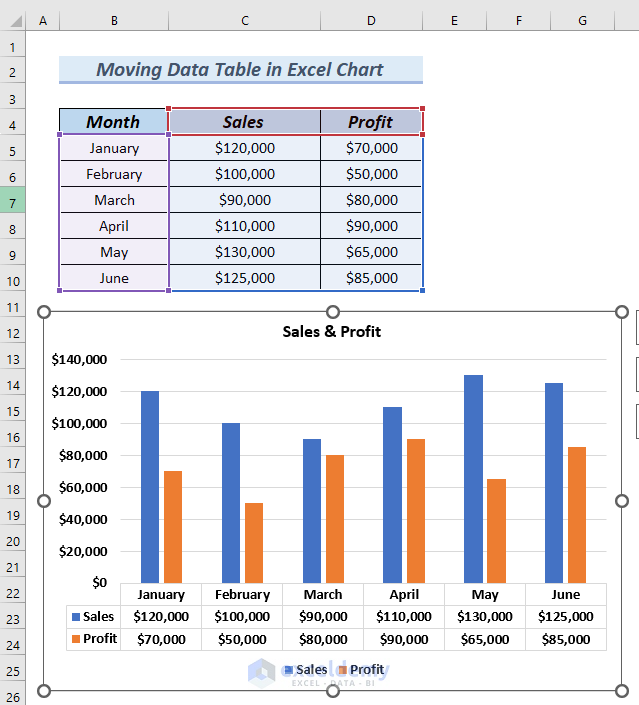
- Click the chart >> go to the Chart Design tab.
- In Data >> choose Select Data.
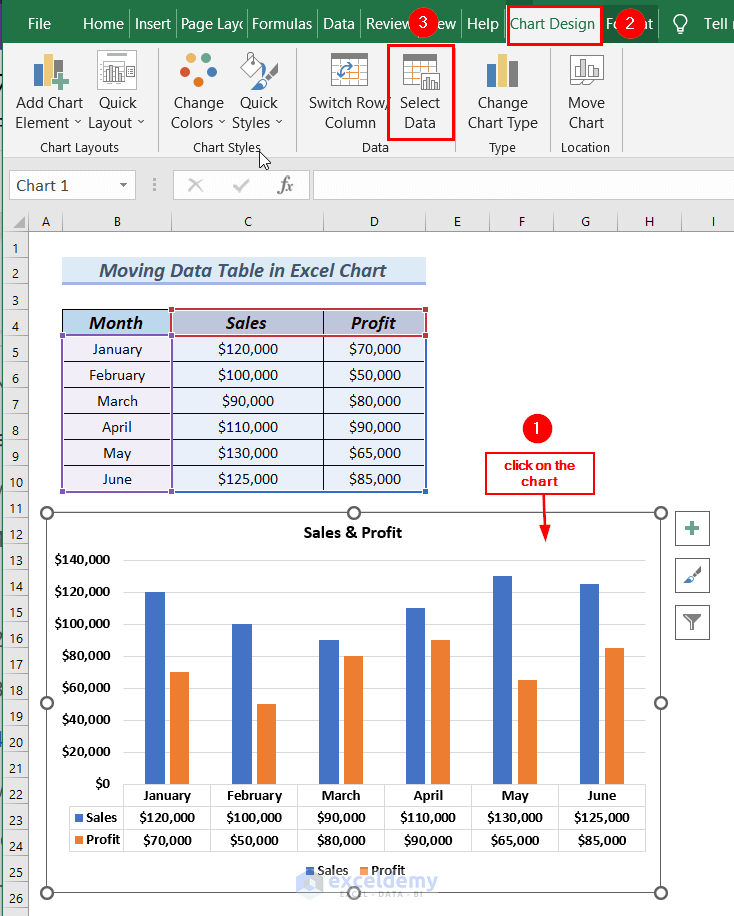
In the Select Data Source dialog box:
- Click Profit >> select the upward arrow as shown below.
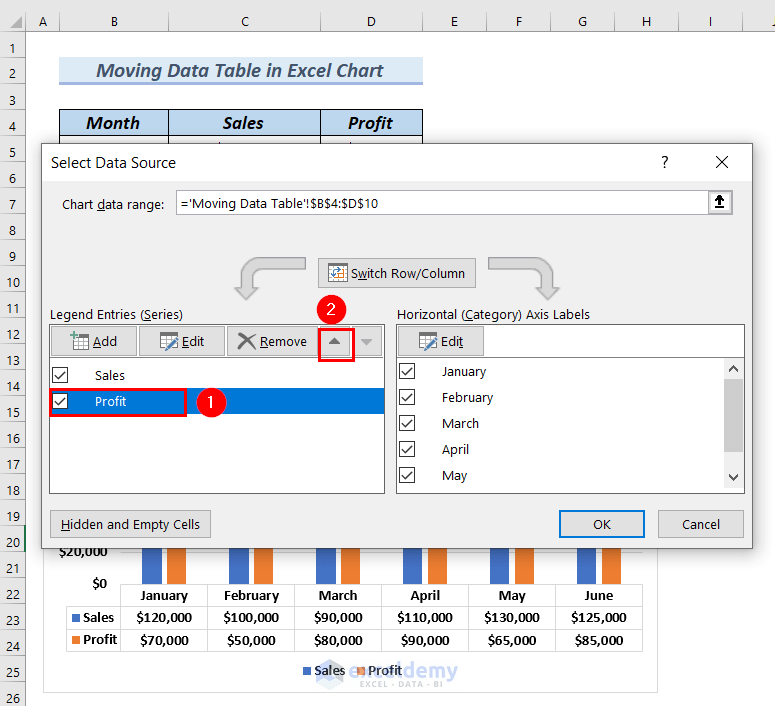
Profit is now above Sales.
- Click OK.
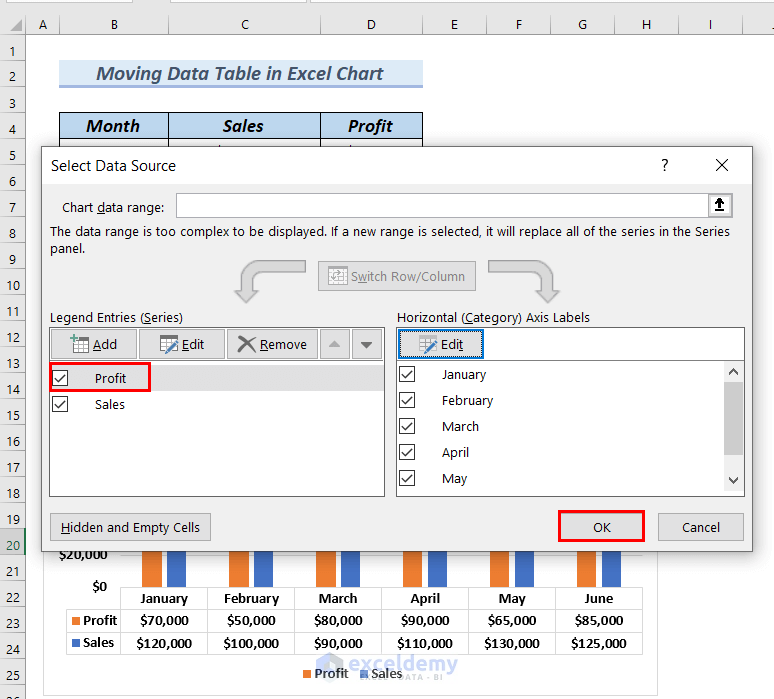
This is the output.
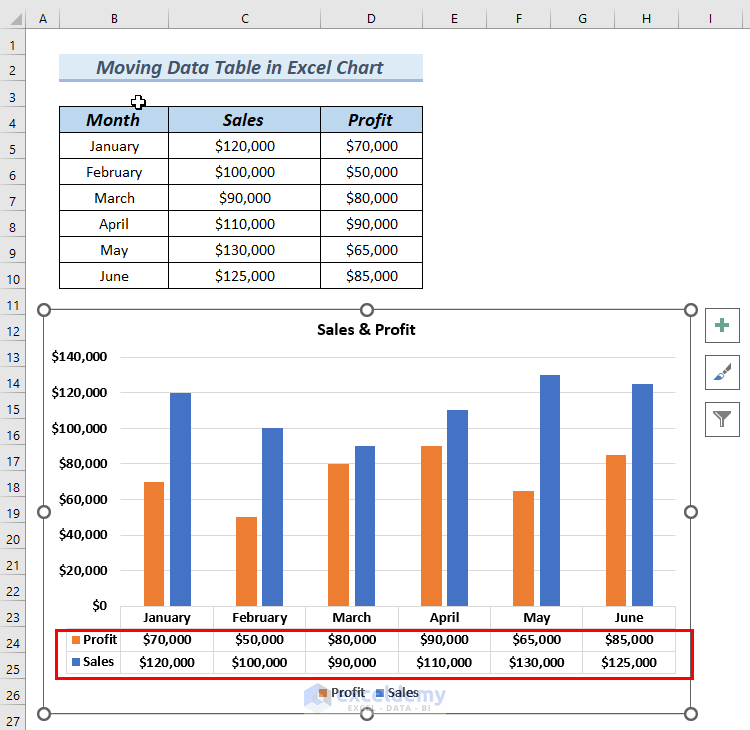
Practice Section
Download the Excel file to practice.
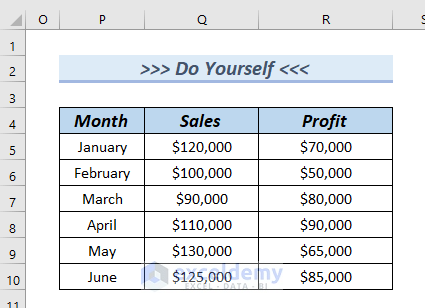
Download Practice Workbook
Download the Excel file and practice.
Related Articles
- How to Select Data for a Chart in Excel
- Selecting Data in Different Columns for an Excel Chart
- How to Expand Chart Data Range in Excel
- How to Add Data to an Existing Chart in Excel
- How to Add Data Points to an Existing Graph in Excel
- How to Create Excel Chart Using Data Range Based on Cell Value
- How to Get Data Points from a Graph in Excel
<< Go Back to Data for Excel Charts | Excel Charts | Learn Excel
Get FREE Advanced Excel Exercises with Solutions!


All the values in the data table are centered – which is terrible for currency or large numbers – how do I right align them…?
Hello Kevin Slabbert,
To right-align values in a data table in Excel charts, you’ll need to adjust the alignment of the data in the worksheet itself.
Go to the Home tab >> select Align Right.
Unfortunately, Excel doesn’t offer direct control over alignment within the chart’s data table, so the workaround is to format the source data in the worksheet. This change will reflect in the data table of the chart.
Regards
ExcelDemy