6 Reasons Why Your Format Painter May Not be Working
If the Format Painter is not working in Excel, there are several potential reasons and corresponding solutions you might want to consider:
- Clipboard Issues: The Format Painter uses the clipboard to copy and paste formats. If your clipboard is not functioning properly or is being used by another application, this could interfere with the Format Painter.
- Corrupted Workbook or Excel: Sometimes, the Excel file or application itself might be corrupted, causing features like the Format Painter to malfunction.
- Disabled Add-ins or Features: Certain add-ins or settings might conflict with the Format Painter.
- Excel Version or Updates: If you are using an outdated version of Excel, it might contain bugs that affect the Format Painter.
- Selection Issues: The Format Painter won’t work if you haven’t properly selected the cell or range with the format you want to copy.
- Conflicting Formats: If you’re trying to apply a format to a cell or range with a specific format set (like conditional formatting), conflicts might prevent the new format from being applied.
Solution 1 – Opening Excel in Safe Mode
1.1 Using the Excel shortcut Icon
STEPS:
- Find the Excel shortcut icon. It could be on your desktop, pinned to your taskbar, or in your Start menu.
- Hold the CTRL key on your keyboard and double-click the Excel shortcut icon.
- Hold the CTRL key until a message box appears, asking if you want to start Excel in Safe Mode. This message confirms that the process is working correctly.
- Click on the ‘Yes’ button in the prompt. This action will launch Excel in Safe Mode.
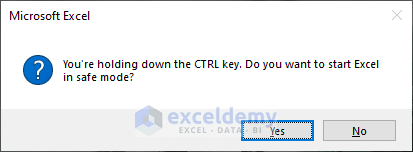
- This action will launch Excel in Safe Mode.
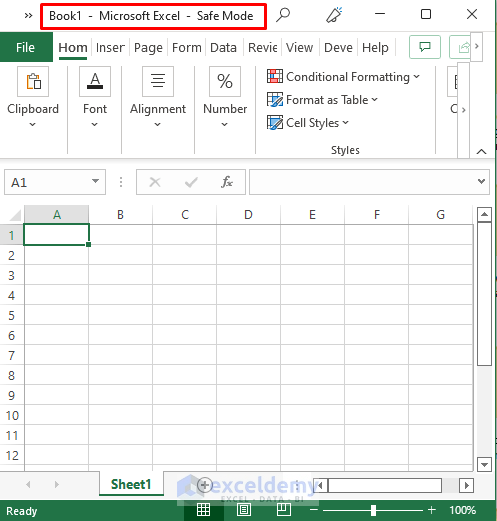
1.2 Using the Run Command
STEPS:
- Press Windows Key + R to open the Run dialog box.
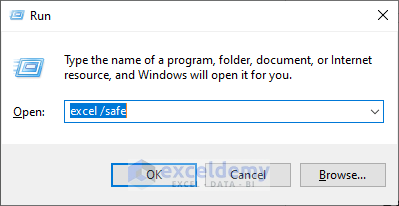
- Type “excel /safe” (note the space before “/”) and press Enter.
Excel will open in Safe Mode.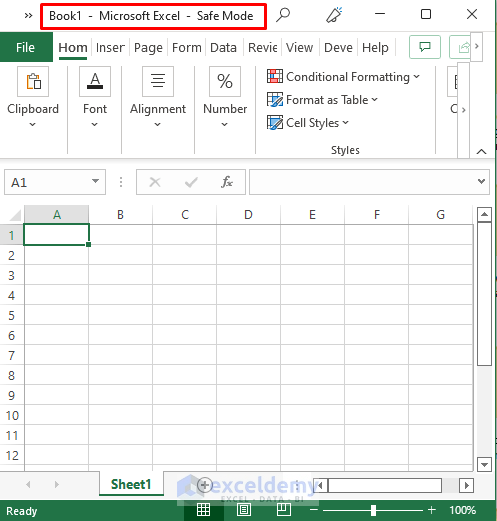
1.3 Using the Command Prompt
STEPS:
- Open the Command Prompt by typing “cmd” in the Windows search bar and clicking on it.
- Type “start excel /safe” and press Enter In the Command Prompt window.
This command also launches Excel in Safe Mode.
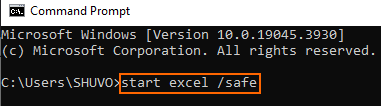
Note: Make sure to type a space before “/” in the Run command and Command Prompt.
Solution 2 – Disabling All Add-ins in Excel
STEPS:
- Go to the ‘File‘ tab on the top left corner of the window.
- Click on ‘Options‘ at the bottom of the menu to open the Excel Options dialog box.
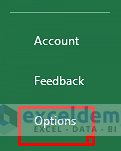
- Click on ‘Add-ins‘ from the list on the left side in the Excel Options dialog box,
- Choose Excel Add-ins in the Manage field. Click on Go.
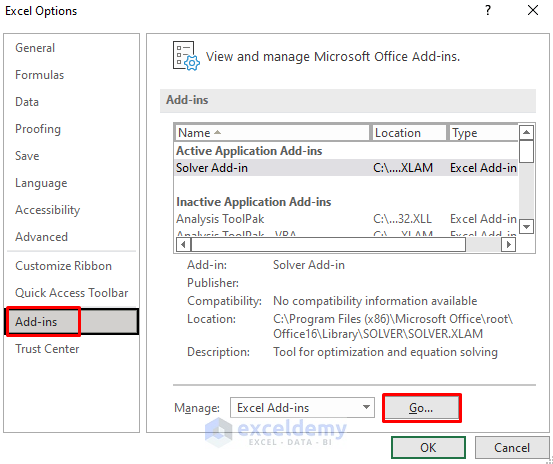
- Uncheck the boxes next to each add-in to disable them. This action will deactivate all add-ins.
- Click ‘OK’ to apply the changes.
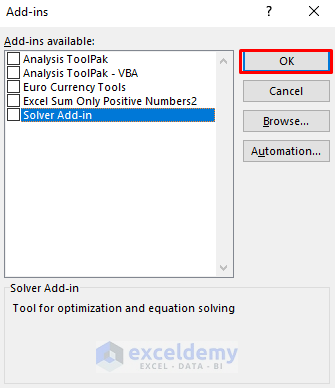
- Close the Excel file and reopen it.
In this way, the Format Painter not working issue can be solved.
Read More: How to Use Format Painter Shortcut in Excel
Solution 3 – Repair Microsoft Office Application
If your files are corrupted or have any other issues, the Format Painter tool may not work properly. Again, if your Microsoft Office application is incompatible with your Windows version, Excel may not function properly. In such cases, you have to repair the office application. Repairing will solve all the issues in Excel. Hence, the Format Painter will work without any issues.
Related Articles
- How to Use Format Painter for Multiple Cells in Excel
- How to Use Format Painter Multiple Times in Excel
<< Go Back to Format Painter in Excel | Excel Cell Format | Learn Excel
Get FREE Advanced Excel Exercises with Solutions!

