In the following image, you can see that the formula is not working and showing as text.
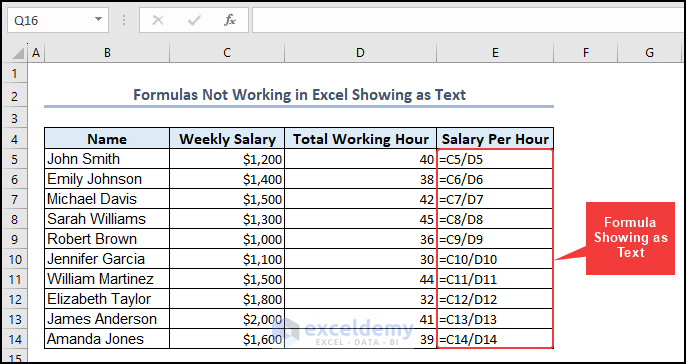
The dataset showcases Name, Weekly Salary, Total Working Hour, and Salary Per Hour. You can see that the formula in the Salary Per Hour column is showing text.
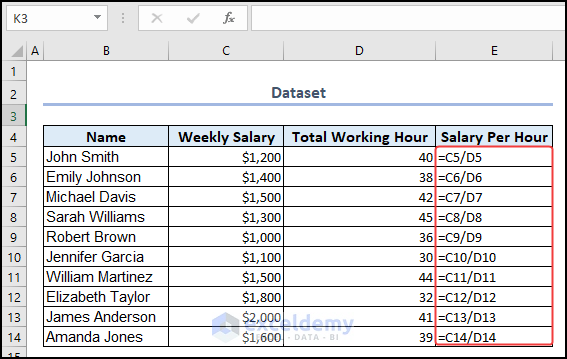
Problem 1- The Cell Format Is Set to Text Format
- Click E5 >> go to the Home tab
The Number format is set to Text format.
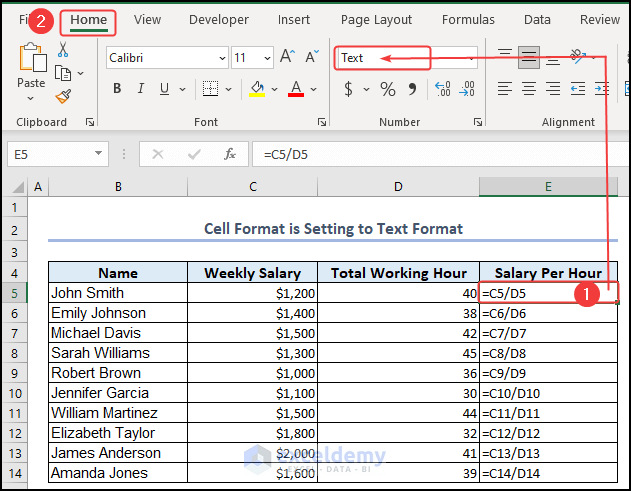
Solution: Change Cell Format to General
- Click E5 >> go to the Home tab >> Number Format
- Click General.
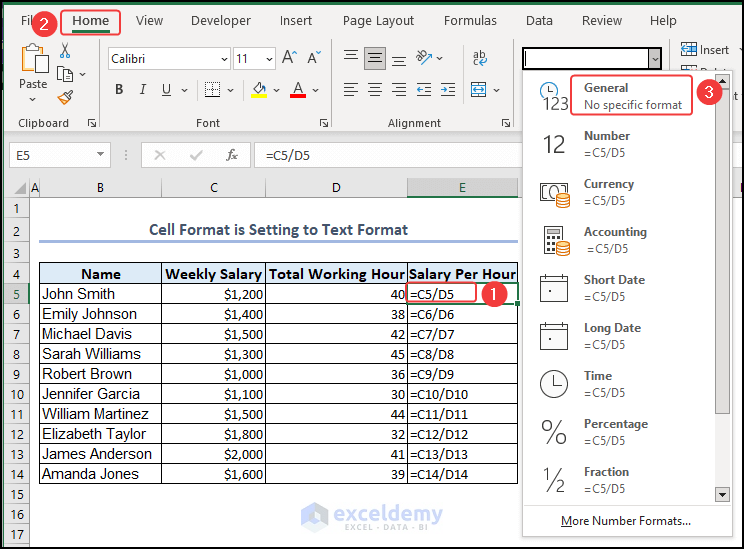
- Press ENTER.
- Drag down the Fill Handle tool to the rest of the cells.
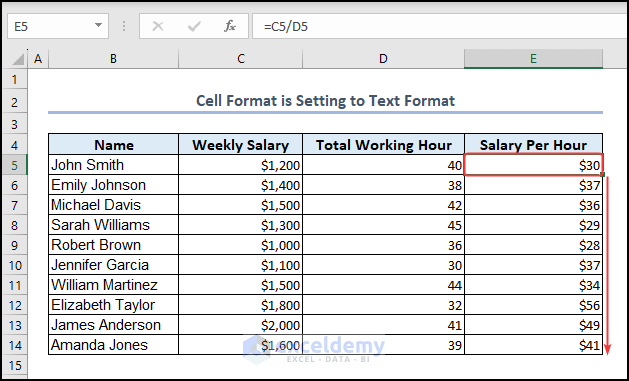
Problem 2 – There’s no Equal Sign (=) Before the Formula
If the equal sign (=) is missing before a formula, it won’t work an show as text.
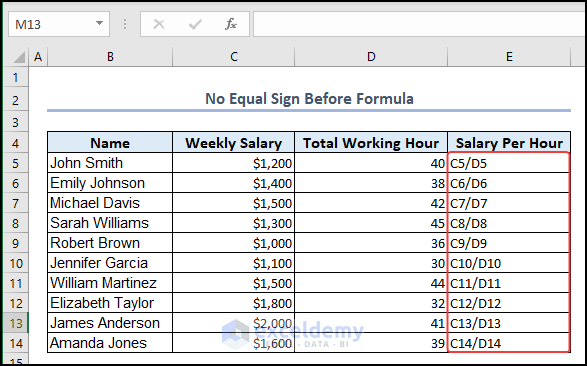
Solution: Insert a Leading Equal Sign Before the Formula
- Click E5 >> add a leading equal sign.
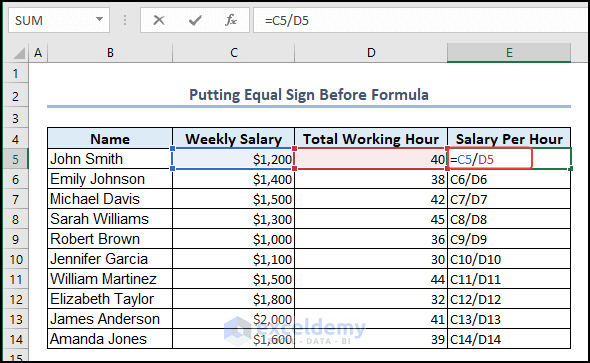
- Press ENTER.
- Drag down the Fill Handle to see the result in the rest of the cells.
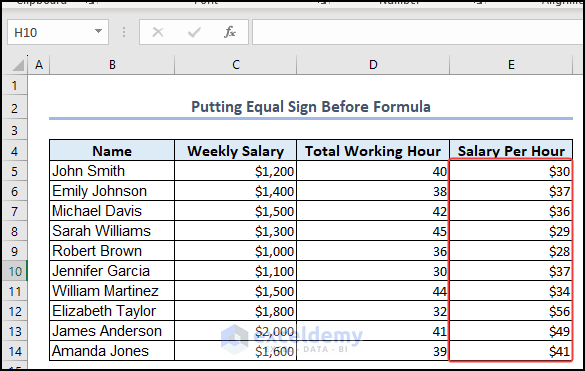
Read More: [Fixed]: Excel Formula Not Showing Correct Result
Problem 3 – The “Show Formulas” Option Is Enabled in Excel
When the Show Formulas mode is enabled, your formula will not work and show as text.
- Go to the Formulas tab >> in Formula Auditing, you will see Show Formulas mode is active.
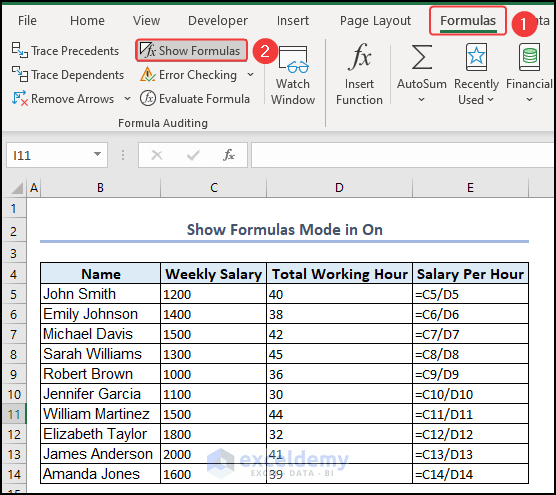
Solution: Disable the Show Formulas Option
- Click Show Formulas.
The formula will work.
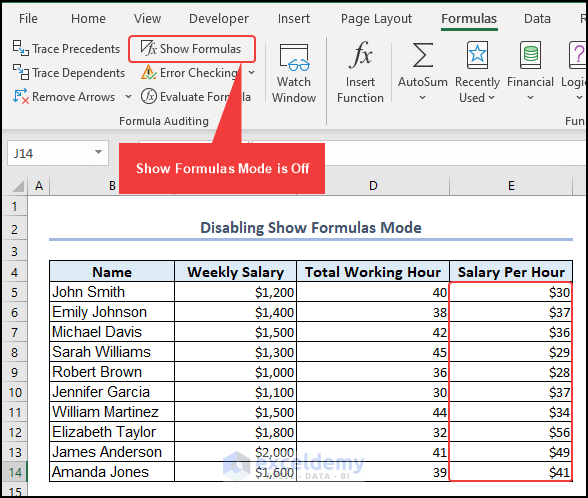
Problem 4 – There Is Unnecessary Space Before the Equal Sign
- Click E5>> go to the Formula Bar.
In the Formula Bar, you will see that the formula has a leading space.
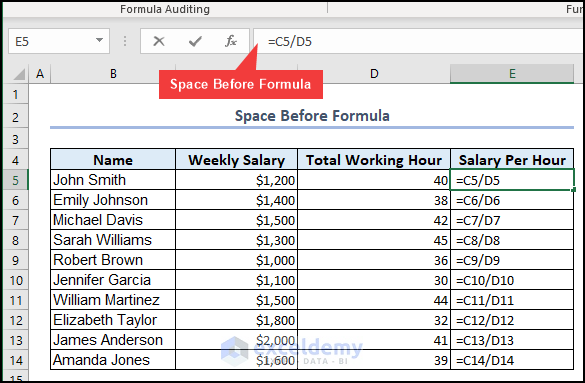
Solution: Delete the Spaces
- Click E5 >> delete the spaces before the formula.
- Drag down the formula with the Fill Handle for other cells.
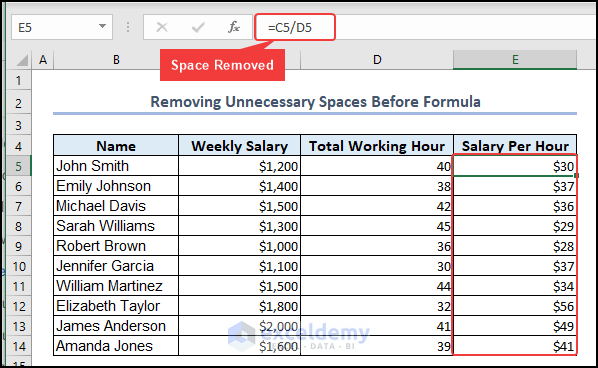
Problem 5 -The Formulas Have a Leading Quote
There’s a quote (‘) at the beginning of the formula in the formula bar.
- Select E5 and observe the Formula Bar: the formula has a leading quote.
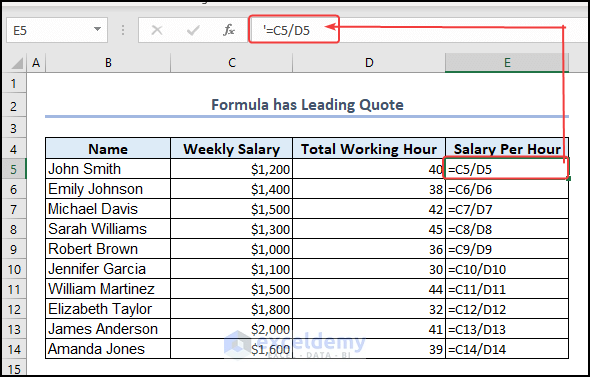
Solution: Delete the Quote
- Click E5 >> go to the Formula Bar.
- Delete the leading quote.
- Drag down the Fill Handle to see the result in the rest of the cells.
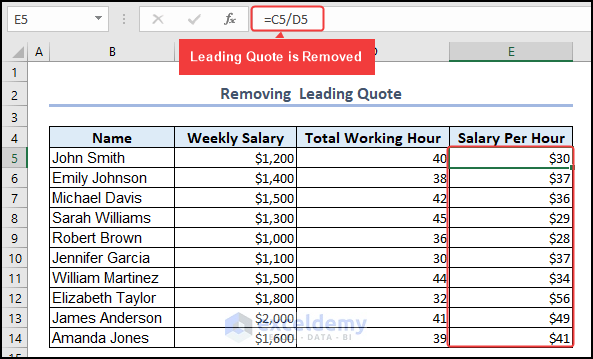
Problem 6 – The Formula is Wrapped in Quotes
It will show as Text:
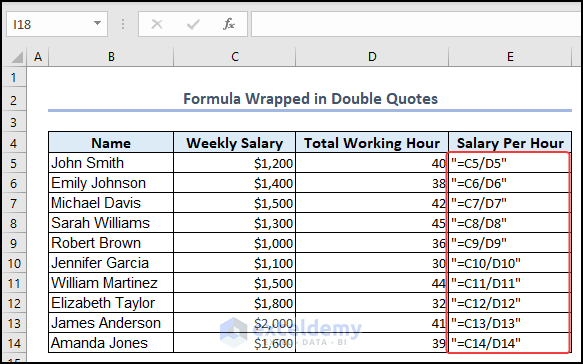
Solution: Remove Double Quotes
- Click E5 >> delete the double quotes.
- Drag down the Fill Handle to see the result in the rest of the cells.
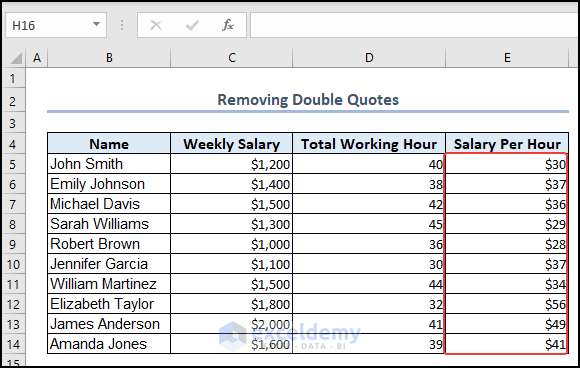
General Tips to Check for When Excel Formulas Are Not Working
If your Excel formula is not working properly and returning an error:
1. Matching All Parentheses
The arguments for Excel functions are surrounded by a pair of parentheses. In formulas with several functions, multiple pairs of parentheses will be needed.
Match the opening and closing parentheses. Otherwise, the formula will return an error.
2. Checking the Arguments
Some Excel functions have optional arguments. These optional arguments are surrounded by square brackets[]. This optional argument can be ignored based on conditions.
If you do not enter all the required arguments, you will get a “You’ve entered too few arguments for this function” error message.
Also, if you enter more than the required arguments, Excel will display a “You’ve entered too many arguments for this function” alert.
3. Avoid Using More than Sixty Four Functions in a Nested Excel Formula
Why are Excel Formulas Not Updating Automatically?
The Excel formula is updated if you modify the cell values. There is a problem when the Manual calculation option is set instead of the Automatic calculation option:
- Go to the Formulas tab >> click Calculation Option.
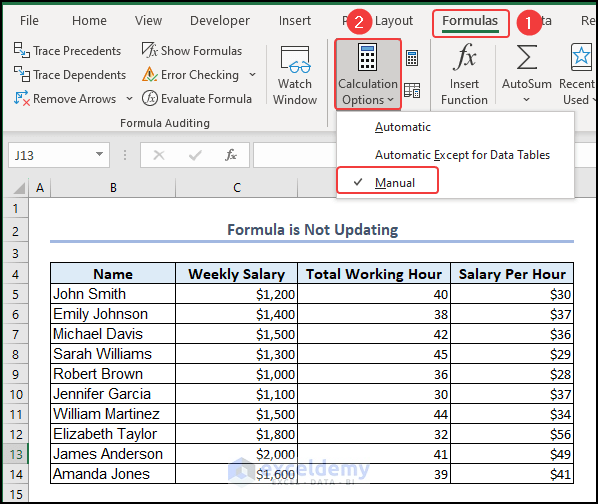
- Click Automatic.
This will update your formula.
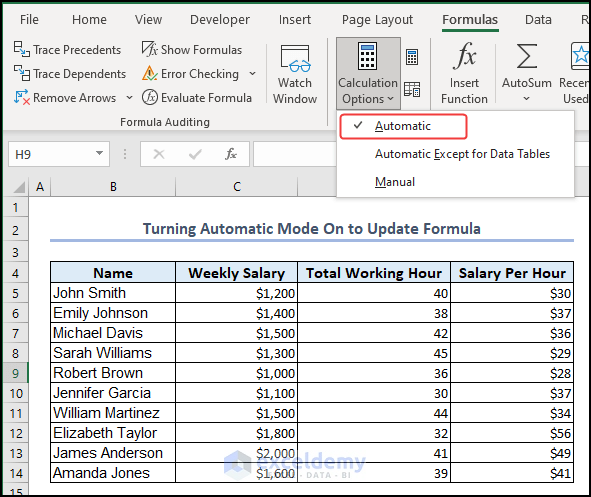
Read More: [Solved]: Excel Formulas Not Updating Until Save
Download Practice Workbook
Download the practice workbook.
Related Articles
- How to Refresh Formulas in Excel
- [Fixed!] SUM Formula Not Working in Excel
- Excel Formulas Not Calculating Automatically
- [Fixed!] Excel Formulas Not Working on Another Computer
- [Solved:] Excel Formula Not Working unless Double Click Cell
- [Solved]: Excel Array Formula Not Showing Result
<< Go Back To Formulas not Working in Excel | Excel Formulas | Learn Excel
Get FREE Advanced Excel Exercises with Solutions!

