We have an Excel worksheet with information about a company. We’ll freeze the column header and the employee names so they stay on the screen while scrolling.
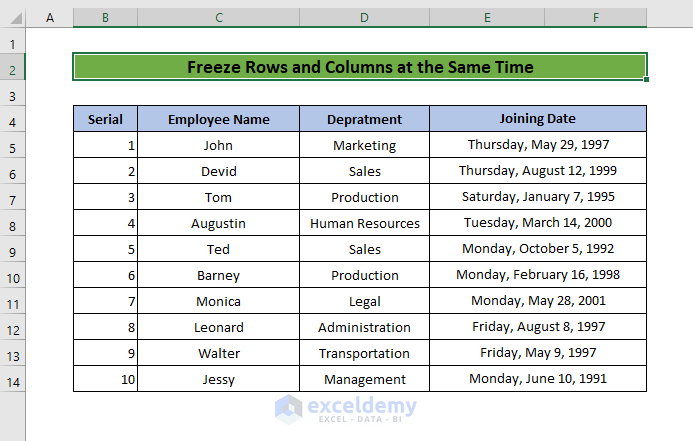
Method 1 – Using Freeze Panes to Freeze Columns
Steps:
- Since we’re freezing columns up to column C, select the D column.
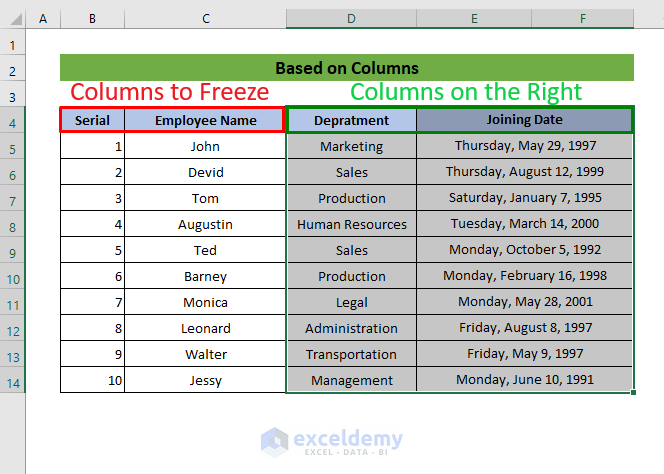
- Select Freeze Panes from the View tab.
- From the dropdown list, select Freeze Panes.
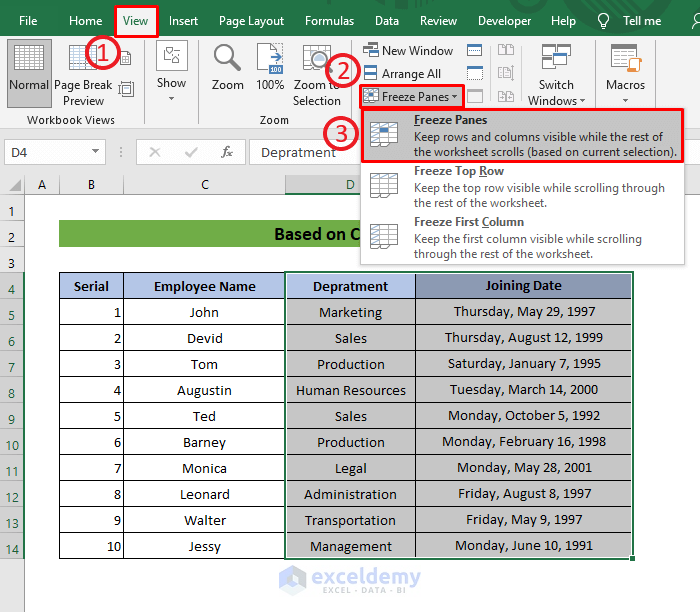
- You can now scroll horizontally with these two columns always visible.
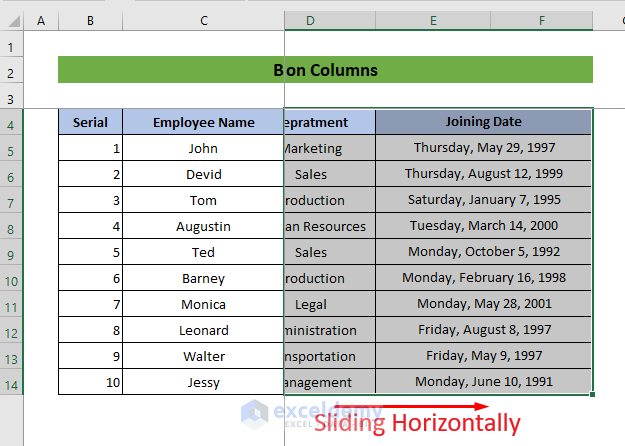
Read More: How to Freeze Multiple Panes in Excel
Method 2 – Applying Excel Freeze Panes to Freeze Rows
Steps:
- We want to freeze the rows so the information for the first four employees shows, which ends at row 8. So, select row 9.
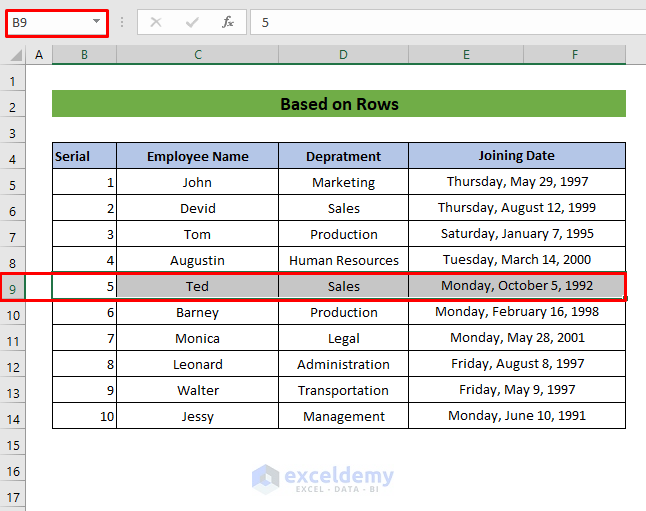
- Select Freeze Panes from the View tab.
- From the dropdown list, select Freeze Panes.
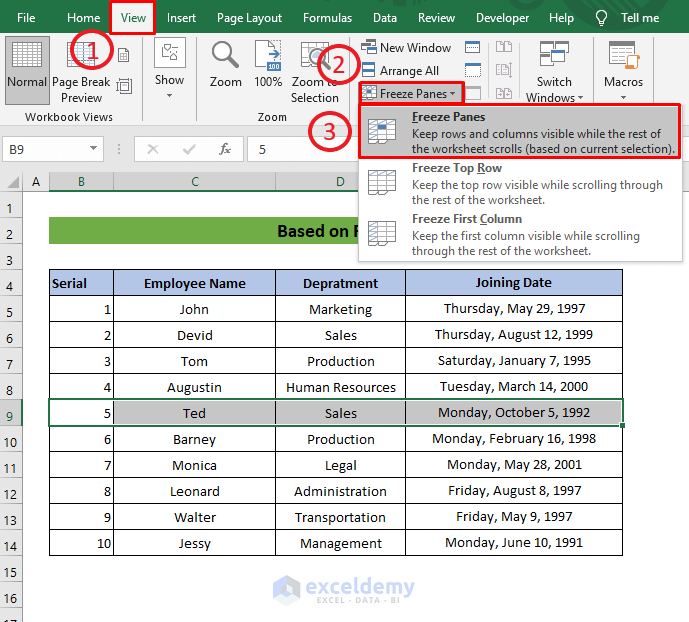
- You can now scroll down with these 4 rows always visible.
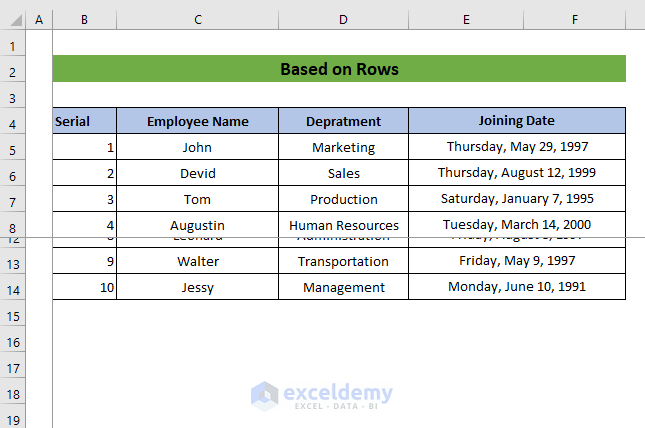
Method – Adding a Freeze Button to the Quick Access Toolbar to Freeze Columns and Rows at the Same Time
Steps:
- Click the down arrow from the top of the Excel file.
- Click More Commands from the drop-down list.
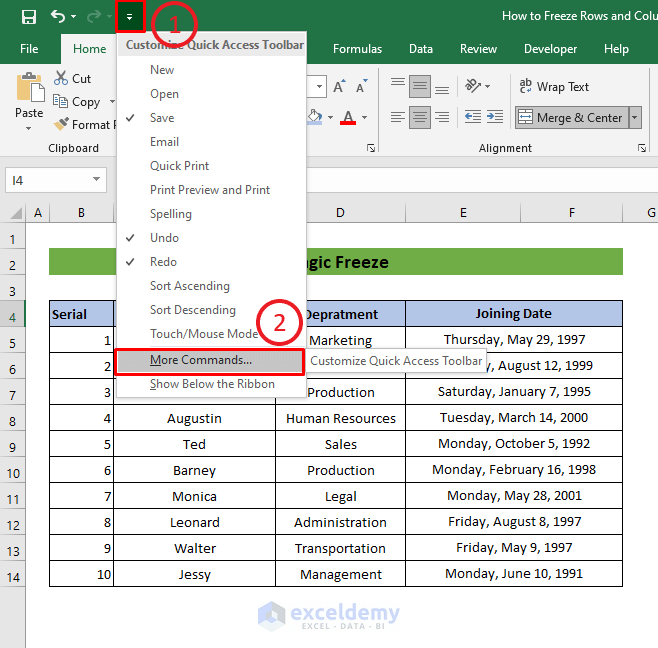
- Under Choose commands from, select Commands Not in the Ribbon.
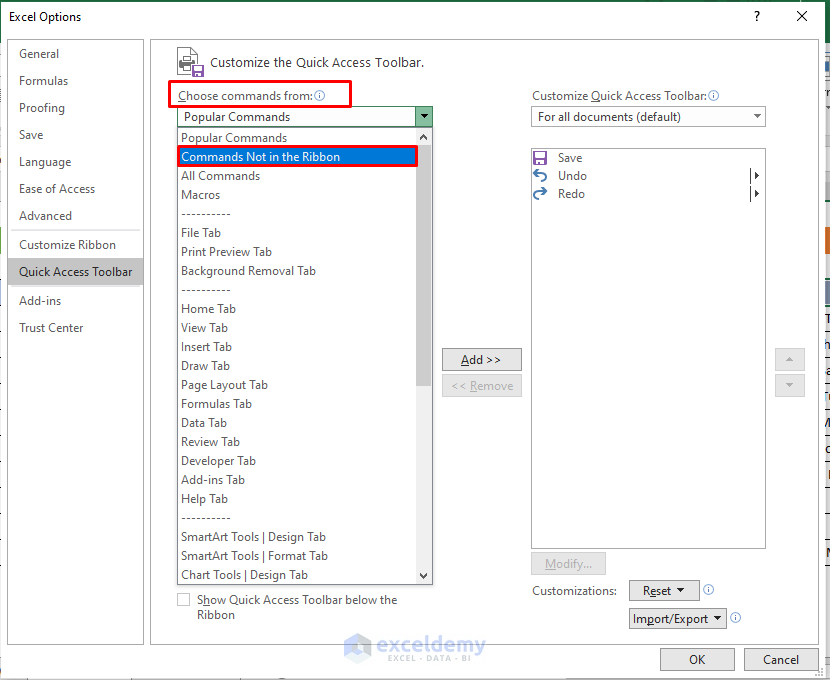
- Select Freeze Panes and click Add.
- Click OK to add the command to the Quick Access Toolbar.
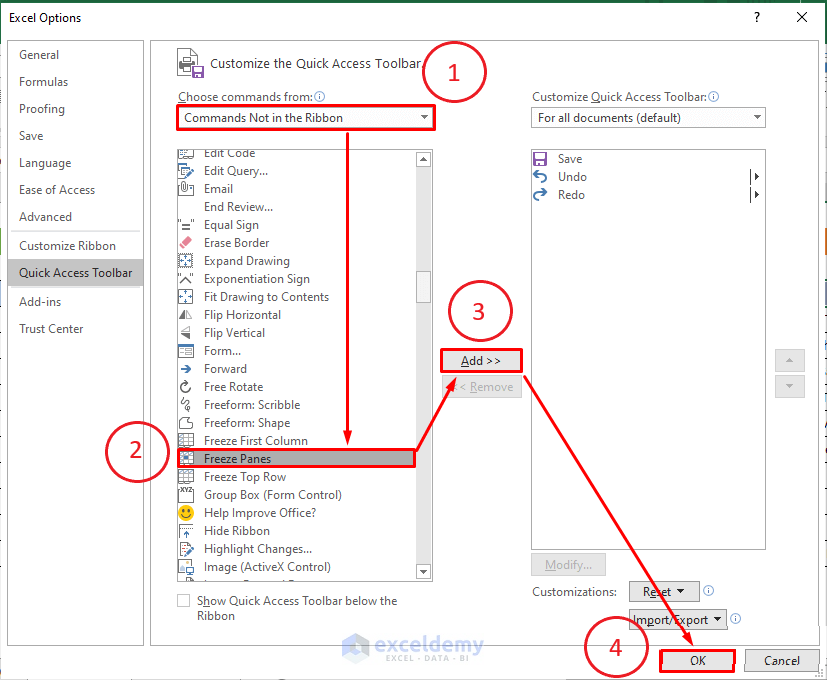
- To freeze rows and columns, select the first cell after the row and column you want to freeze.
- Click the Freeze Panes button and the columns and rows will be frozen at the same time.
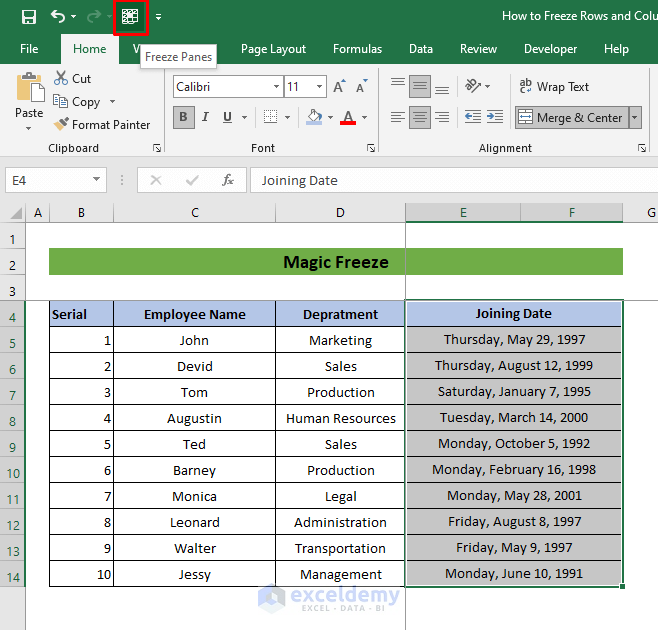
Read More: How to Freeze Panes with VBA in Excel
Method 4 – Splitting Panes to Freeze Rows and Columns Simultaneously
Steps:
- We want to freeze the first two rows (information of the first two employees) of the worksheet. So, we will select row 7.
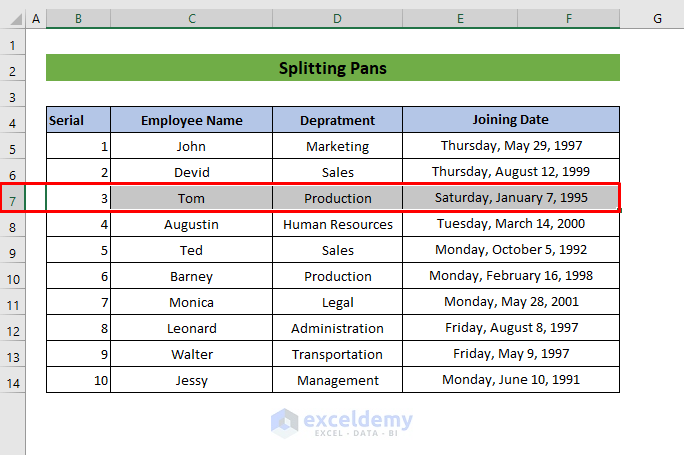
- On the View tab, click Split.
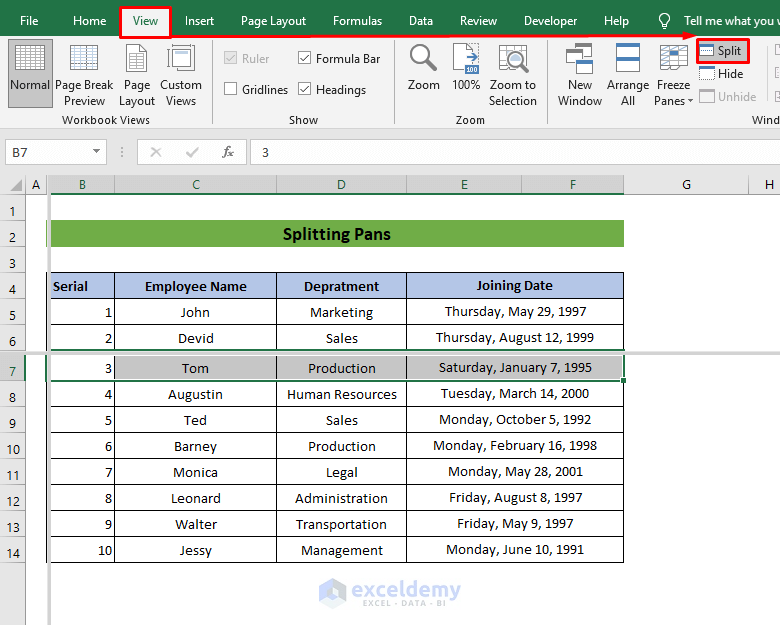
Things to Remember
- You can’t use Freeze Panes and Split Panes simultaneously.
- You have to select the row(s) below the one you want to be frozen or the column right of the column(s) you need to be frozen.
- If you want to freeze rows and columns at the same time based on a reference cell, the reference cell must be below the row and to the right of the column you want to freeze.
Download the Practice Workbook
Further Readings
- How to Freeze Top Row and First Column in Excel
- How to Unfreeze Rows and Columns in Excel
- Keyboard Shortcut to Freeze Panes in Excel
- How to Apply Custom Freeze Panes in Excel
- Excel Freeze Panes Not Working
<< Go Back to Freeze Panes | Learn Excel
Get FREE Advanced Excel Exercises with Solutions!


to freeze panes for both rows and columns at the same time i had to do method three but i had to click the row that i wanted it to stop at first (so row 4 in your example if I wanted the category to stay in place but the names to move) and the first cell of the column after the ones i wanted locked and below the row selected.(so if i wanted to freeze everything to the employee name i would select D5 so D and on would scroll)
Hello Rob,
Thanks for sharing your experience! You’re absolutely right—when freezing panes for both rows and columns, selecting the cell after the row and column you want to freeze is essential. In your case, selecting D5 allows the desired categories to remain visible while enabling the rest of the sheet to scroll. This method offers a great way to keep key information in view.
Regards
ExcelDemy