Method 1 – Creating a Fuel Cost Calculator for Business Purposes
Steps:
- Create a data chart of odometer readings, state-wise fuel cost per gallon, and added fuel across the states.
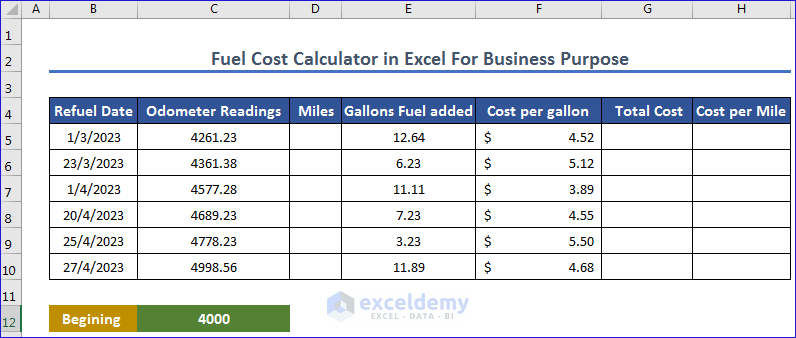
- We will need to subtract the current odometer reading from the previous odometer reading to find out the total miles crossed to pass Los Angeles, so we have used the following formula.
=C5-$C$12
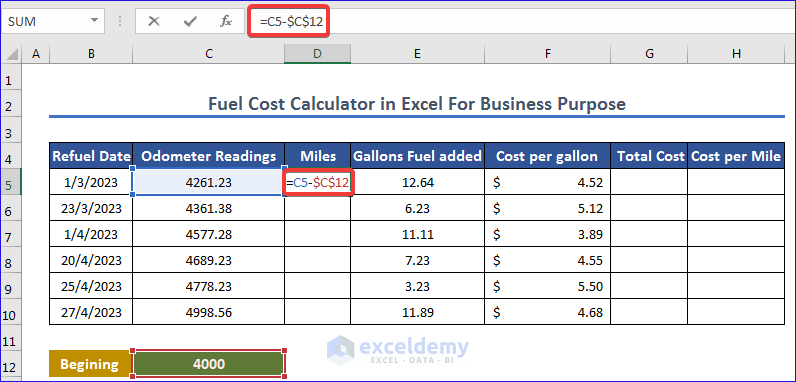
- Press Enter to get the total miles passed on that date.
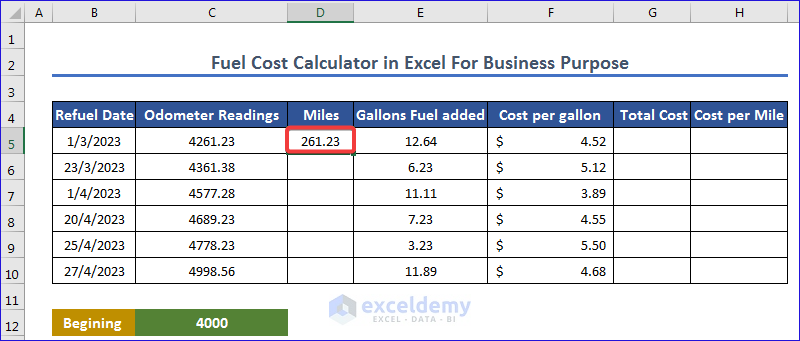
- AutoFill the rest to find distance traveled in each refuel date interval by subtracting first and last odometer readings. The formula will be:
=C6-C5
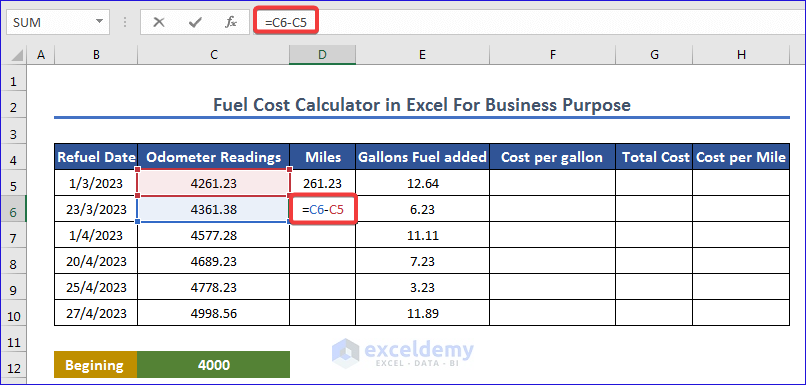
We will get the full mile crossed on different dates.
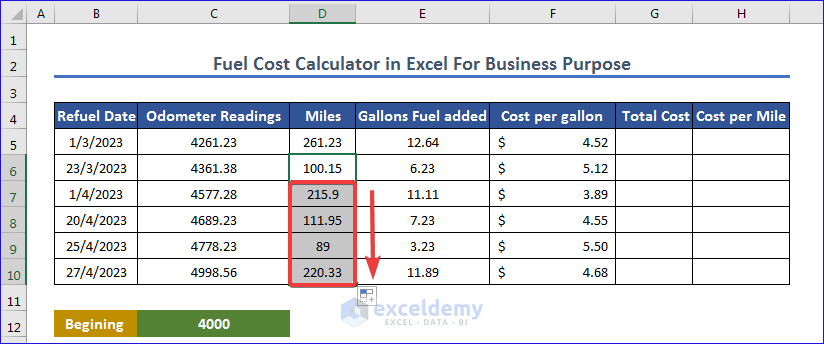
- To find the total cost, multiply gallons of fuel added to the cost per gallon.
- Enter the formula below:
=F5*E5
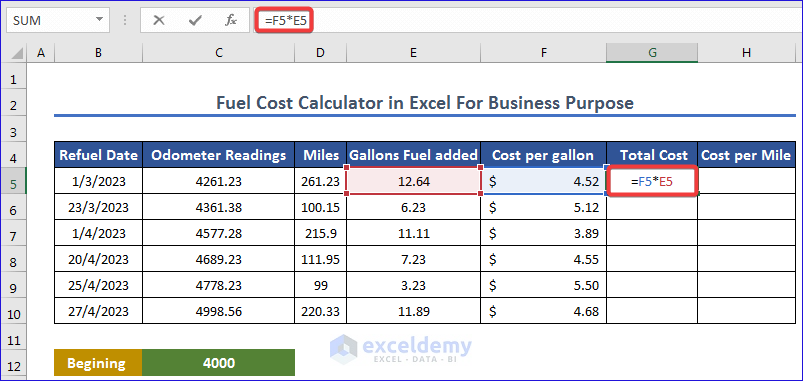
- Press Enter to get the total cost result.
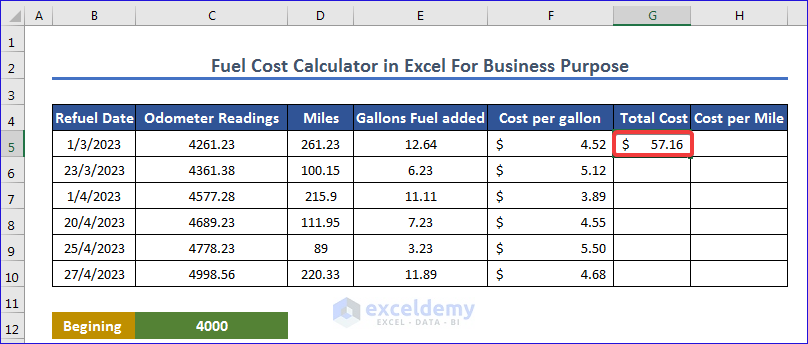
- AutoFill to get the rest.
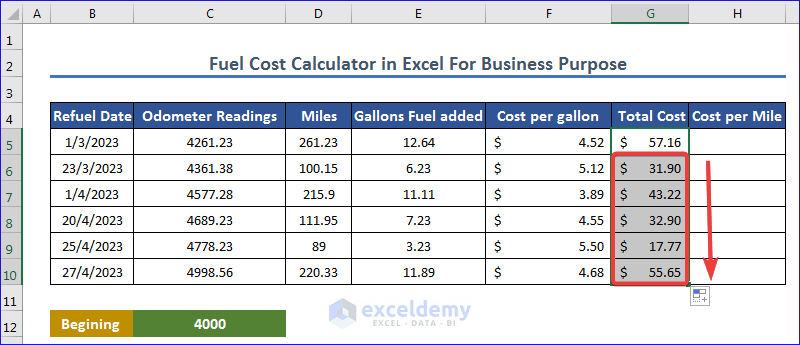
- To find the cost per mile, divide the total cost by Miles.
=G5/D5
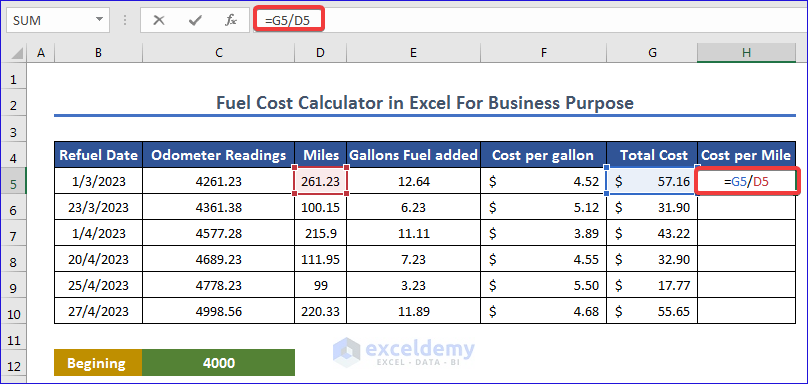
- Press Enter.
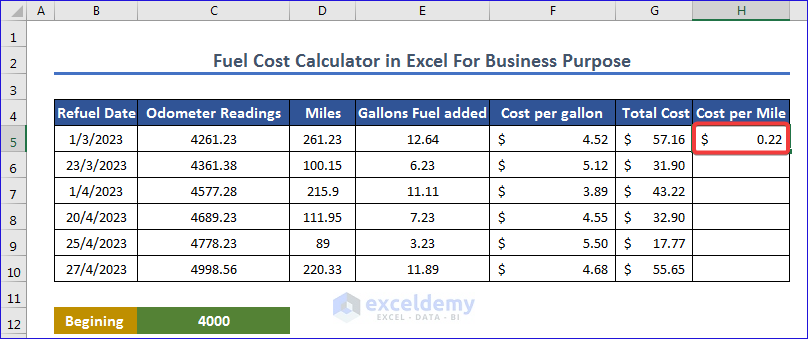
- AutoFill it to find the Cost per Mile.
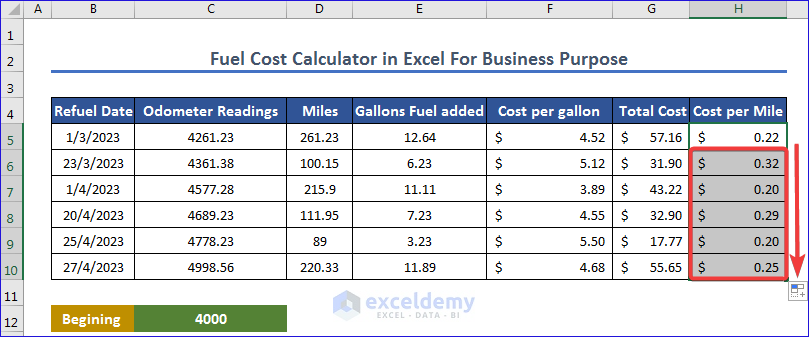
- To create a chart, select Refuel Date, Total Cost, and Cost Per Mile. Long press Ctrl and select the ranges B4:B10, G4:G10 and H4:H10.
- Go to Insert and select Create Custom Combo Chart.
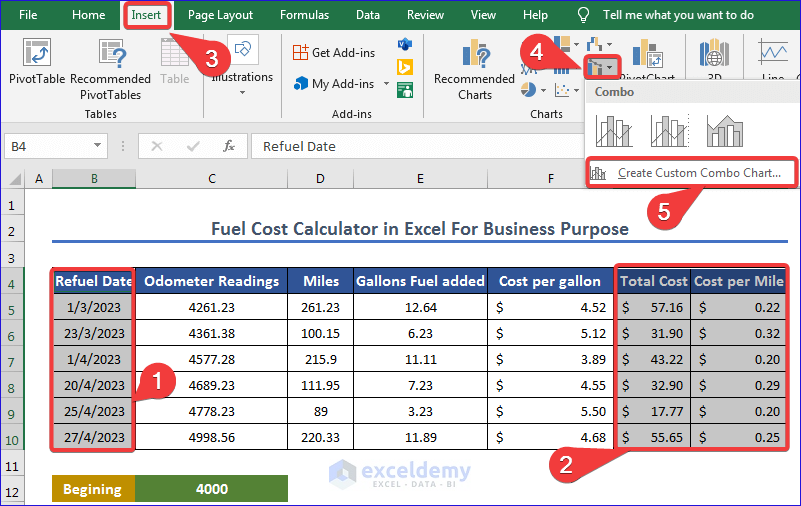
- Select Combo, and set the Chart Type to Line and Scatter for the Series ‘Total Cost’ and Cost per Mile.
- Click OK.
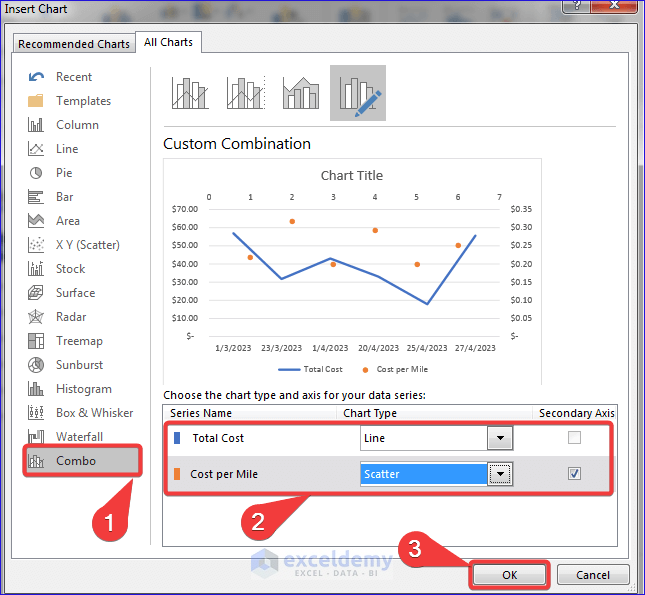
We will get the chart.
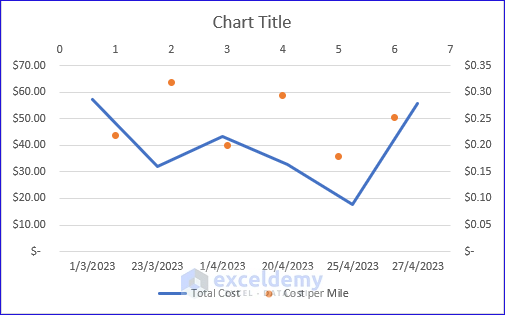
- Let’s format the chart a little bit. Removing gridlines makes the chart simple, so we click on the plus icon at the top right side of the chart and uncheck Gridlines.
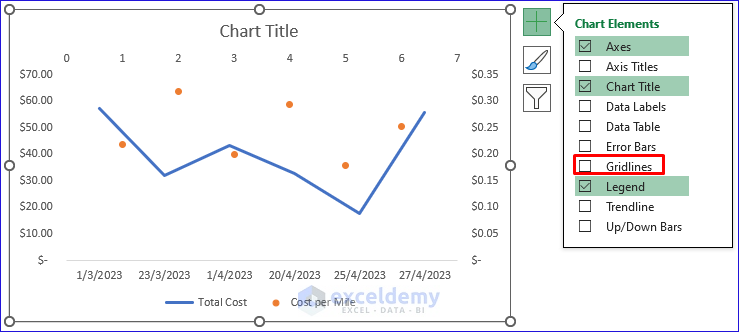
- We can see that the axis data range is a bit large, so we want to modify it.
- Double-click on the Fuel Cost data in the chart, and the Format Axis window will appear.
- Set the Minimum Bounds according to your convenience. The Maximum Bound will automatically update as we set it to Auto.
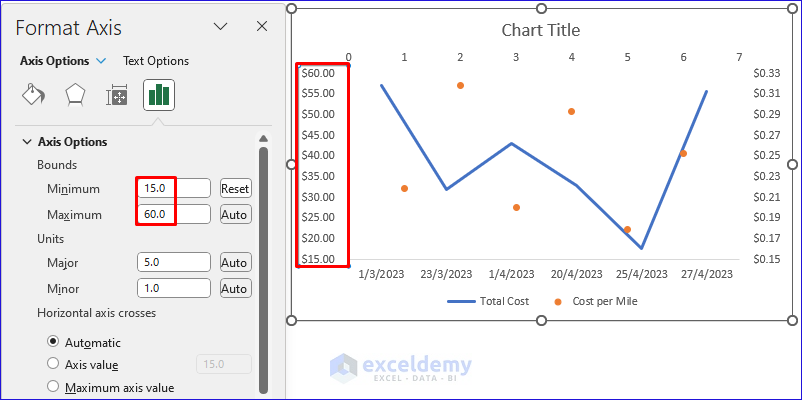
- Set the Bound for the Cost per Mile.
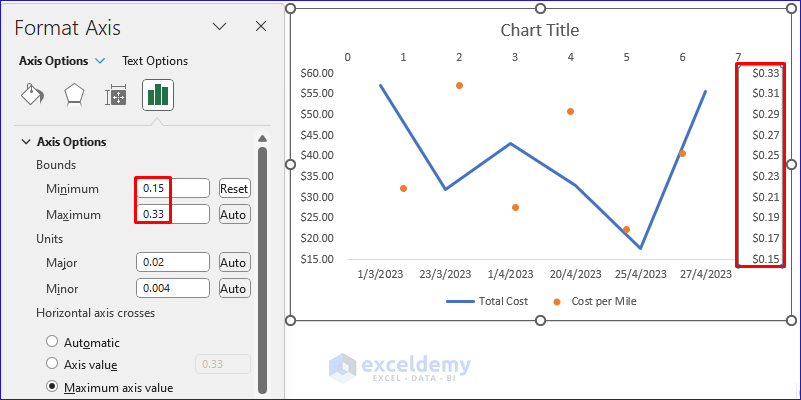
- After giving the title Fuel Cost Graph, we get the chart below.
This graph will show the cost variation on different dates.
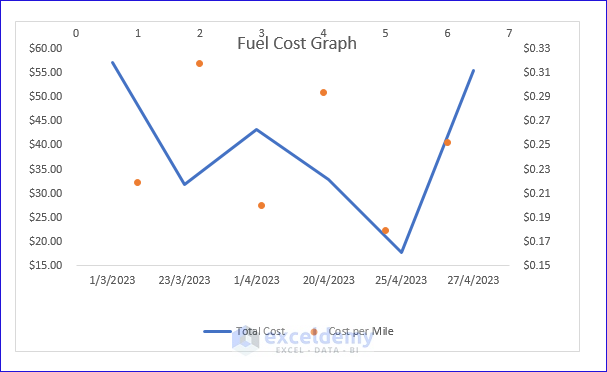
Read More: How to Create Electricity Cost Calculator in Excel
Method 2 – Creating a Fuel Cost Calculator for Domestic Purposes
Steps:
- Create a data table for fuel cost for domestic purposes. The colored Total Cost in cell B12 represents the gross fuel cost.
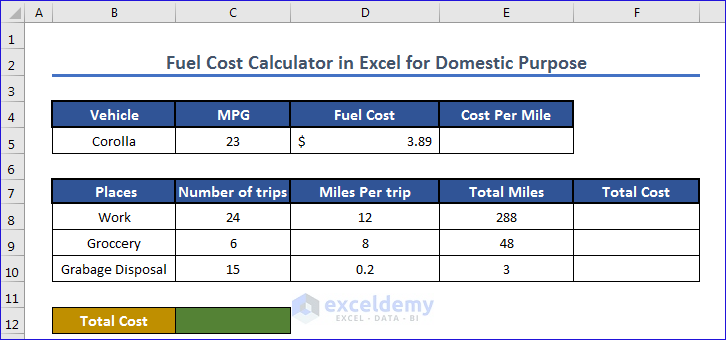
- Find the cost per mile by dividing the fuel cost by MPG.
=D5/C5
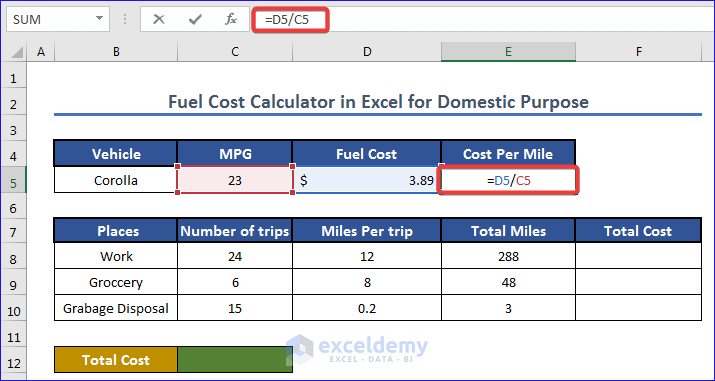
- Press ENTER.
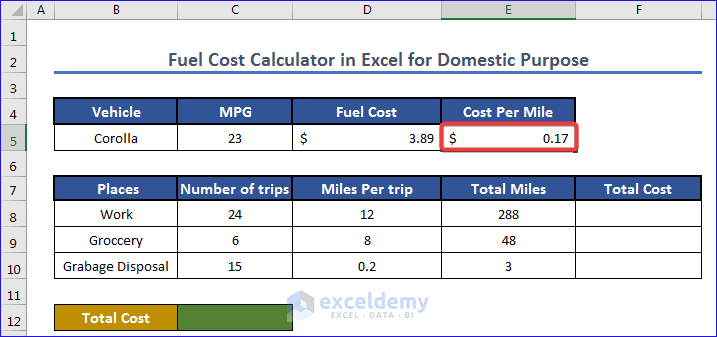
- We will get the individual Total cost by multiplying the Total Miles by the Cost Per Mile.
=$E$5*E8
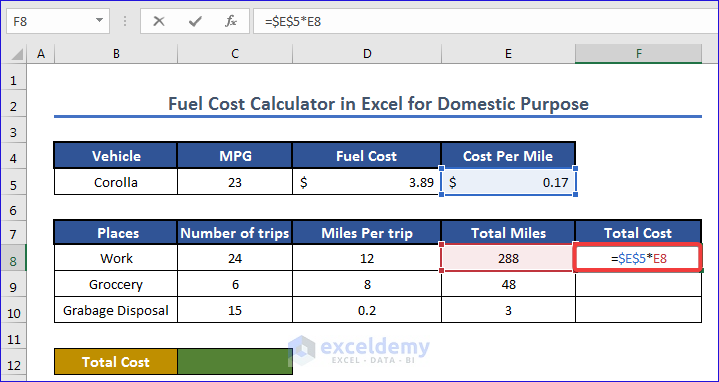
- Press Enter to find the total cost.
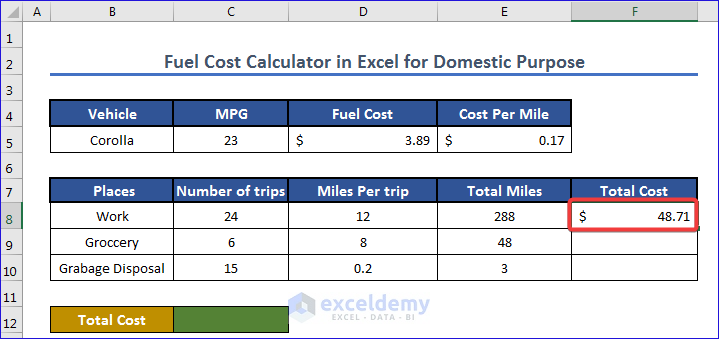
- We will Autofill the total cost.
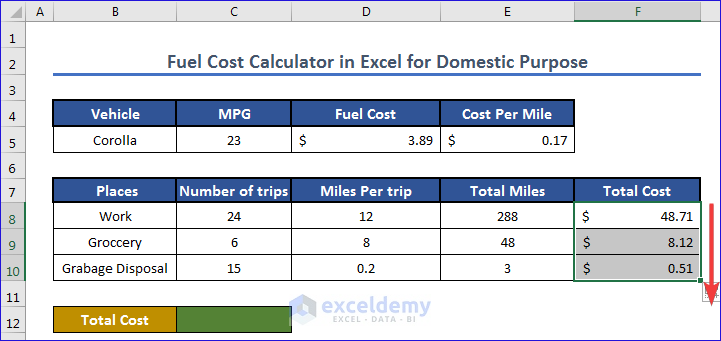
- Use the SUM function to find the total fuel cost for that month.
=SUM(F8:F10)
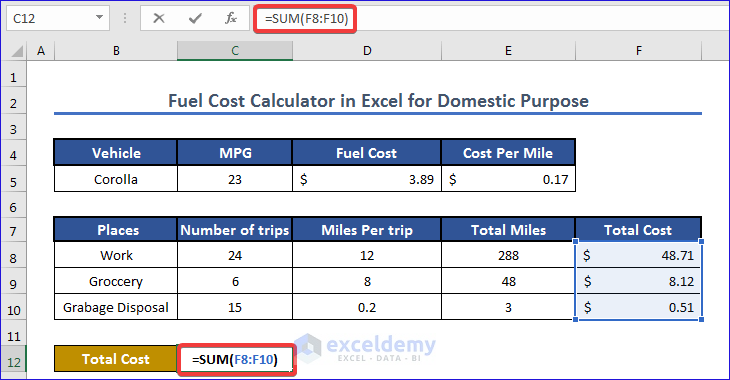
- We will get the total fuel cost in Excel.
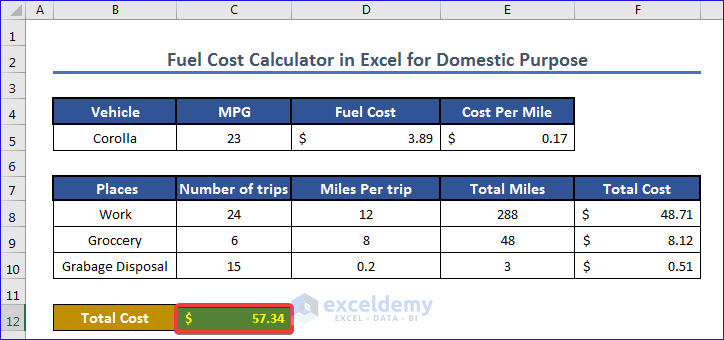
Read More: Truck Operating Cost Calculator in Excel
Download the Practice Workbook
Related Articles
- Opportunity Cost Calculator in Excel
- How to Use Cost Benefit Analysis Calculator in Excel
- How to Construct Cost Inflation Index Calculator in Excel
- How to Create Shipping Cost Calculator in Excel
- How to Make Vehicle Life Cycle Cost Analysis Spreadsheet in Excel
- How to Create an Export Price Calculator in Excel
<< Go Back to Cost Calculator | Finance Template | Excel Templates
Get FREE Advanced Excel Exercises with Solutions!

