Download Practice Workbook
Download this practice workbook to exercise while you are reading this article.
Let’s say we have a dataset containing several Indian stock company names, current prices, and the percentage of change in columns B, C, and D, respectively. Here’s how to get the current stock price of the Indian stock market.
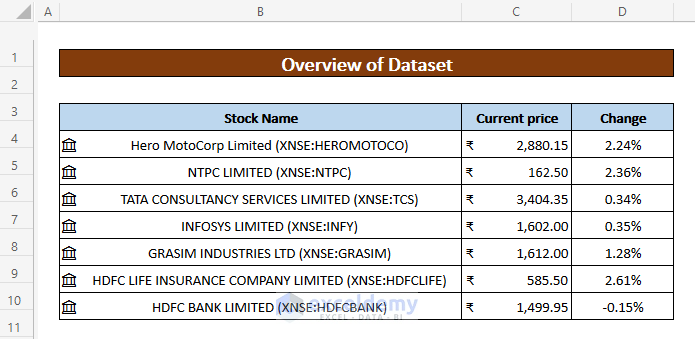
Method 1 – Use STOCKHISTORY Function to Get Current Stock Price of India
Step 1:
- Apply the TODAY function in cell D15 to get today’s date:
=TODAY()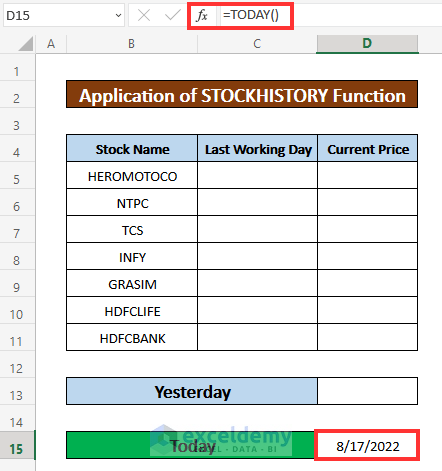
- Use the following formula in cell D13 to get the previous date:
=D15-1
- Press Enter to get the yesterday’s date in the cell.
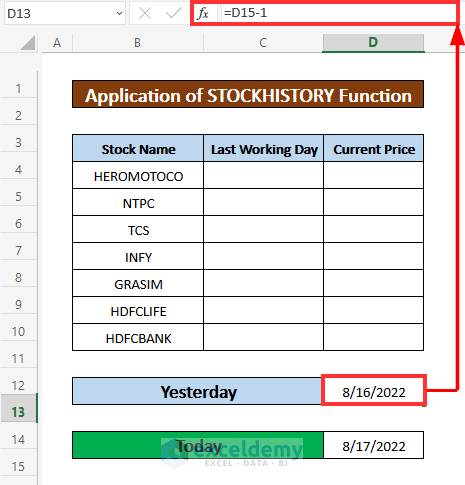
Step 2:
- Select cell C5 and write down the STOCKHISTORY Function in that cell:
=STOCKHISTORY(B5,$D$13,$D$15,0,0)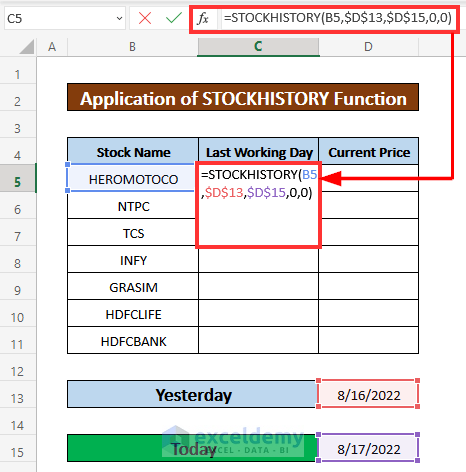
- Press ENTER on your keyboard, and you will get the current price of that corresponding date. The current price at time of writing is ₹ 2,817.00.
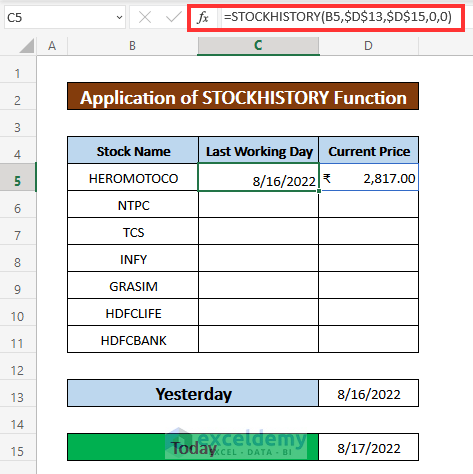
- AutoFill the STOCKHISTORY function in the rest of the cells in column D to get the current price of the Indian stock market.
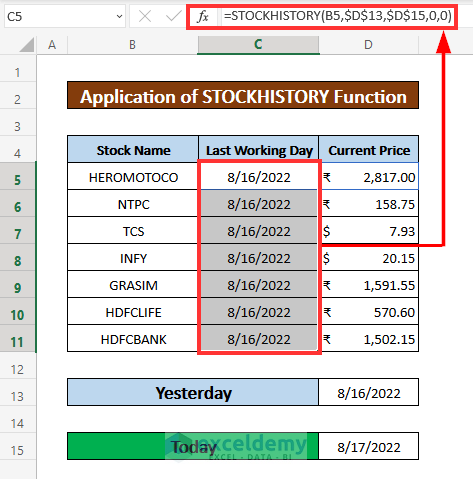
Method 2 – Apply Stock Command to Get Current Stock Price of India
Steps:
- Select the entire range of cells B5:B11.
- Go to the Data ribbon and select Stocks:
Data → Data Types → Stocks
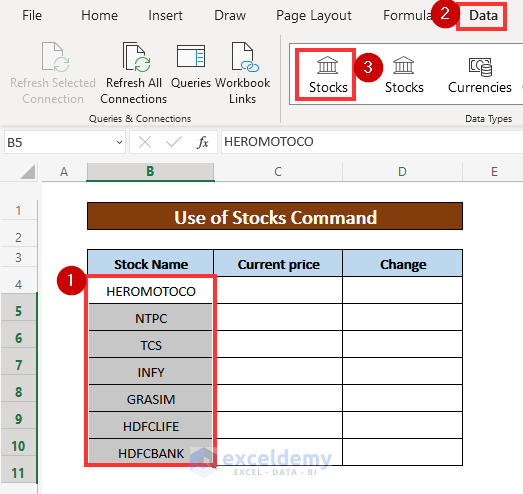
- Excell will search for the company’s full name and stock market abbreviation and fill it in. Next to the names, you will see a small widget pop-up icon appear at the right corner.
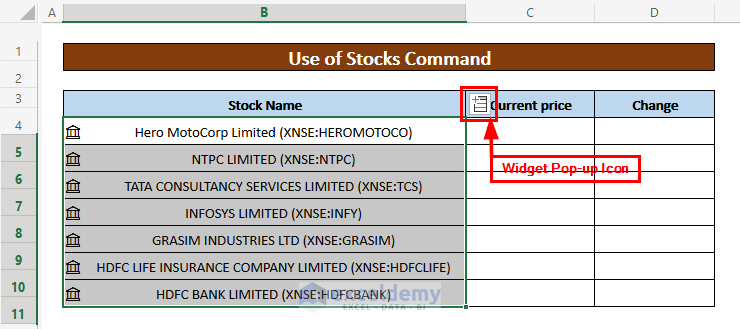
- If you click on it, you will get several fields listed there. We are going to add only the Price and Change(%) fields.
- Click on the widget pop-up icon, scroll down, and select the Price option.
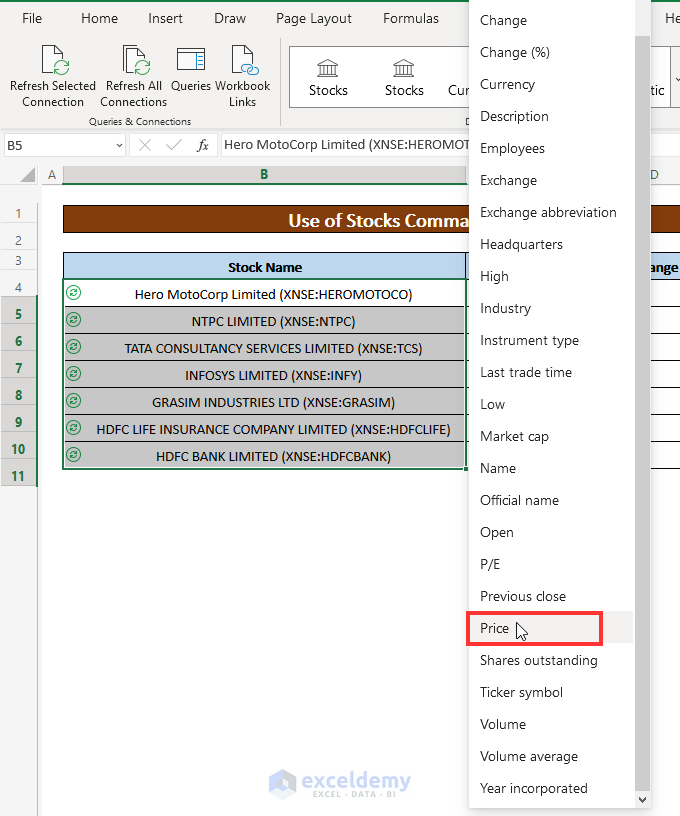
- You will see the Price of all the companies added to cells C5:C11.
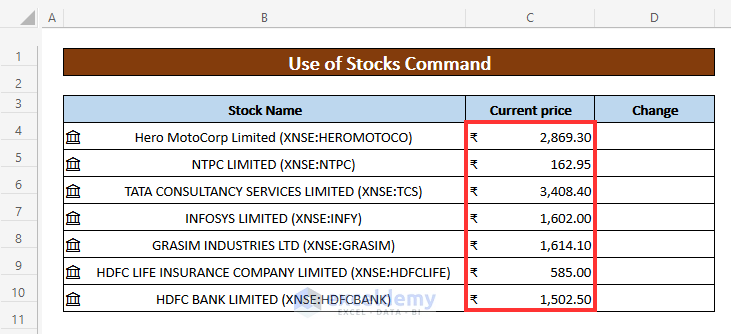
- Repeat to add the Change(%) field in column D.
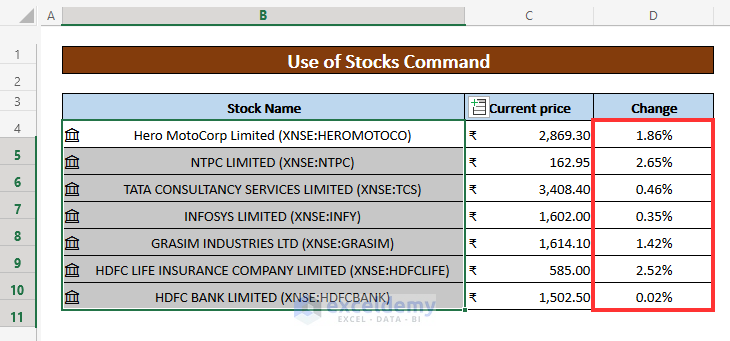
- In the Data ribbon, go to Queries & Connections and select Refresh All Connections.
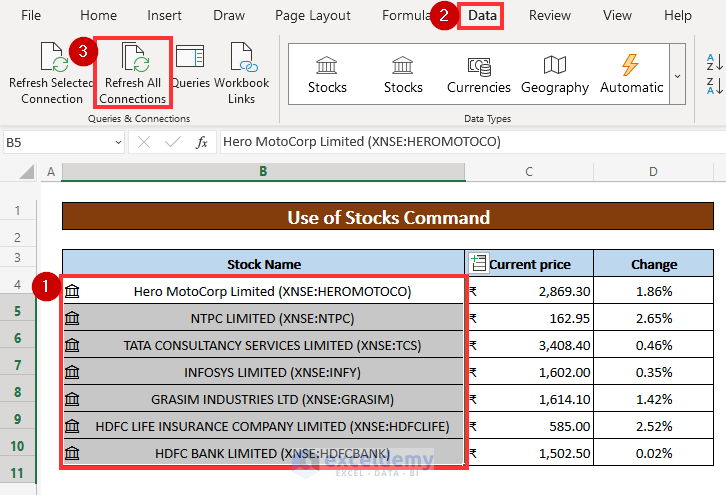
Read More: How to Get Live Stock Prices in Excel
Method 3 – Using Power Query to Get Current Stock Price of India
Steps:
- From your Data ribbon, go to Get & Transform Data, then select From Web.
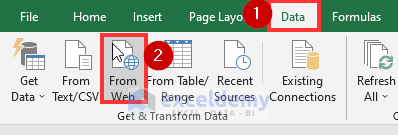
- A small dialog box titled From Web will appear.
- Choose the Basic option and paste the website link into the empty box. We are pasting a link from Yahoo Finance.
- Click on OK and wait for a bit.
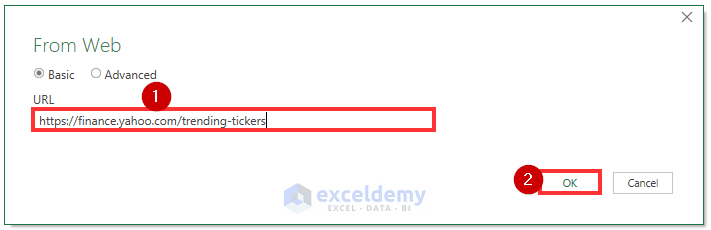
- The Navigator window should appear in front of you.
- Select Table 0 and click on the Load. The panel will also show you a visual representation of that dataset.
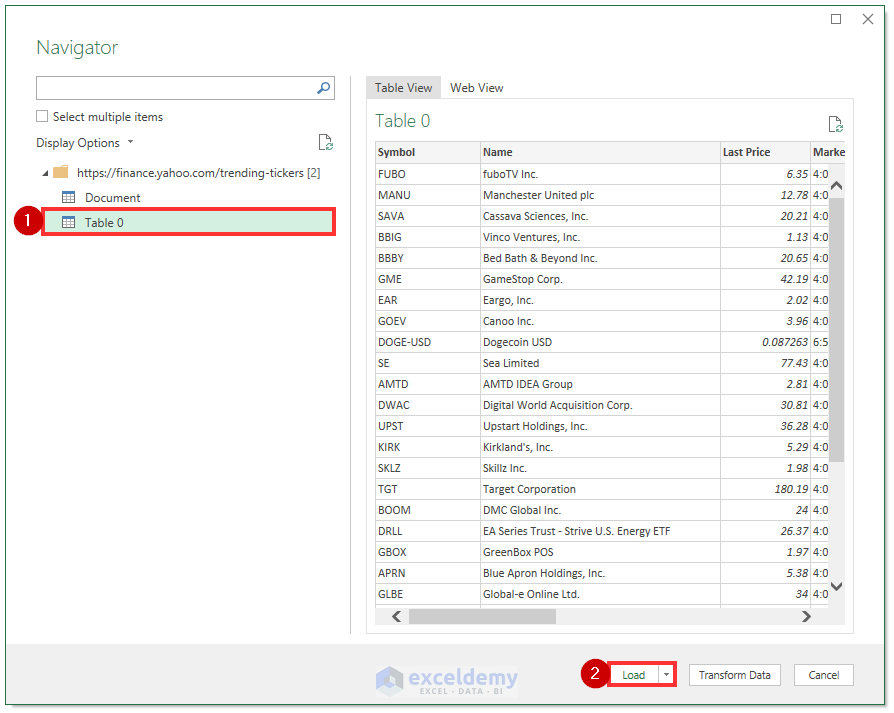
- The current stock price list will be in your Excel spreadsheet. Format the key columns to get a better outlook of your dataset.
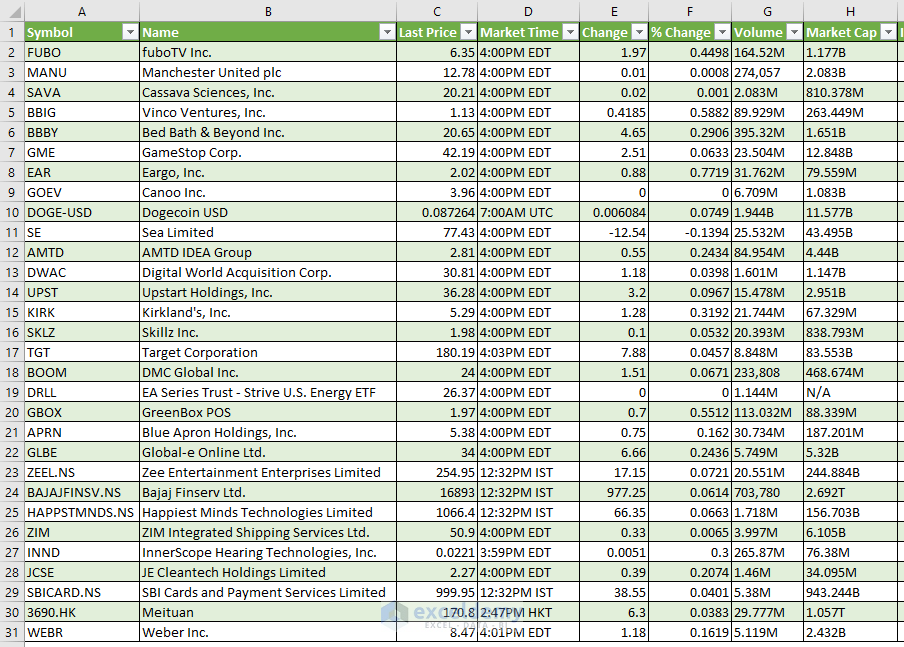
Read More: How to Import Stock Prices into Excel from Yahoo Finance
Things to Remember
➜ You can perform Method 1 and Method 2 in Microsoft Office 365 only. You can use Power Query in Excel 365 and any other version.
➜ If Excel can’t find a value (such as the name of a company), it will show the #N/A! error.
➜ #DIV/0! error happens when a value is divided by zero(0) or the cell reference is blank.
Related Article
<< Go Back to Stocks In Excel| Excel for Finance | Learn Excel
Get FREE Advanced Excel Exercises with Solutions!


Update function work work in Google sheets itself or have to go to linked excell sheet in window
Hello, AMIT!
I’m really sorry to say that the STOCKHISTORY function won’t work in Google Sheet as google sheet has limited functions to perform but the TODAY function will work adequately. You need to work on an Excel sheet.
Hi sir, Stocks option is only showing NASDAQ index. how do I get Indian scrips there?
Hello VADAKKUS!
To get the Stocks of the Indian Index instead of the NASDAQ Index, please use the below link in Method 3. The link is: https://www.moneycontrol.com/markets/indian-indices/
Thank you for your comment.
Regards
Md. Abdur Rahim Rasel (Exceldemy Team)
I AM NOT GETTING STOCK OPTION IN DATA TYPE IN MY EXCEL EVEN AFTER HAVING LATEST VERSION OF EXCEL AND MICROSOFT OFFICE . CAN YOU PLEASE HELP ME WITH THAT ?
Dear Raman,
1. First, make sure you are using MS Office 365 as they are only available in that version.
2. Secondly, make sure you are logged into your MS Excel account.
3. Thirdly, make sure to have the English, French, German, Italian, Spanish, or Portuguese editing language added to Office Language Preferences.
If these do not work then,
-Go to File > Options > Trust Center > Trust center Settings > External Content > Security settings for “Linked data types” > Activate “Enable all Linked Data Types”
or
– Go to Options>Customize Ribbon> All Commands
– Then, choose the Datatype Command
-Add the command to a “New Group”
-Finally, restart your Excel Application.
*Also, make sure to keep your internet connection ON; as this data type is linked datatype.
*You should also see if this datatype is available in your geopolitical locaton.
Hi Sir,
Is there a way to get the current Mutual Fund NAVs in an excel sheet which will be automatically updated every end of the day ?
Kindly share a sample excel sheet for Mutual funds.
Best regards
Bala
Hi BALA Sir
Thank you for your comment.
To get the current mutual fund NAVs, you can use the following link:
https://scripbox.com/mutual-fund/latest-nav
You can get the latest NAVs using PowerQuery (method 3 in this article).
You will need to activate the “link to data” option to get the automatic update.
I think it should work this way. Please let us inform if you face any issues.
Thank you
Hi Rasel,
Thank you for the comprehensive explanation.
I am using Excel in MS Office Professional Plus 2019 to track my stocks. As I understand, I can use only Power Query to link my excel sheet to the Stock Price display. Have found that https://www.screener.in/screens/16162/all-stocks/?sort=name&order=asc is a better option than the NSE or BSE sites since all Indian scripts are displayed there on a single page.
However in Table 0, only 25 scripts are displayed, and am unable to display all the scripts reuqired even after repeatedly refreshing the Queries and Connections tab. Is there any workaround for this?
Hello AJK
Thanks for sharing this exciting issue with us. The mentioned site arranges the required information on many pages. When I went through, there were 69 pages (25 records are displayed on each page). However, the page numbers will change over time. You wanted to use the PowerQuery and fetch all the information into a single sheet.
I am delighted to inform you that I have developed an Excel VBA Sub-procedure to fulfil your requirements. Thanks to MD. ABDUR RAHIM RASEL. I developed such an Excel VBA Sub-procedure by considering the idea he had given in the previous comment.
Excel VBA Sub-procedure:
OUTPUT:
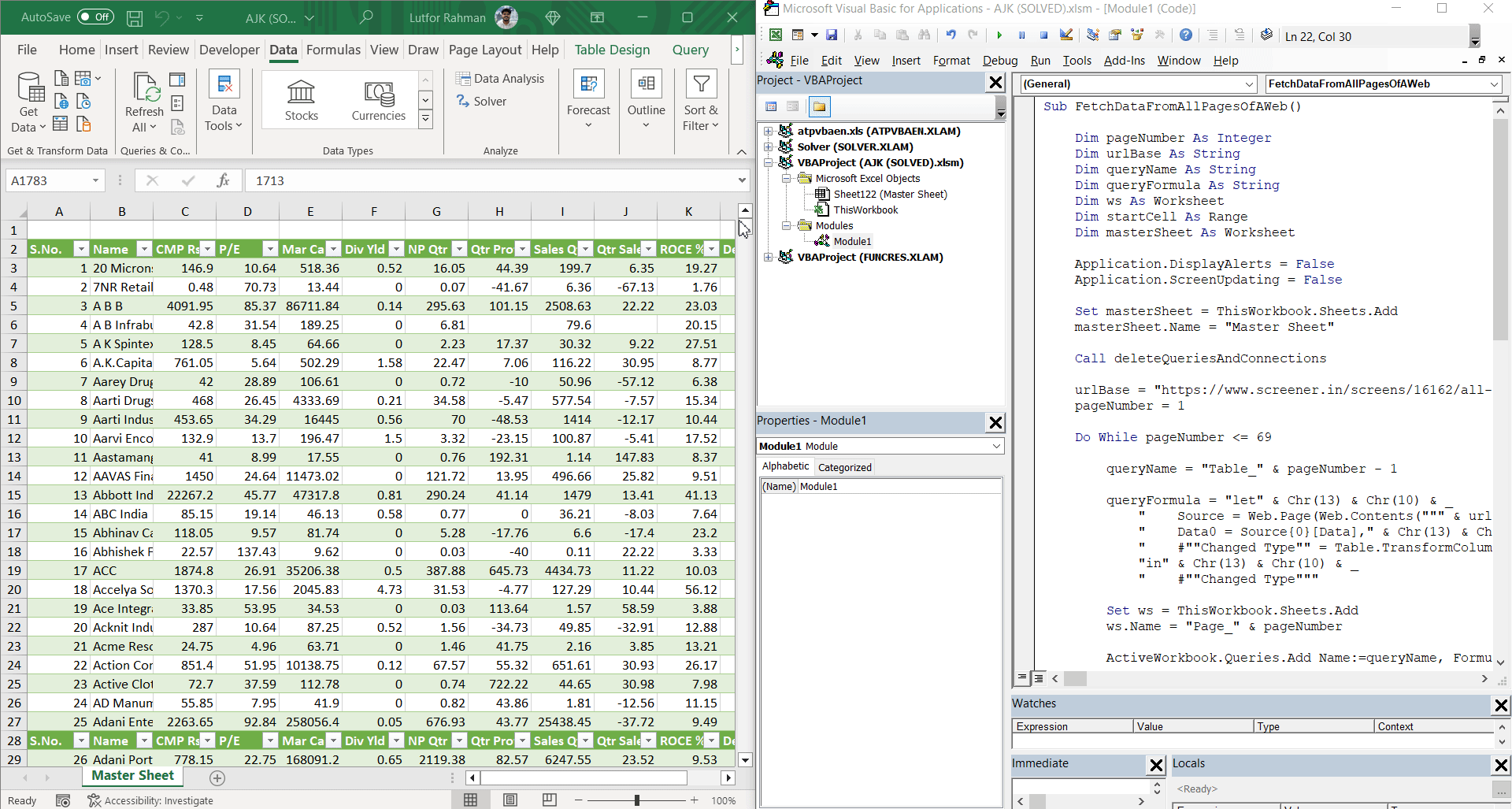
Things to Remember:
Limitations: The code will take 10 to 15 minutes to fetch data from that site. It will depend on the capacity of your computer and internet connection.
I am attaching the solution workbook for better understanding. Good luck!
Download Solution Workbook
Regards
Lutfor Rahman Shimanto