Suppose you have a worksheet that contains data in cells of the B2:D12 range, and you want to grey out the remaining cells of the worksheet. Let’s see how we can accomplish this.
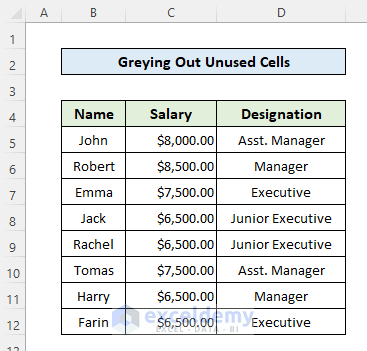
Method 1 – Apply Conditional Formatting to Grey Out Unused Cells
Steps:
- Select all cells of the worksheet by clicking the top-left corner of the worksheet.
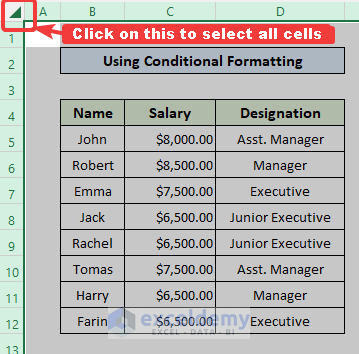
- Go to the Home tab and click on Conditional Formatting.
- Select the New Rule option.
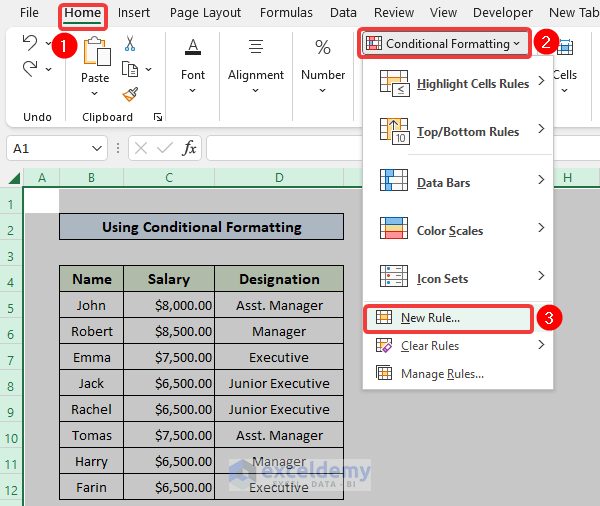
- A window named New Formatting Rule will appear.
- Select Format only cells that contain.
- Select Blanks in the Format only cells with box.
- Go to the Format option.
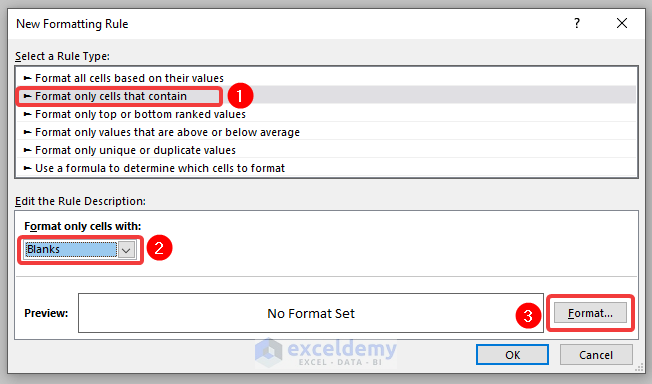
- A new window named “Format Cells” will appear. Go to the Fill tab.
- Select any shade of grey as the background color.
- Press OK.
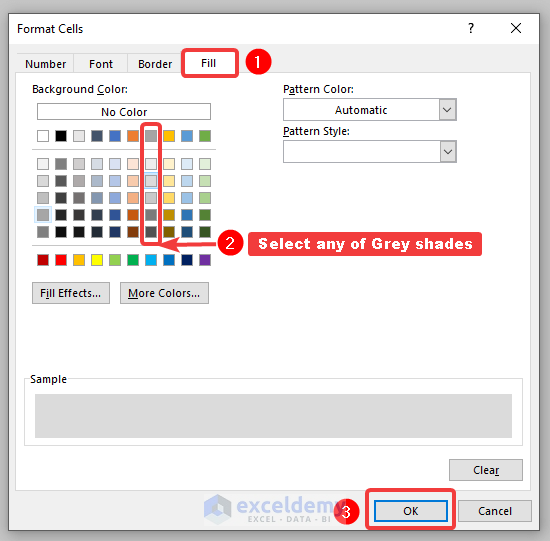
- Click OK in the New Formatting Rule window.
- You will see that all cells except those containing data are greyed out.
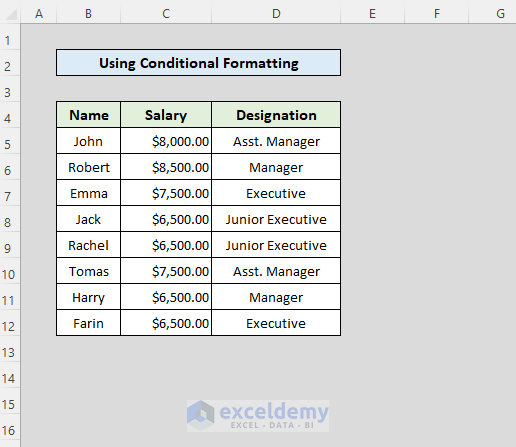
Read More: How to Delete a Cell in Excel
Method 2 – Use the Page Break Preview Button
Steps:
- Open the workbook and go to View.
- Click on Page Break Review
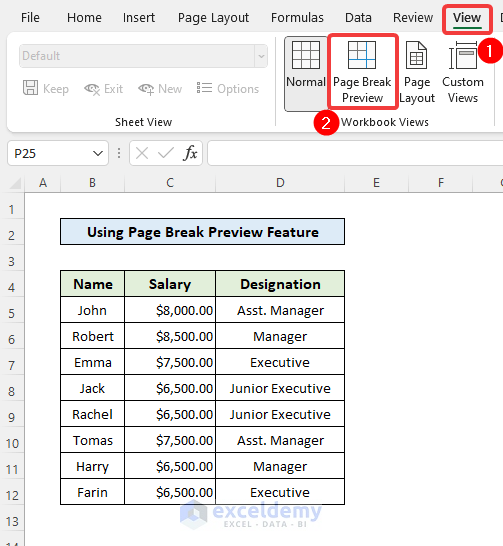
- You will see that the cells with data are separated on page 1, and the remaining cells are greyed out.
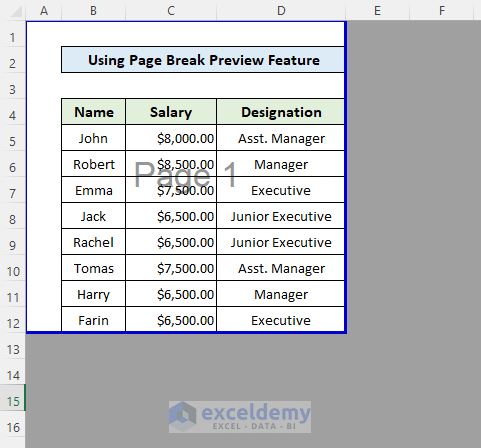
Read More:
Method 3 – Grey Out Unused Cells with the Fill Color Feature
Steps:
- Click on the row header of the next row after the end of the dataset.
- Press Ctrl + Shift + Down arrow on the keyboard.
- You will see all rows under the dataset have been selected.
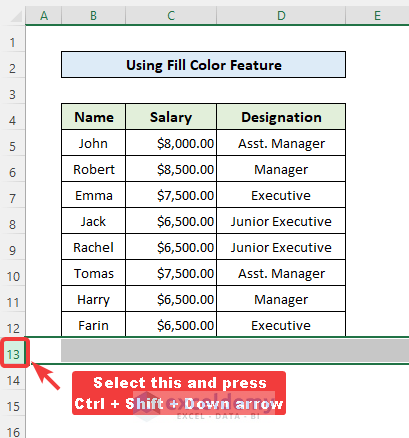
- Right-click and select Fill Color.
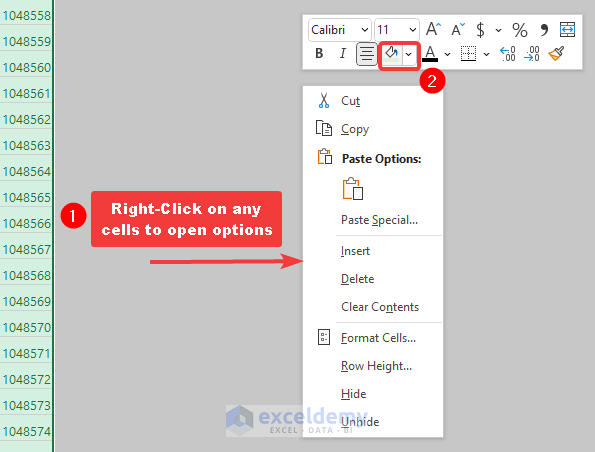
- Select a shade of grey to apply as the fill color on the selected cells.
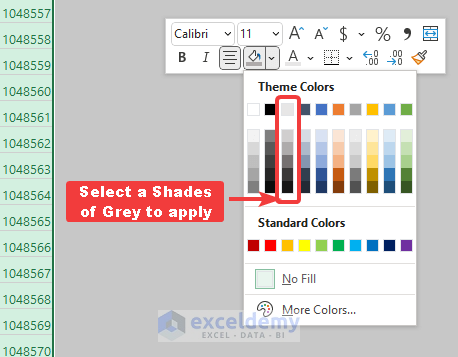
- You can also use the Fill Color feature from the top ribbon. You will find it in the Home tab.
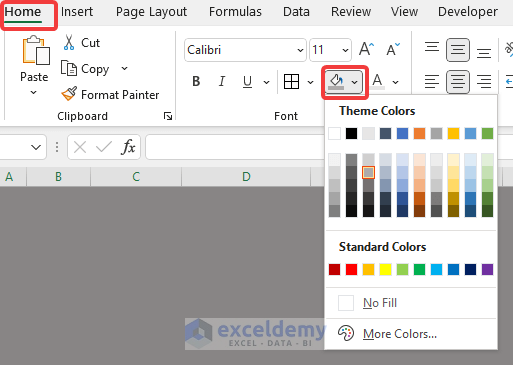
- You will see that all rows under the dataset have been filled with a grey color.
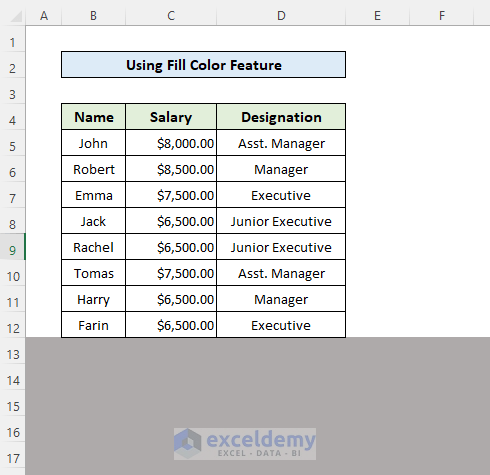
- Click on column header E after the end of the dataset.
- Press the Ctrl + Shift + Right arrow keys on the keyboard to select all columns on the right side of the column.
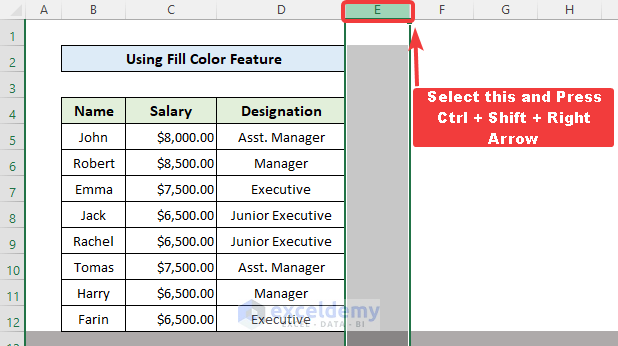
- Fill the selection with the same shade of grey.
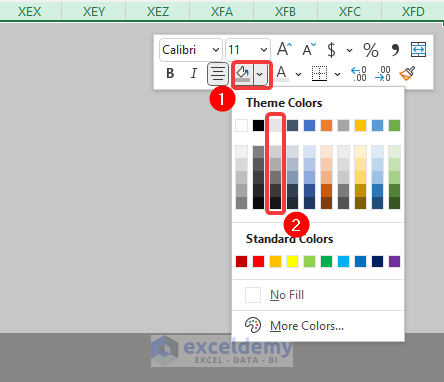
- All the blank cells on the right and bottom sides of the dataset have been greyed out.
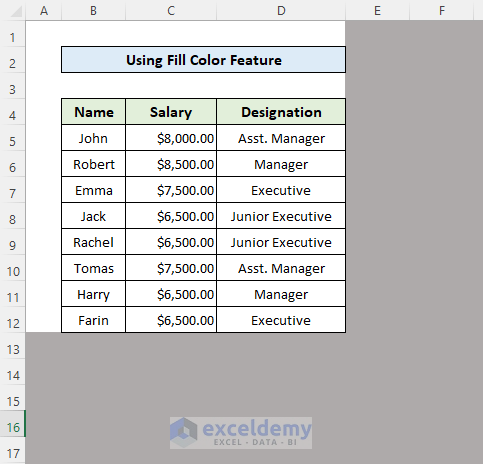
Download the Practice Workbook
You can download the practice workbook from here:
Related Articles
- What Is the Definition of Cell in Excel
- What Is an Active Cell in Excel
- How to Show All Text in an Excel Cell
- How to Delete a Cell in Excel
- Edit Cells in Excel: A Complete Guide
- How to Edit a Cell in Excel without Double Clicking
- How to Edit Cell in Excel with Keyboard
- Excel Cell Size
- Select Cells in Excel
<< Go Back to Excel Cells | Learn Excel
Get FREE Advanced Excel Exercises with Solutions!

