In this Excel tutorial, we will demonstrate how to hide and unhide the status bar.
Reasons for hiding or unhiding the status bar in Excel mostly depend on the user’s preferences and specific needs. Mostly, users prefer to hide it to maximize workspace and reduce distractions. Unhiding it reveals summary and status information that can be of benefit to users.
This is how the interface looks without the status bar:
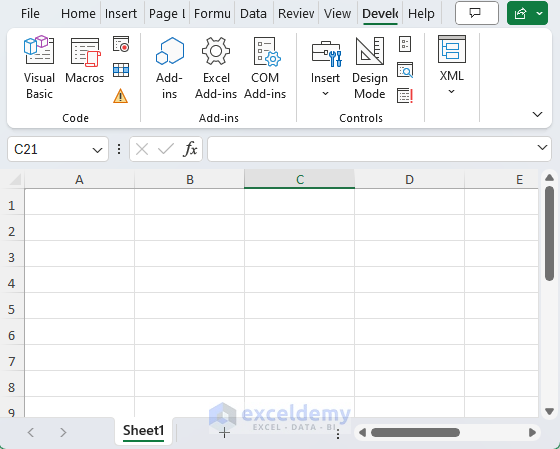
This is how it looks with the status bar.
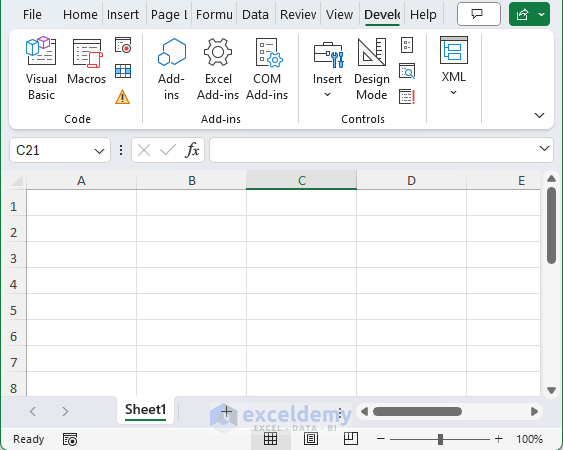
What Is the Status Bar in Excel?
The status bar is the horizontal bar at the bottom of the application window. It displays details ranging from the status of the application to specifics about selected cells, such as counts, sums, and averages.
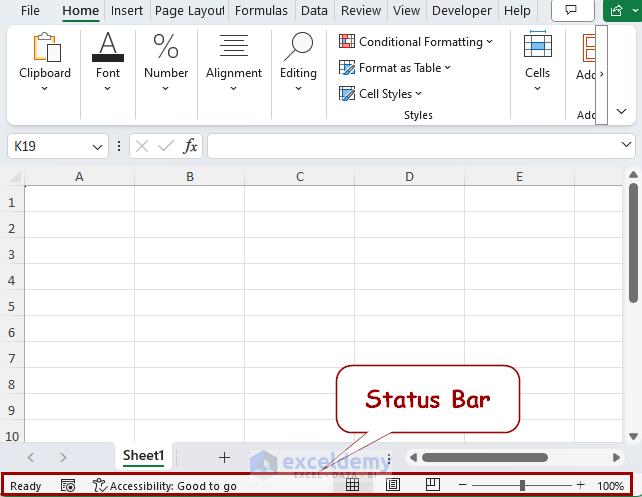
The bar mostly consists of the cell mode indicator, worksheet view indicator, and zoom slider. It can contain other information such as accessibility status, macro recording status, fill handle options, etc. depending on the version and user settings. It can be modified by using VBA and some built-in features.
2 Ways to Hide and Unhide the Status Bar in Excel
Method 1 – Using VBA Code
We can use the Application.StatusBar property of VBA to display and hide information in the status bar. Setting this property to False or True will hide or unhide the status bar entirely.
The Developer tab is required to apply VBA codes in Excel. If you don’t see it in your ribbon, then follow the link to display the Developer tab on the ribbon in Excel.
Steps:
- Go to the Developer tab > Visual Basic.
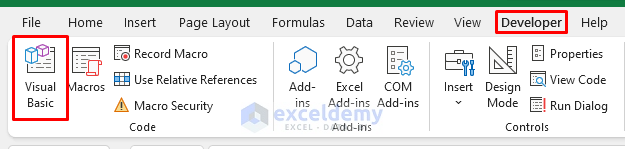
- In the VBA window that opens, select Insert and then click on Module.

- Copy the following code and paste it into the module:
:Sub Show_sbar() Application.DisplayStatusBar = True End Sub Sub Hide_sbar() Application.DisplayStatusBar = False End Sub - Save the file using the macro-enabled or xlsm extension.
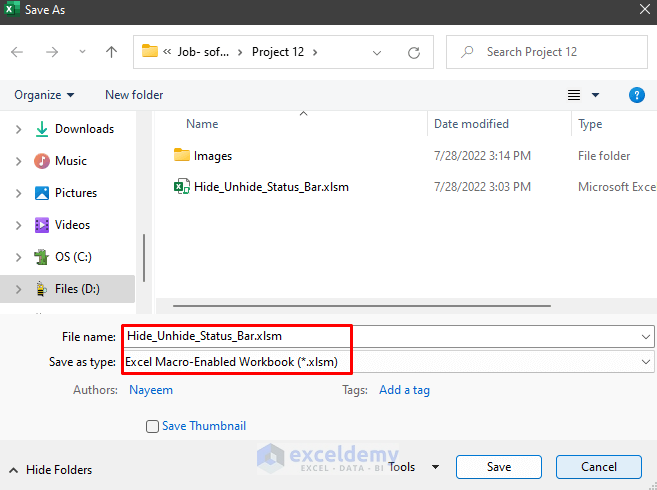
- Go back to the Excel interface and click on Macros in the Developer tab.
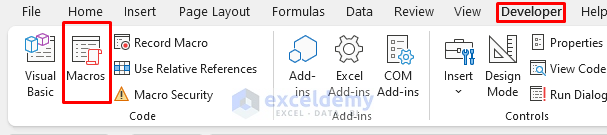 As a result, a panel will appear named Macro containing 2 sub-functions.
As a result, a panel will appear named Macro containing 2 sub-functions.
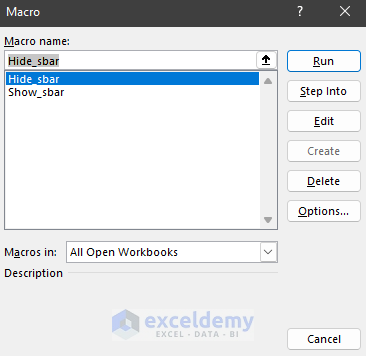
Hide_sbar is the macro for hiding the status bar, and Show_sbar is for displaying the bar.
- Choose the desired macro and click on Run.
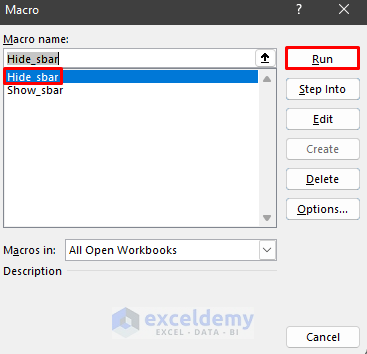
The status bar will vanish/appear depending on the macro selected. Here, as we selected the Hide_sbar macro, the status bar is hidden in the figure below.
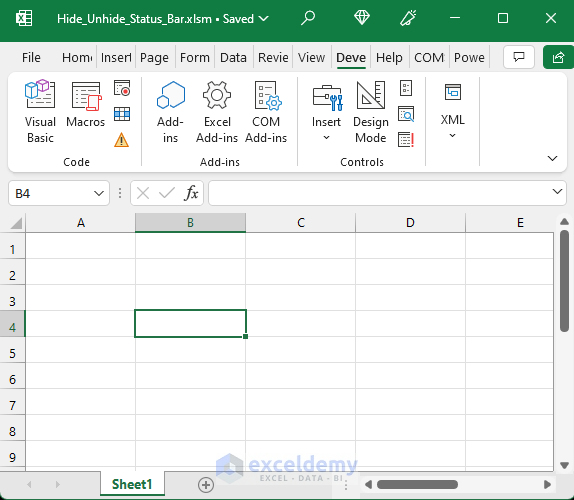
Method 2 – Toggling Full-Screen Mode
The “Full Screen” of Excel offers a distraction-free and immersive working environment. It hides other Windows elements and some of the Excel elements, including the status bar.
The shortcut key to enter/exit full screen mode is CTRL + Shift + F1. Pressing this key combination will make both the ribbon and status bar disappear when entering full screen mode.
The Excel window will look like this:
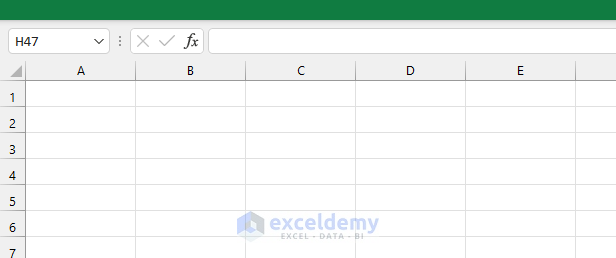
To reveal the Ribbon in this mode, click the option on the top right corner of the Excel window.
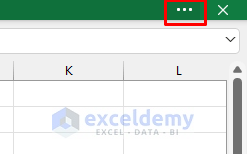
Press CTRL + Shift + F1 again to restore the normal interface.
Download Practice Workbook
Frequently Asked Questions
What does ‘Ready’ on the status bar mean in Excel?
‘Ready’ is the cell mode status displayed in the status bar. It indicates the general mode of a cell. When you press Enter, the status changes to “Edit” indicating the cell is now in edit mode.
Can I customize the status bar to show specific information for my workbook?
Yes. To access the default options, right-click on the status bar and select the options you want to display/hide. For more detailed customization, VBA is required.
How do I switch between Page Layout view and Normal view using the status bar?
There are buttons available for Normal view, Page Layout view, and Page Break view in the status bar next to the zooming options. Click on them to switch between these views.
Related Articles
- How to Copy Sum from Status Bar in Excel
- Excel Status Bar Not Showing Sum
- [Fixed!] Excel Status Bar Not Showing Count
<< Go Back to Excel Parts | Learn Excel
Get FREE Advanced Excel Exercises with Solutions!

