The sample dataset contains information on sales amounts in three months. To hide the sales amount for February:
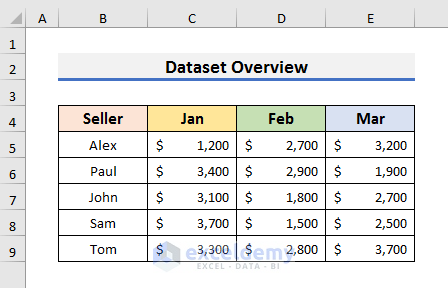
STEP 1 – Plotting a Chart in Excel
- Select any cell in the dataset and press Ctrl + A to select all used cells.
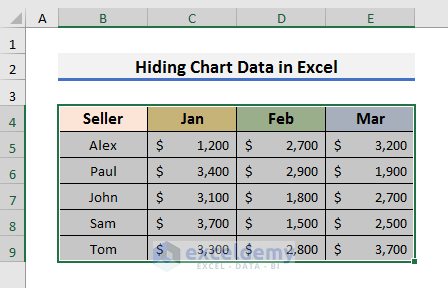
- Go to the Insert tab and select Insert Line.
- Select Line.
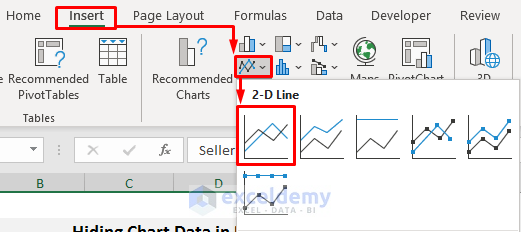
You will see a line chart.
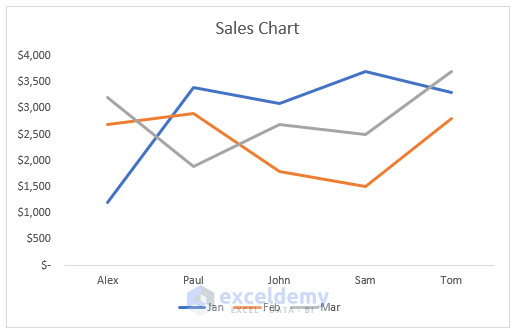
Read More: How to Edit Chart Data in Excel
STEP 2 – Inserting a Chart Data Table
- Select the chart. A plus (+) icon will appear on the top right side of the chart.
- Click the plus (+) icon.
- Check Data Table.
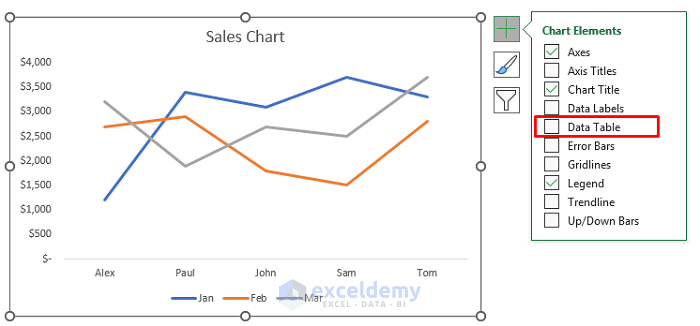
You can see the dataset inside the chart.
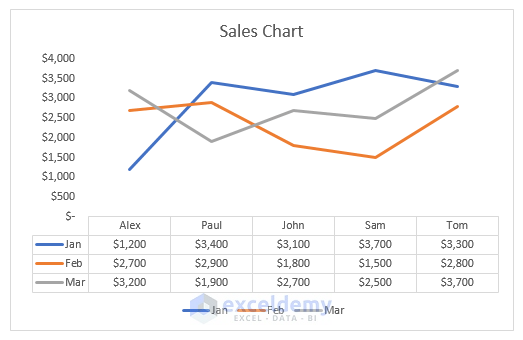
Read More: How to Change Data Source in Excel Chart
STEP 3 – Hiding Chart Data in Excel
- Select D4:D9.
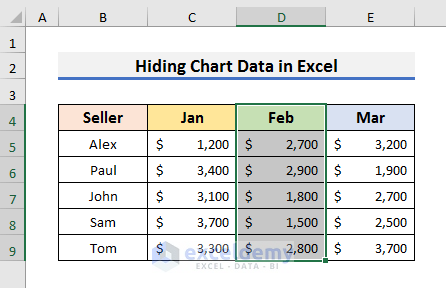
- Press Ctrl + 1 to open the Format Cells dialog box.
- Click the Number tab and select Custom.
- Enter three semi–colons (;;;) in Type.
- Click OK.
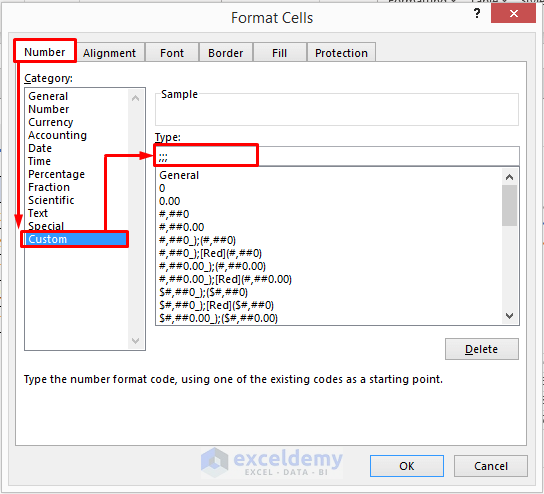
You will hide the data for February in the dataset.
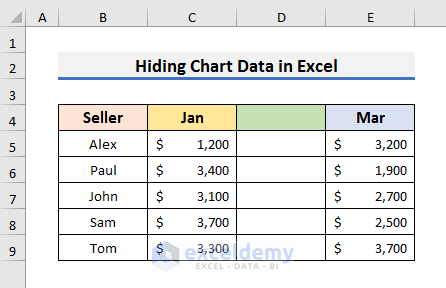
And also in the Data Table.
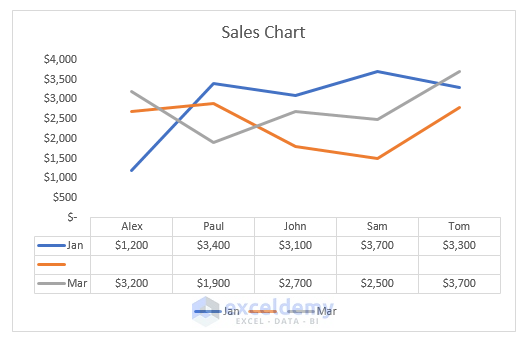
STEP 4 – Removing Legend Keys to Hide Chart Data
- To remove Legend Keys, select the chart and click the plus (+) icon.
- Select the arrow to see the options.
- Select No Legend Keys.
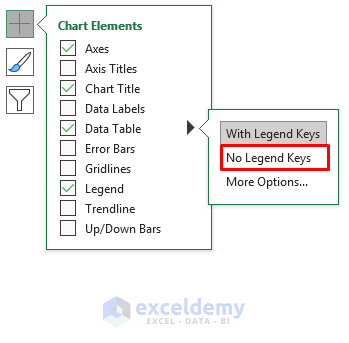
- No Legend Keys for February will be displayed.
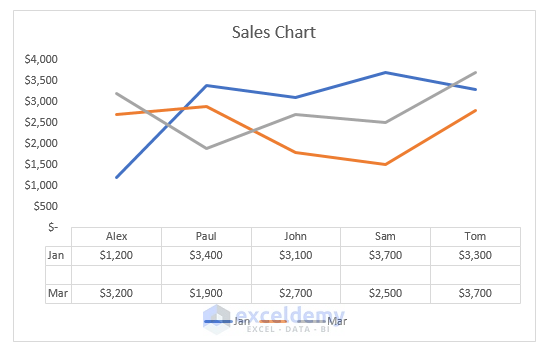
Read More: How to Remove One Data Point from Excel Chart
STEP 5 – Remove the Chart Data Table Borders
- Select the chart and click the plus (+) icon.
- Select the arrow to see the options.
- Select More Options to open Format Data Table.
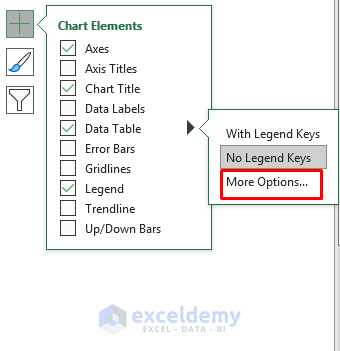
- Uncheck Table Borders in Data Table Options.
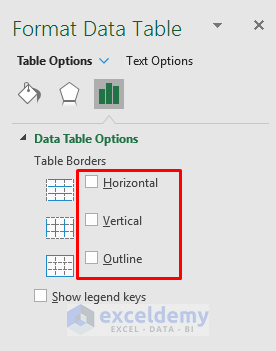
This is the output.
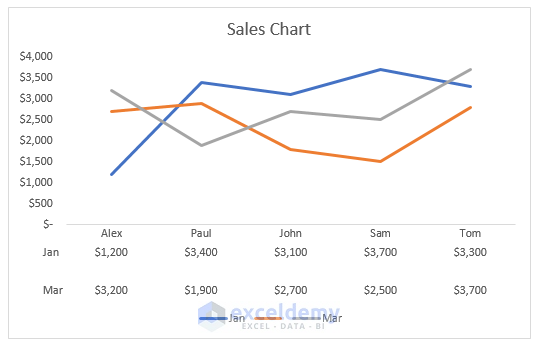
STEP 6 – Deleting Chart Legends
- Click the Legends and press Delete.
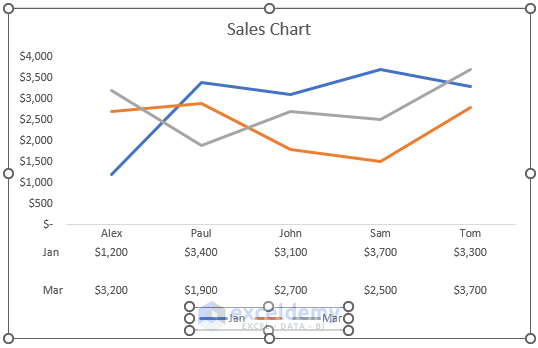
This is the output.
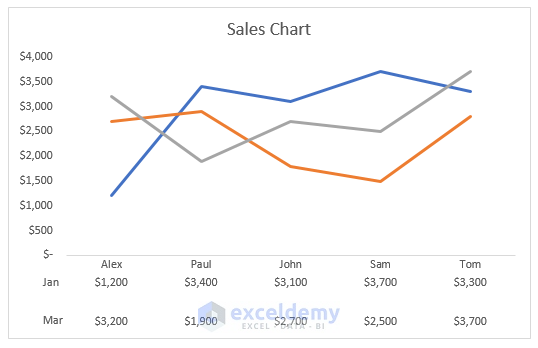
How to Hide Empty Data in an Excel Chart
There is empty data in C7.
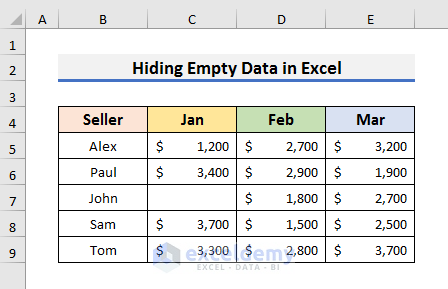
STEPS:
- Select the column with the empty cell.
- Right–click the column index.
- Select Hide.
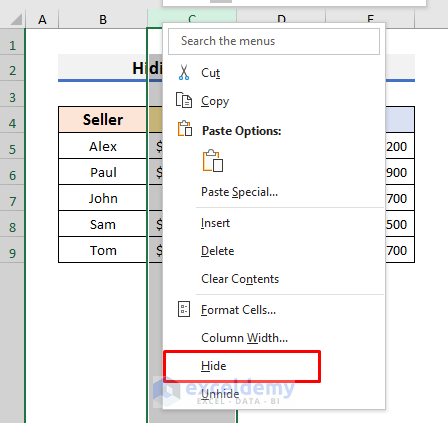
- Select all cells in the dataset.
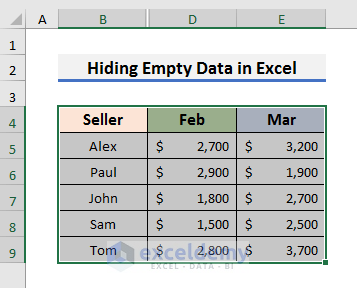
- Go to the Insert tab and select Insert Column.
- Choose Clustered Column.
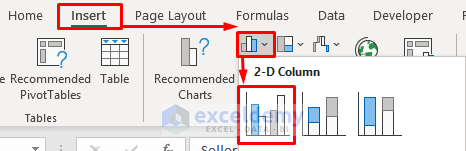
You will see the chart. Data for January is hidden.
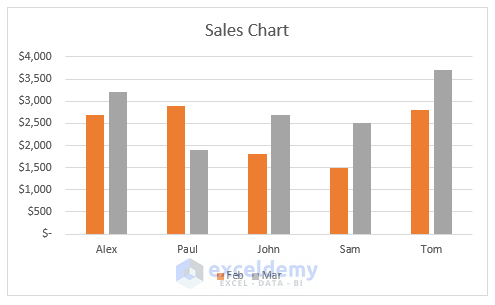
- Select the chart and go to the Chart Design tab.
- Click Select Data to open the Select Data Source dialog box.
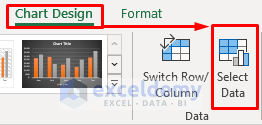
- Click Hidden and Empty Cells.
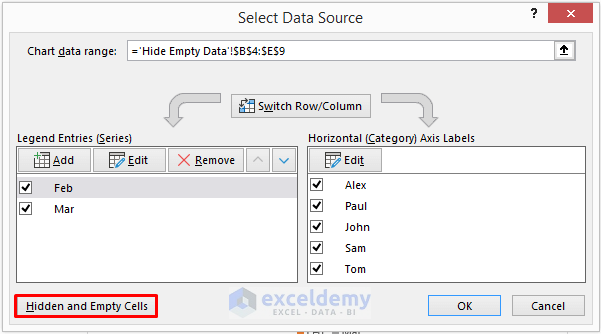
- Check Show data in hidden rows and columns in Hidden and Empty Cell Settings.
- Click OK.
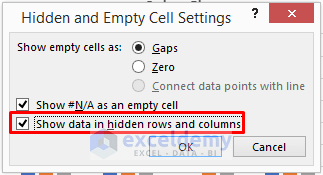
You will see the data for January.
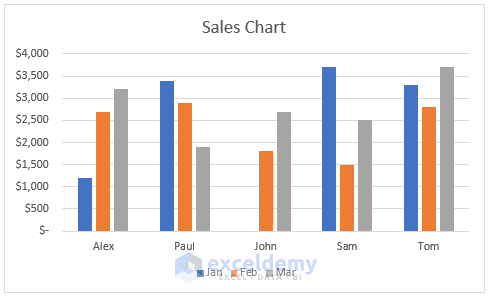
This is the output. There is a disconnected line for January because of the empty cell.
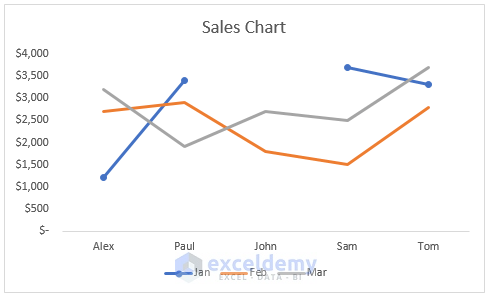
- Select ‘Connect data points with line’ in Hidden and Empty Cell Settings.
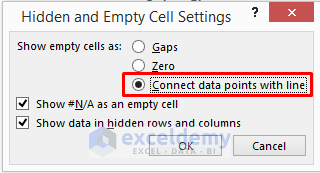
This is the output.
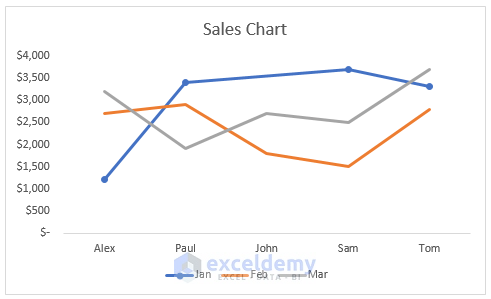
Download Practice Workbook
Download the practice book.
Related Articles
- How to Change Chart Data Range in Excel
- How to Edit Data Table in Excel Chart
- How to Change X-Axis Values in Excel
- How to Change Chart Data Range Automatically in Excel
- How to Sort Data in Excel Chart
- How to Group Data in Excel Chart
- How to Limit Data Range in Excel Chart
- How to Skip Data Points in an Excel Graph
<< Go Back to Data for Excel Charts | Excel Charts | Learn Excel
Get FREE Advanced Excel Exercises with Solutions!

