Method 1 – Formatting Cells to Hide Formulas and Display Values in Excel
In the sample dataset, we have used the SUM function to calculate the total sales from the upper 3 rows. We can see the formula used in the formula bar (fx).
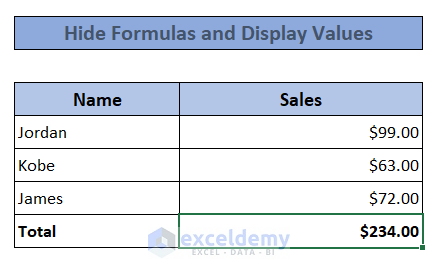
Steps
- Select the cell/cells to modify, in this case, it is the total sales cell C8.
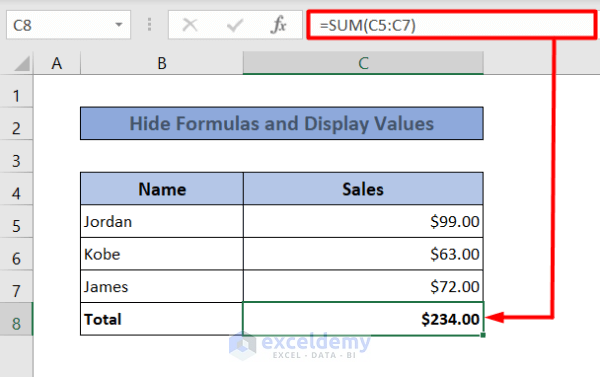
- Go to Home tab, select Number group and click on the dialog box launcher.A new Dialog box for formatting will pop up.

- In the “Format Cells” box, select the Protection Check the “Hidden” option. Click OK.
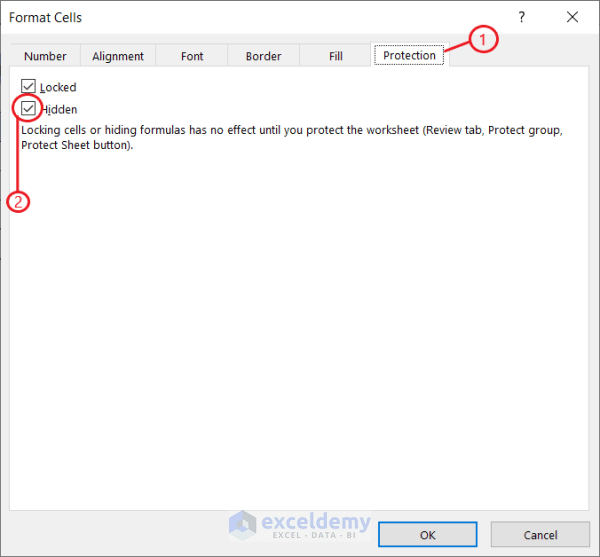
- Go to the Review tab. Under the Protect group select “Protect Sheet”.

- Make sure the “Protect worksheet and contents of locked cells” option is checked. Click OK.
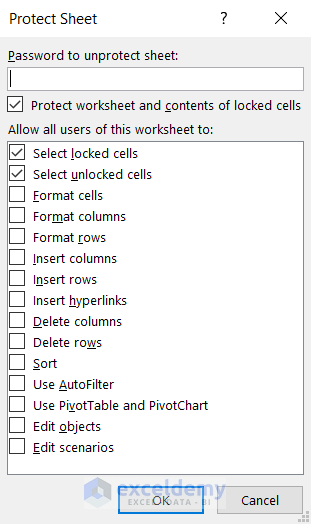
You will not see any formula in the formula box, but the value will be displayed in the cell.
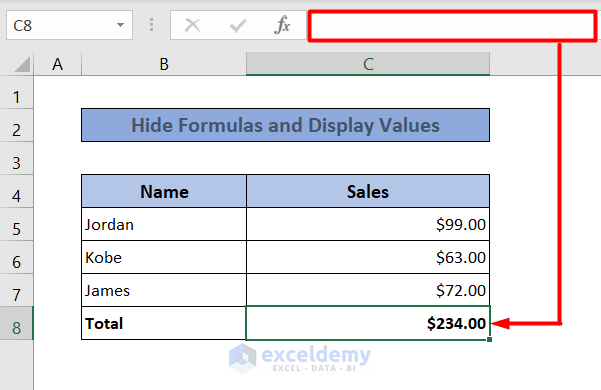
Read More: How to Hide Formula in Excel without Protecting Sheet
Method 2 – Using VBA Macro to Hide Formulas in Excel and Display Values
Steps
- If you don’t have the Developer tab, see how to show the Developer tab.
- Under the “Developer” tab, select “Visual Basic”. The VBA interface will pop up.

- Select “Insert” and click on “Module”. This will create a new module.
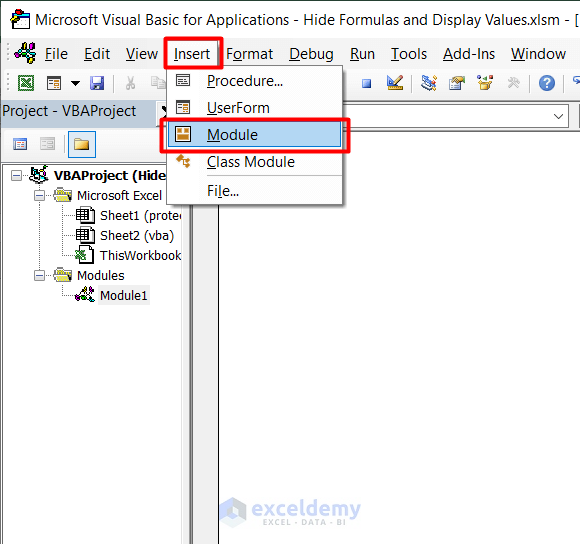
- In the VBA editor, enter the following codes.
Sub HideFormulasDisplayValues()
With ActiveSheet
.Unprotect
.Cells.Locked = False
.Cells.SpecialCells(xlCellTypeFormulas).Locked = True
.Cells.SpecialCells(xlCellTypeFormulas).FormulaHidden = True
.Protect AllowDeletingRows:=True
End With
End Sub- Select “Macros” from either the “View” tab or the “Developer” tab.

- Select “HideFormulasDisplayValues”(our macro name) from the macros list and click on Run.
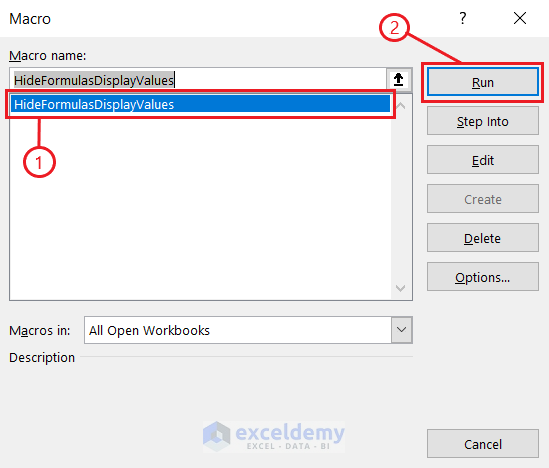
This will remove all the formulas in the selected sheet and display only values in the cells.
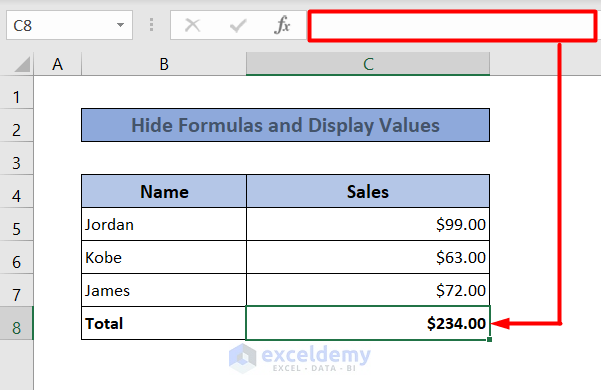
Note: you have to save the file as Excel Macro-Enabled Workbook (.xlsm extension) to use VBA.
Download Practice Workbook
Related Articles
- Hide Formula but Allow Input in Excel
- How to Hide Formulas in Excel Until Data Is Entered
- How to Hide Formulas from Other Users in Excel
<< Go Back to Hide Excel Formulas | Excel Formulas | Learn Excel
Get FREE Advanced Excel Exercises with Solutions!

