Method 1 – Hide All Formulas in Excel
We’ll use a data set containing formulas in Cell C11 and Cell C12.
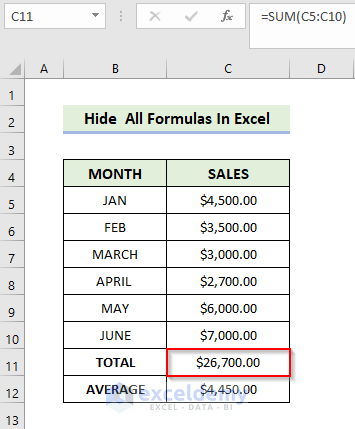
In the following screenshot, you can see the average in Cell C12.
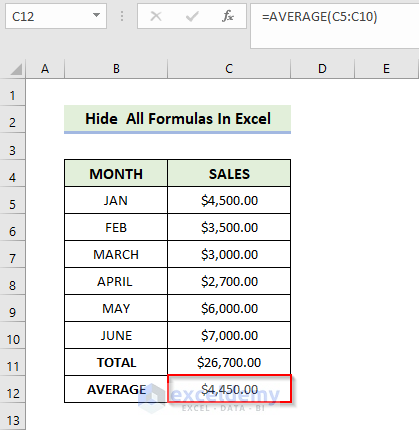
Steps
- Right-click the cell or range of cells, then select Format cells or press Ctrl + 1.
- When the Format Cells dialog box appears, click on the Protection tab.
- Check Locked and Hidden, then click on OK.
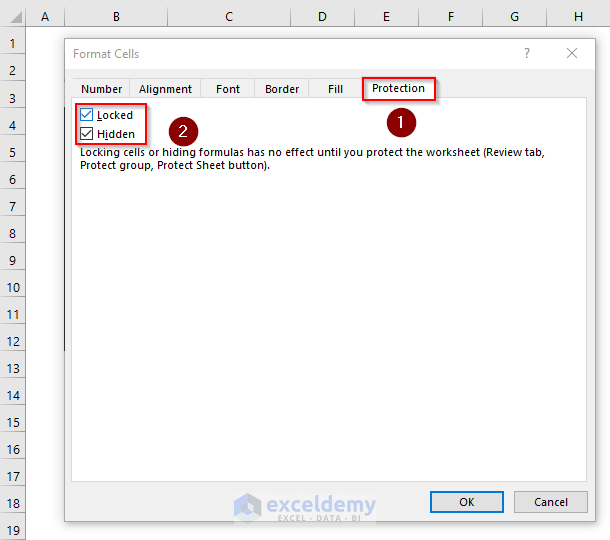
- Go to the Review tab in the Excel ribbon and click on Protect Sheet.
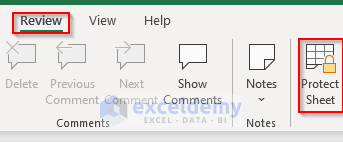
- When the Protect Sheet dialog box appears, type the password to protect the sheet. Once you protect the worksheet, no one except the real user can unprotect the sheet make changes to it.
- Click on OK.
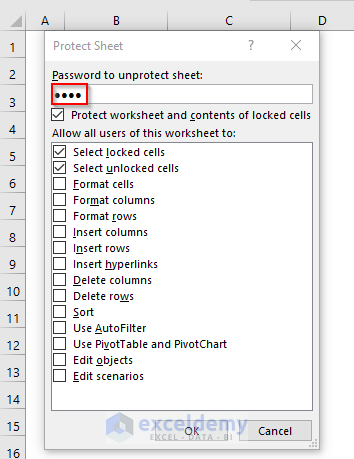
- When the Confirm Password dialog box appears, re-enter the password, which will help you to prevent an error in the password from locking the spreadsheet forever.
- Click on OK.
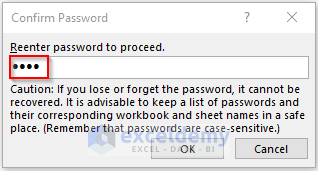
- If the sheet is protected, the formula of the active cell will not be shown in the formula bar. Thus the formulas in the cells are protected cause neither can be seen or edited. In the following screenshot, we can’t see the formula of Cell C11.
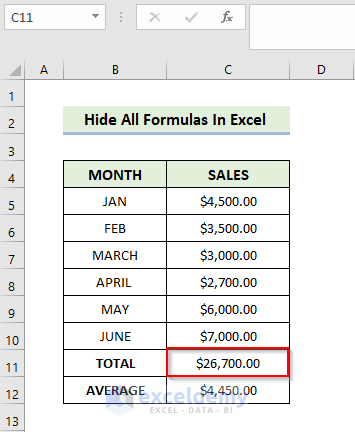
- In the following screenshot, you can’t see the formula of Cell C12.
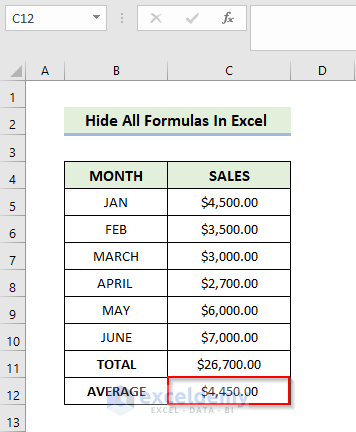
- Whenever you try to make changes to the protected sheet, you will see the following message.

The user who has no password can click on the cell but can not make changes to the content of the sheet because you protect the worksheet. First, make the protected sheet unprotected to make changes in the cells.
Method 2 – Hide Formulas Only in Excel Keeping Other Cells Editable
We’re going to use a data set containing formulas in Cell C11 and Cell C12. You can see the Total from the screenshot:
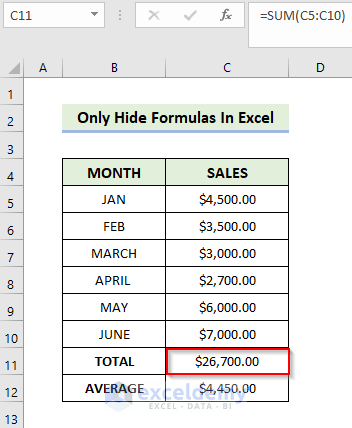
You can see the Average from the screenshot:
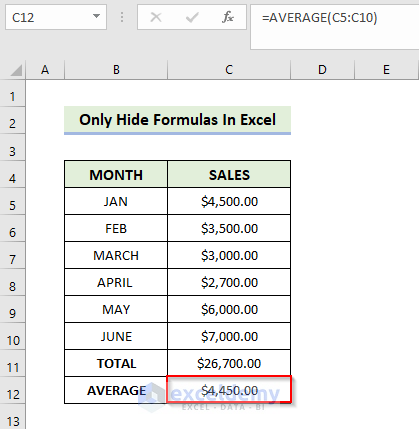
Steps
- Select all the cells in the worksheet in Excel.
- Click on the Home tab, then click on the Find & Select option.
- Click on the “Go to Special” option.
- When the Go to Special dialogue box appears, click on the Formulas option which will select all the cells containing the formula in them.
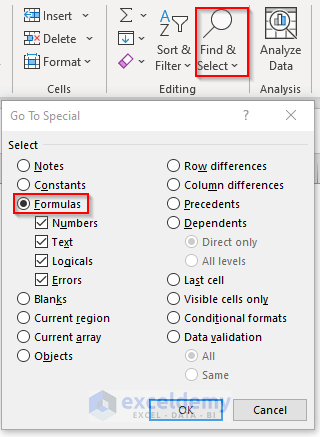
- Right-click the cell or range of cells and select Format cells or press Ctrl + 1.
- Once the Format Cells dialog box appears, click on the Protection tab and check the boxes for Locked and Hidden, then click on OK.
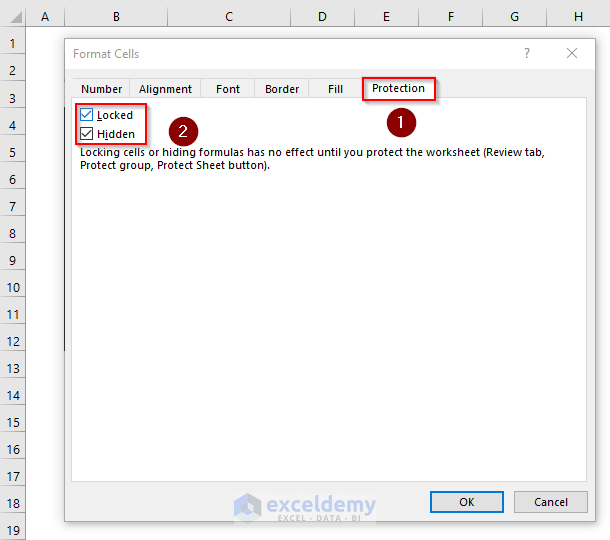
- Select the other cells except the cells containing formulas.
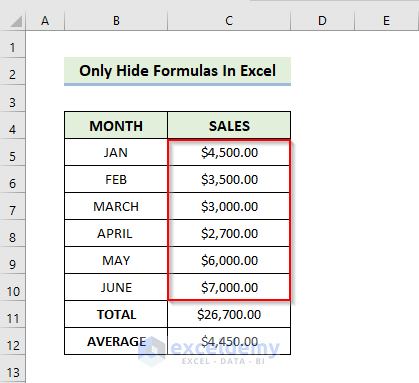
- Right-click the cell or range of cells and select Format cells or press Ctrl + 1.
- Once the Format Cells dialog box appears, click on the Protection tab and uncheck the boxes Locked and Hidden, then click on OK.
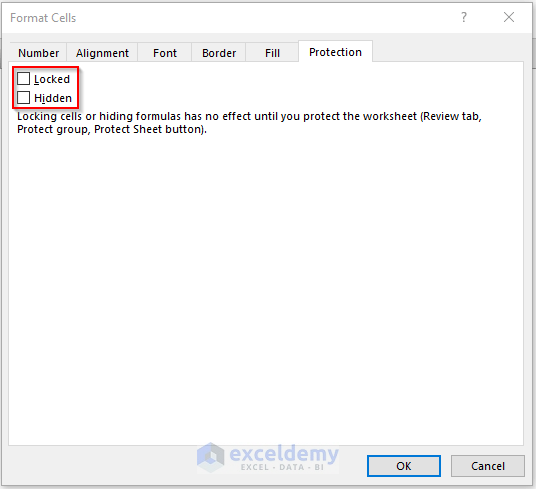
- Go to the Review tab in the Excel ribbon.
- Click on Protect Sheet (similar to Method 1).
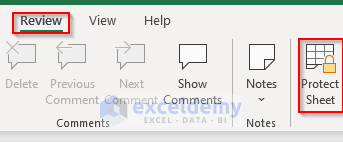
- When the Protect Sheet dialog box appears (similar to method 1), type the password to protect the sheet. Once you protect the worksheet, no one except the real user can unprotect the sheet make changes to it.
- Click OK.
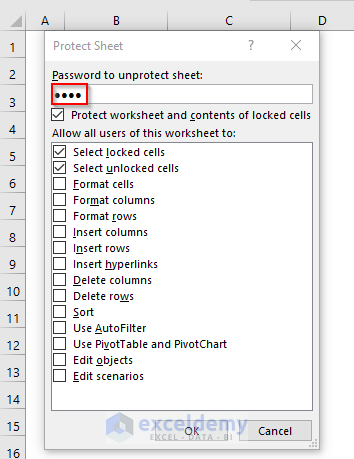
- When the Confirm Password dialog box appears, re-enter the password and click on OK.
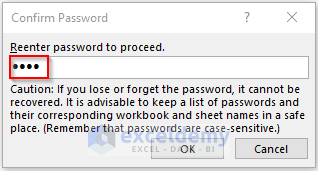
- You will be able to change the cells data except for formulas cells. We can see that when we change the value of Cell C7, the value of Cell C12 automatically changes.
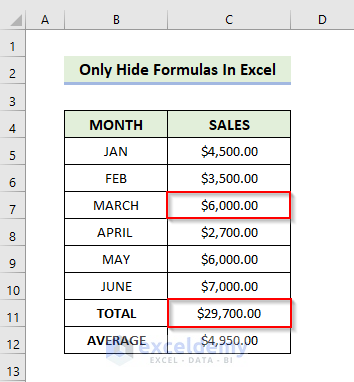
Read More: How to Hide Formulas and Display Values in Excel
Download the Practice Workbook
Related Articles
- How to Hide Formula in Excel without Protecting Sheet
- How to Hide Formulas from Other Users in Excel
- How to Hide Formulas in Excel until Data Is Entered
<< Go Back to Hide Excel Formulas | Excel Formulas | Learn Excel
Get FREE Advanced Excel Exercises with Solutions!

