We have a dataset of some Student Names and their respective Departments. We will add the header and footer to this workbook.
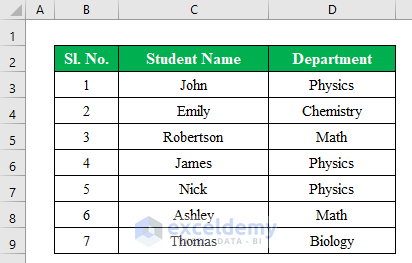
- While in the workbook choose “Page Layout” from the “Workbook Views” option.
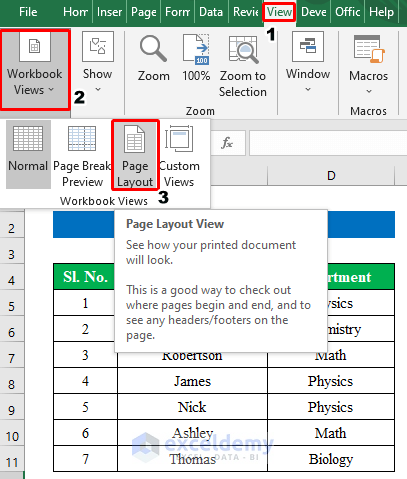
- At the top of the workbook, the header section will be visible.
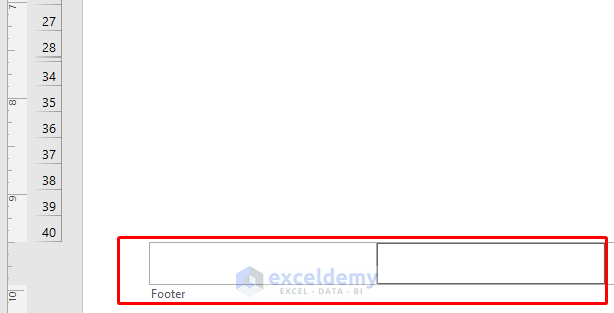
- At the bottom of the sheet, the footer section is visible, too.
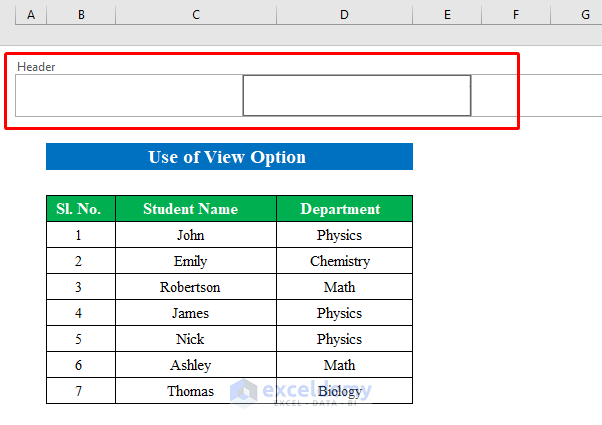
Method 1 – Use the View Option to Hide the Header and Footer
Steps:
- Select “Normal” from the “Workbook Views” option.
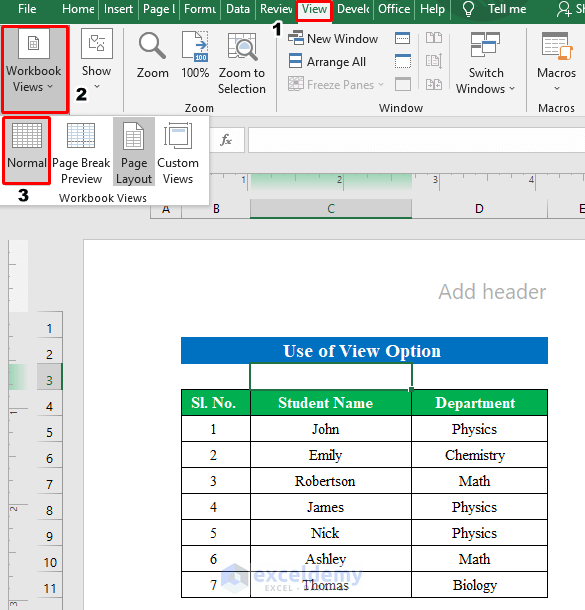
- This hides the header and footer.
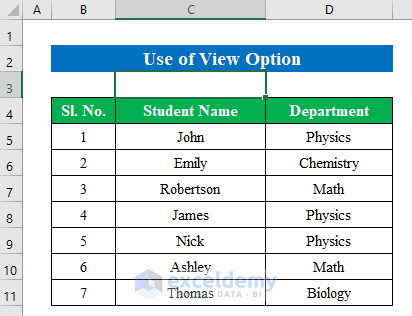
Method 2 – Utilize the Status Bar to Hide the Header and Footer
Steps:
- Click the “Normal View” icon from the status bar.
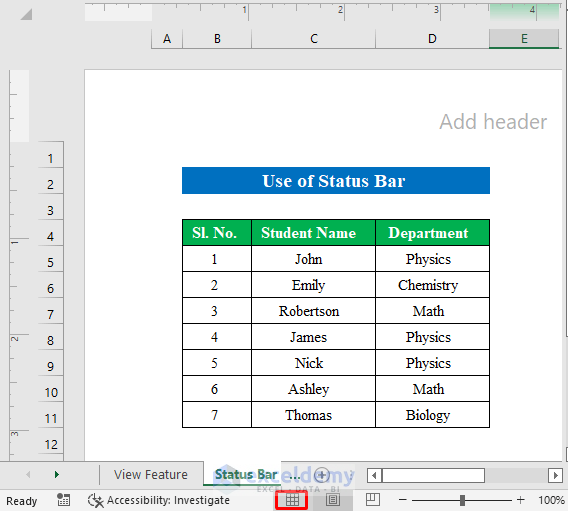
- Here’s the result.
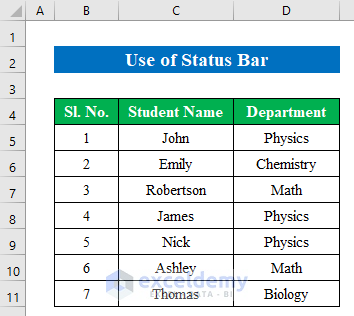
Things to Remember
- If you write down anything on the header or footer section and hide the section by changing the view, you won’t be able to view the header and footer sections. However, they will be visible when you print the document.
Download the Practice Workbook
Related Articles
- How to Edit Footer in Excel
- How to Add The Footer Page 1 To The Current Worksheet
- How to Remove Header and Footer in Excel
<< Go Back to Header and Footer | Page Setup in Excel | Print in Excel | Learn Excel
Get FREE Advanced Excel Exercises with Solutions!

