Method 1 – Hiding Notes in Excel Through Review Tab
1.1 Hiding All Notes
STEPS:
- Go to Review ➤ Notes.
- Select Show All Notes.
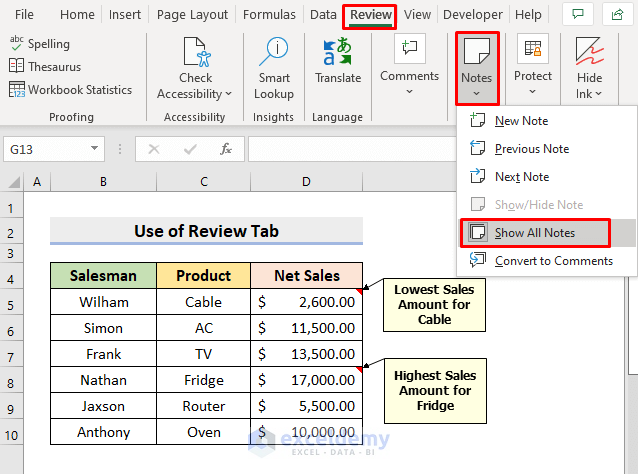
- All the notes will disappear from the worksheet.
- You’ll see your dataset as shown in the following picture.
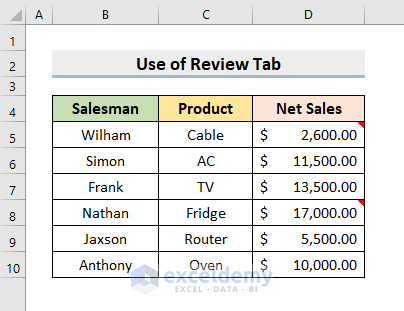
1.2 Hiding Specific Note
STEPS:
- Select the cell with the note that you want to hide.
- Select cell D5.
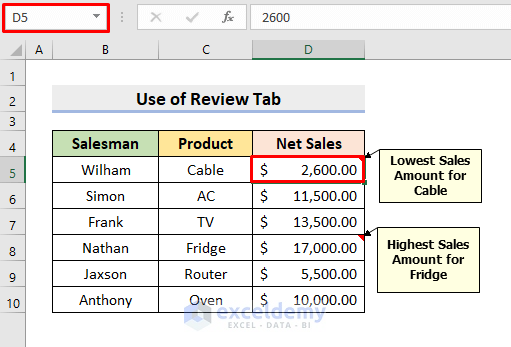
- Go to the Review tab.
- Choose Notes ➤ Show/Hide Note.
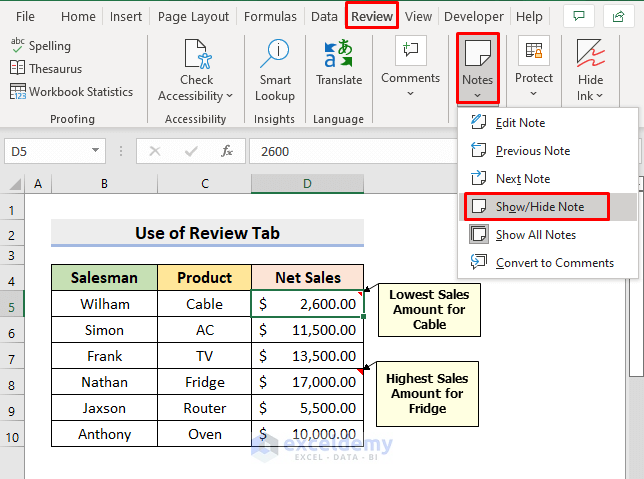
- You won’t see the D5 cell’s Note, you can see the note indicator. When you hover over the cell, only then the note will appear.
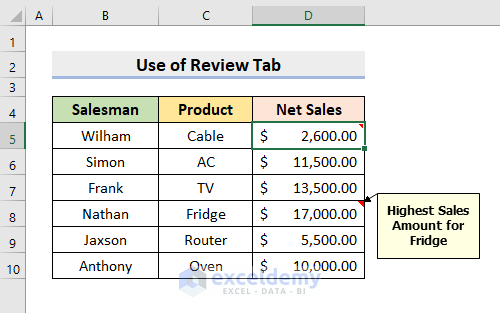
Method 2 – Using Context Menu to Hide Notes in Excel
STEPS:
- Select cell D8 at first.
- Right-click on the Mouse.
- Get a series of options to choose from.
- Click Show/Hide Note.
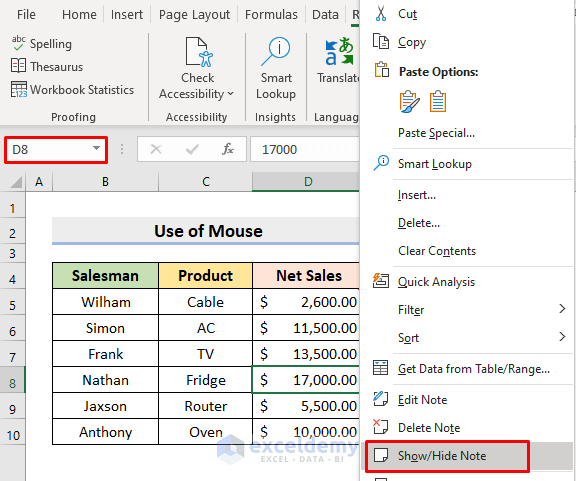
- Hide that specific note only.
- The dataset will appear like it’s demonstrated in the following image.
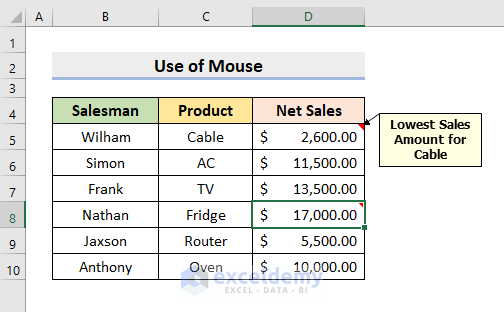
Method 3 – Hiding Notes Through Excel File Options
STEPS:
- Go to the File tab.
- In the File window, select Options.
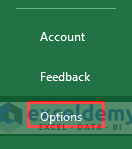
- The Excel Options dialog box will pop out.
- Go to the Advanced tab.
- In the Display section, you’ll see 3 options for the cells with comments (For cells with comments, show).
- Check the circle for Indicators only, and comments and notes on hover.
- Choose other options according to your requirements.
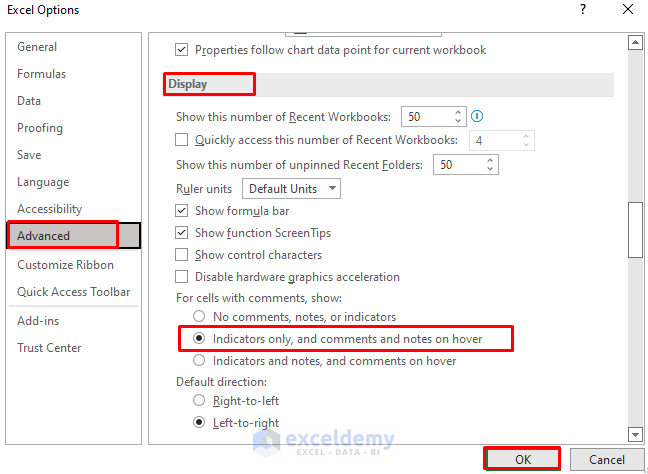
- Press OK.
- It’ll return the worksheet and the dataset as displayed below.
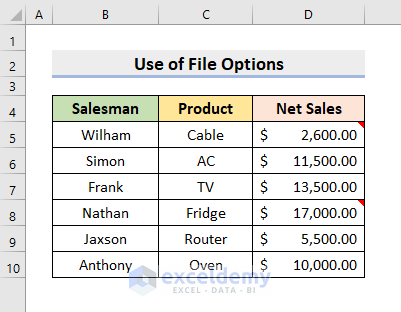
Download Practice Workbook
Download the following workbook to practice by yourself.
Related Articles
- How Do I Stop My Notes from Moving in Excel
- How to Print Notes in Excel
- How to Remove Notes in Excel
<< Go Back to Notes in Excel | Learn Excel
Get FREE Advanced Excel Exercises with Solutions!

