Method 1 – Use the Ribbon Display Options to Hide the Toolbar in Excel
The Ribbon Display Options icon is located in the top right corner of the Excel window.
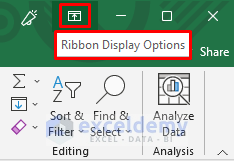
Steps:
- Click on the Ribbon Display Options icon.
- Click on the Auto-hide Ribbon option to hide the Excel Ribbon completely.
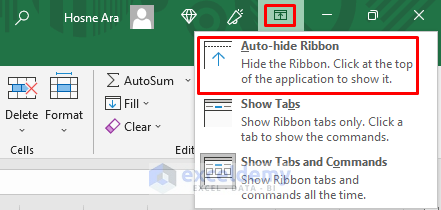
- You will see that the ribbon is hidden from the Excel window as shown in the below screenshot.
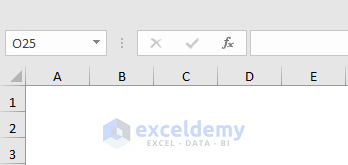
⏩ Note:
- You can display the Excel ribbon by clicking on the three dots located in the top right corner of the Excel window (next to Ribbon Display Options). Or, you can press the Alt key from the keyboard to go to any tabs.
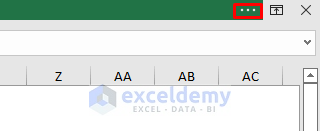
- You can also click on the Ribbon Display Options button on the top-right and choosing among the bottom two options.
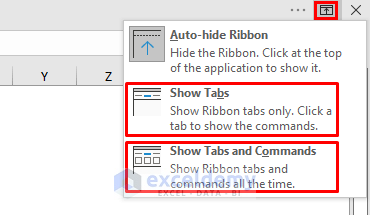
Read More: How to Show Toolbar in Excel
Method 2 – Excel VBA to Hide the Toolbar in Excel
Steps:
- Open the Excel file, go to Developer and select Visual Basic. Or, use Alt + F11 to bring the VBA window.
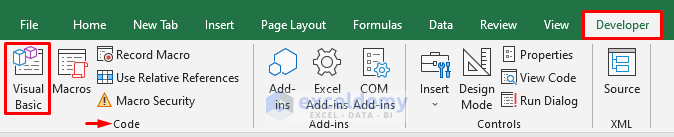
- When the VBA window shows up, go to Insert and select Module.
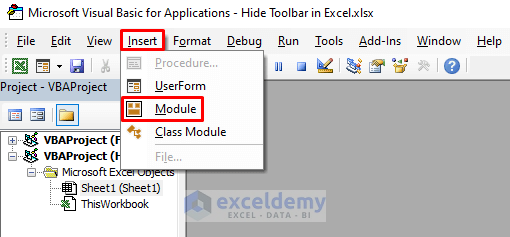
- Insert the following code in the newly inserted module.
Option Explicit
Sub hide_toolbar()
Application.ExecuteExcel4Macro "show.toolbar(""Ribbon"",False)"
End Sub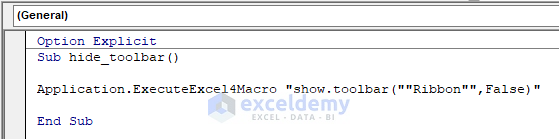
- Come back to the Excel main window and go to Developer and select Macros. Alternatively, you can press Alt + F8 to bring up the Macro dialog.

- Select the Macro Name hide_toolbar and press Run.
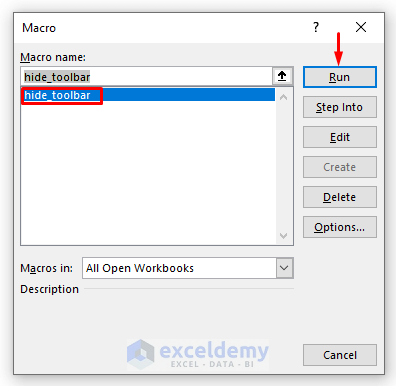
- Here’s the result.
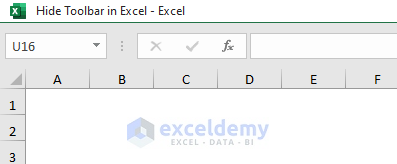
⏩ Note:
If you want to show the toolbar again, use the following code:
Sub show_toolbar()
Application.ExecuteExcel4Macro "show.toolbar(""Ribbon"",True)"
End SubMethod 3 – Hide Commands from the Excel Toolbar
Case 3.1 – Using a Keyboard Shortcut
Steps:
- Press Ctrl + F1.
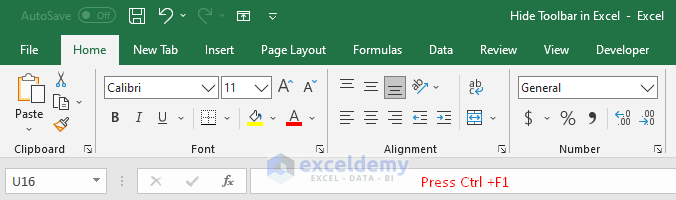
- All the commands have become hidden.
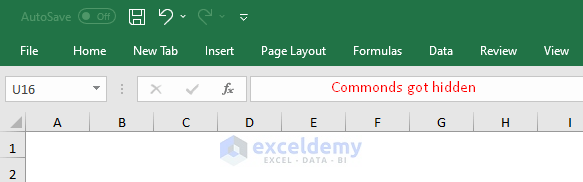
⏩ Note:
You can hide commands from the Excel toolbar by clicking on the Collapse the Ribbon icon located in the top right corner of the Excel window (see screenshot).
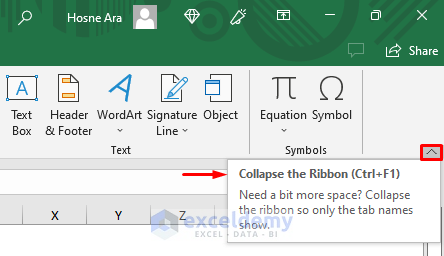
Case 3.2 – Double-Clicking on Excel Tabs
Steps:
- Go to the Excel ribbon and double-click on any tab (like the Home tab).
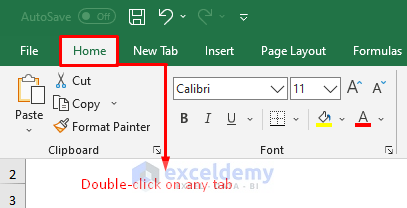
- The commands will become invisible.
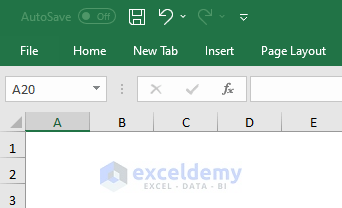
Case 3.3 – Adding the Collapse the Ribbon Icon to the Quick Access Toolbar
Steps
- Go to the Excel ribbon and right-click on the Collapse the Ribbon icon.
- Click on the Add to Quick Access Toolbar option.
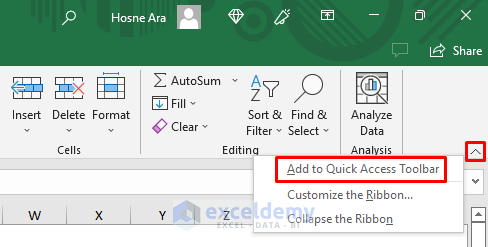
- The Collapse the Ribbon option will be added to the Quick Access Toolbar.
- When you want to hide commands from the toolbar, simply click on the newly added icon.
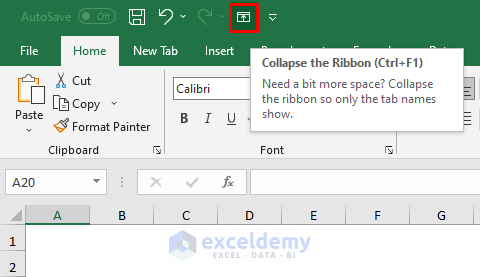
- We can see all the commands hidden.
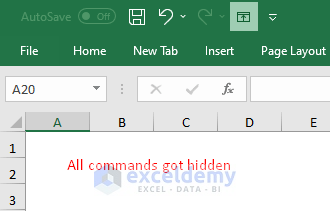
Download the Practice Workbook
Related Articles
- How to Restore Toolbar in Excel
- Types of Toolbars in Excel
- How to Add Strikethrough in Excel Toolbar
<< Go Back to Toolbar in Excel | Excel Parts | Learn Excel
Get FREE Advanced Excel Exercises with Solutions!

