Highlighting cells with specific text in MS Excel is useful for easily finding matching text in datasets.
Our sample dataset contains a list of food and clothing items with their prices.
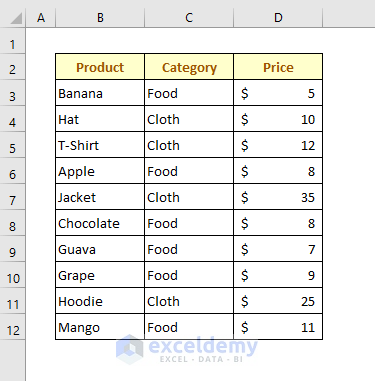
Method 1 – Using Excel Conditional Formatting to Highlight Cells Based on Text Value
Conditional formatting will help you to highlight cells with a certain color, depending on the cell’s values, text, and conditions.
1.1. Use of New Rule from the Conditional Formatting
The New Rule option provides you with the option to use any suitable self-made formula for your dataset.
Step 1:
⏩ Go to Home > Conditional Formatting > New Rule.
A dialog box will appear.
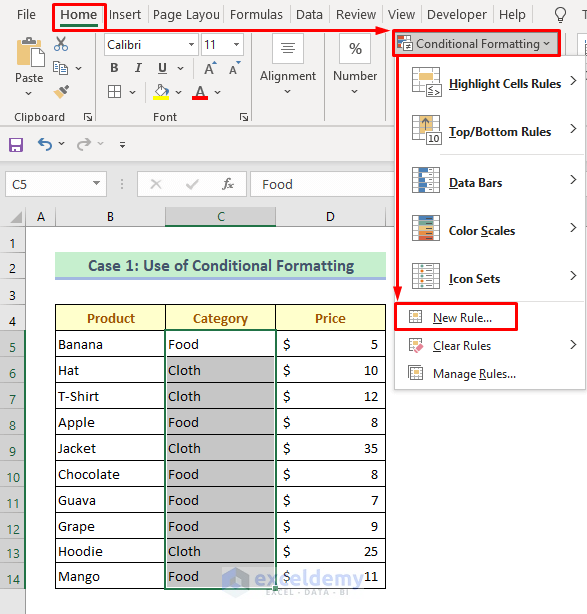
Step 2:
⏩ Select Use a formula to determine which cells to format from the Select a Rule Type drop-down.
⏩ Type the following formula in Format values where this formula is true box.
=$C5="Cloth"⏩ Click the Format option.
Another dialog box named “Format Cells” will open up.
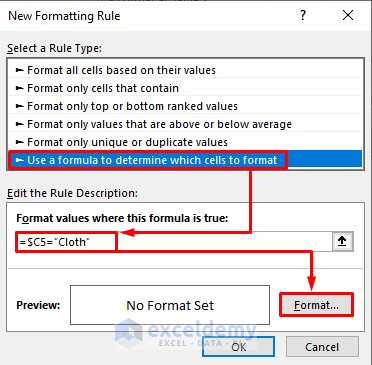
Step 3:
⏩ Choose your desired color from the Fill tab. I have chosen a light green color.
⏩ Press the OK and it will go back to the previous dialog box.
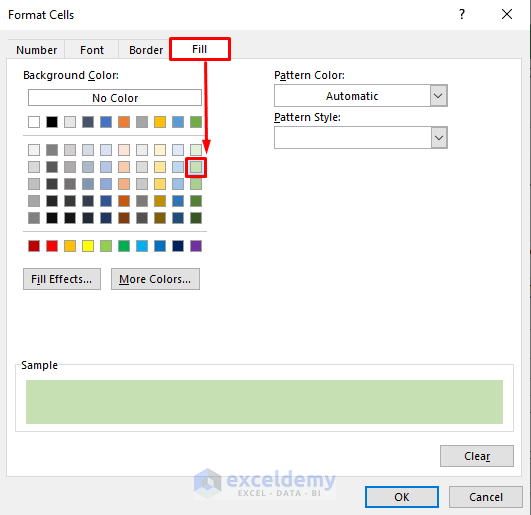
Step 4:
⏩ Press OK.
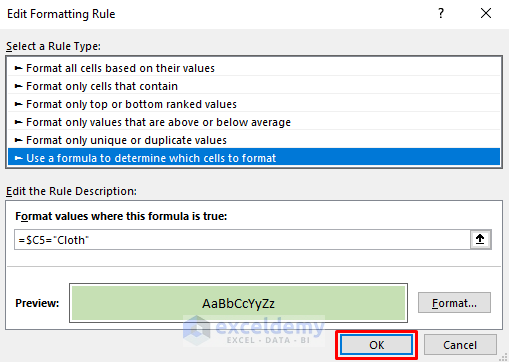
The cloth items are highlighted with the chosen color.
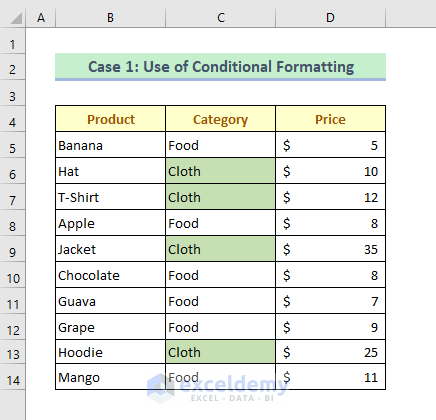
1.2. Using “Text That Contains…” Feature from the Conditional Formatting
This method works with both whole and partial text.
Step 1:
⏩ Go to Home > Conditional Formatting > Highlight Cells Rules > Text that Contains.
A dialog box will open.
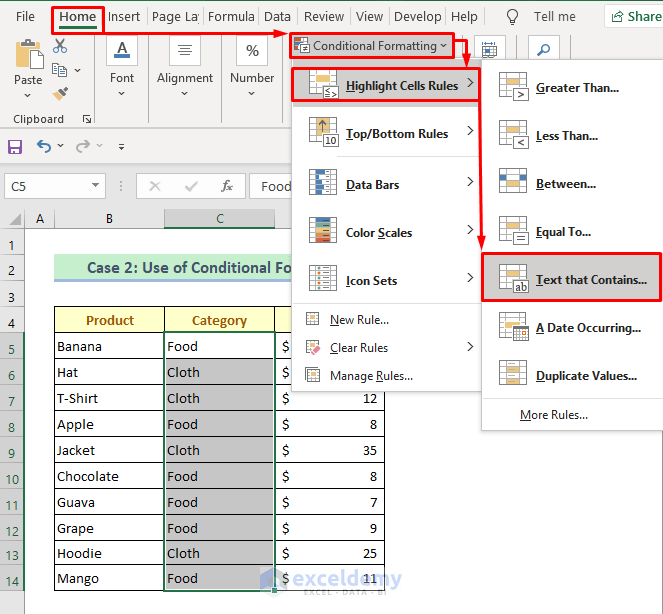
Step 2:
⏩ Type Food in the Format cells that contain the text bar.
⏩ Select your desired highlight color, and press OK.
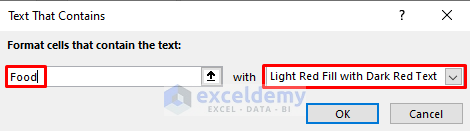
The food items are highlighted.
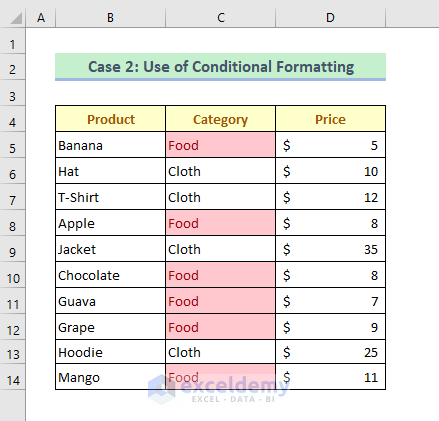
Read More: Highlight Cells That Contain Text from a List in Excel
1.3. Applying “Equal To…” Option from the Cell Rules for Highlighting
This method only works with whole text in a cell; it’s not applicable for partial text.
Step 1:
⏩ Go to Home > Conditional Formatting > Highlight Cells Rules > Equal To
A dialog box will open up.
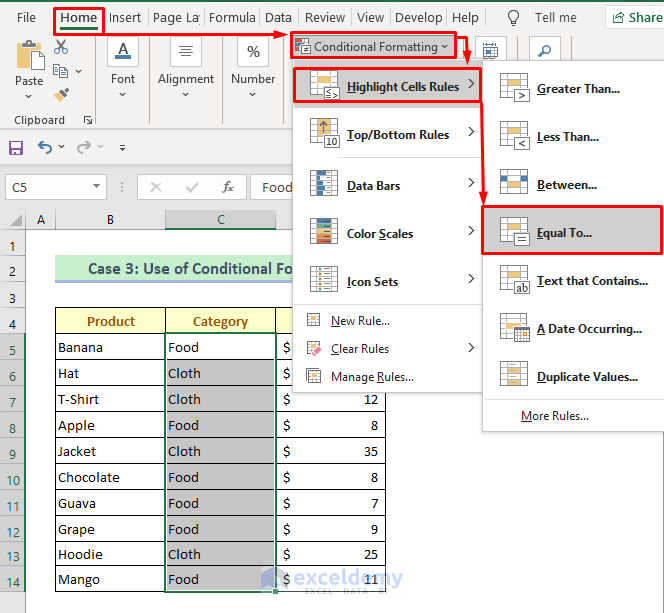
Step 2:
⏩ Type Food in the Format cells that are EQUAL TO box.
⏩ Pick your desired highlight color.
⏩ Press OK.
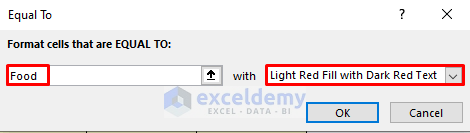
All the cells with food items are highlighted.
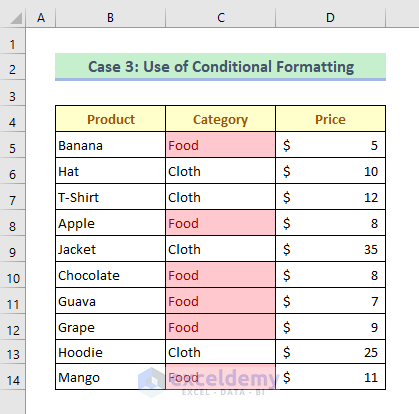
Read More: How to Highlight Cells in Excel Based on Value
Method 2 – Combining ISNUMBER & SEARCH Functions to Highlight Cells Based on Text Value in Excel
In this method, we’ll use the combination of two functions to highlight cells in a different way. Those are the ISNUMBER function and the SEARCH function. Instead of using color, we’ll highlight with a remark here. If specified text is found, then it will show TRUE, and if not, then it will show FALSE. A new column has been added to the sample dataset for showing remarks. We’ll do it here for food items.
Step 1:
⏩ Type this formula in cell E5–
=ISNUMBER(SEARCH("Food",C5))⏩ Hit the Enter key.
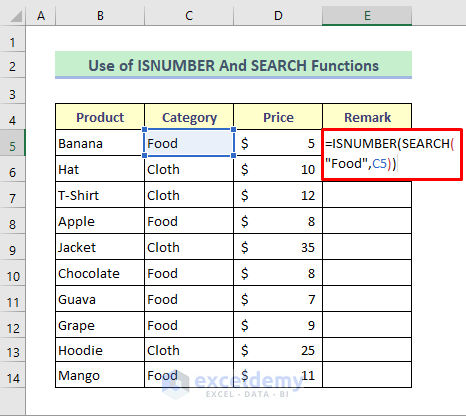
Double-click the Fill Handle icon to copy the formula over the rest of the cells.
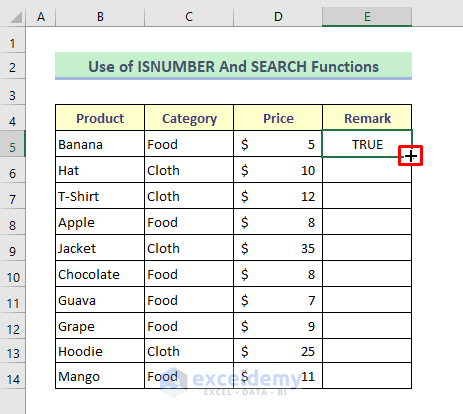
Here’s our output.
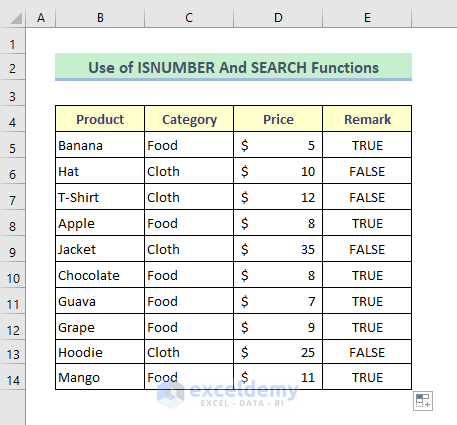
⏬ Formula Breakdown:
⏩ SEARCH(“Food”,C5)
The SEARCH function will return the position of the text “Food” in cell C5; if the text is not found, then it will show #VALUE!. So, it will return as:
1
⏩ ISNUMBER(SEARCH(“Food”,C5))
The ISNUMBER function will return TRUE if it gets any number and return FALSE if it gets #VALUE!. It will return for cell C5–
TRUE
Read More: How to Highlight Selected Cells in Excel
Download Sample Excel Workbook
Related Articles
- How to Highlight Blank Cells with Conditional Formatting in Excel
- How to Highlight Cell If Value Is Less Than Another Cell in Excel
- How to Highlight Cells in Excel but Not Print
- How to Highlight Cell Using the If Statement in Excel
<< Go Back to Highlight Cell | Highlight in Excel | Learn Excel
Get FREE Advanced Excel Exercises with Solutions!

