Download Practice Workbook
We will use VBA codes to highlight specific text in the sample data set below.
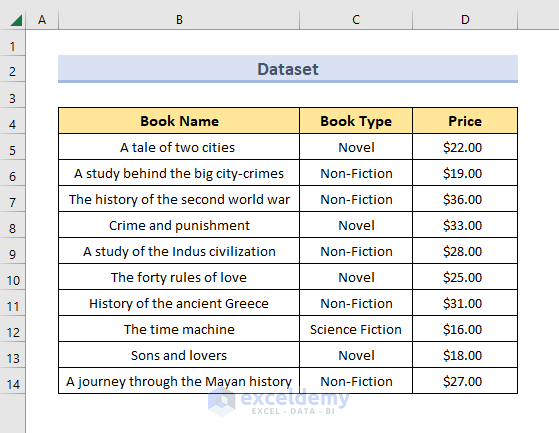
Method 1 – VBA Code to Highlight a Single Specific Text in a Range of Cells in Excel (Case-Insensitive Match)
- Develop a Macro to highlight a single specific text from a range of cells in the data set, with a case-insensitive match.
- We will highlight the text “history” from the names of the books.
- Enter the following VBA code.
⧭ VBA Code:
Sub Highlight_a_Single_Specific_Text_Case_Insensitive()
Text = InputBox("Enter the Specific Text: ")
Color_Code = Int(InputBox("Enter the Color Code: " + vbNewLine + "Enter 3 for Color Red." + vbNewLine + "Enter 5 for Color Blue." + vbNewLine + "Enter 6 for Color Yellow." + vbNewLine + "Enter 10 for Color Green."))
For i = 1 To Selection.Rows.Count
For j = 1 To Selection.Columns.Count
For k = 1 To Len(Selection.Cells(i, j))
If LCase(Mid(Selection.Cells(i, j), k, Len(Text))) = LCase(Text) Then
Selection.Cells(i, j).Characters(k, Len(Text)).Font.ColorIndex = Color_Code
End If
Next k
Next j
Next i
End Sub⧭ Step-by-Step Procedure to Run the Code:
Step 1: Opening the VBA Window
- Press ALT + F11 to open the VBA window.
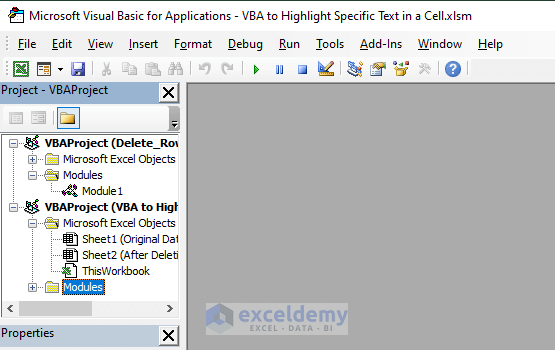
Step 2: Inserting a New Module
- In the VBA toolbar, go to the Insert > Module.
- Click on Insert. A new module called “Module 1” will be inserted.
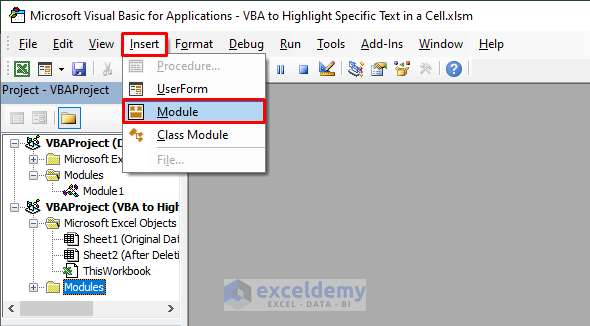
Step 3: Entering the VBA Code
- Enter the following VBA code into the new module.
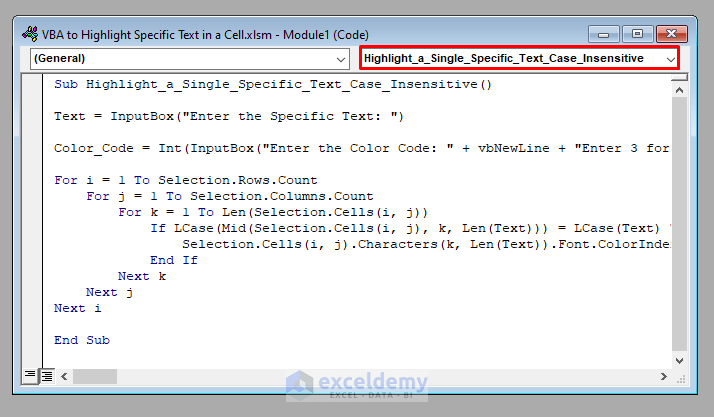
Step 4: Saving Macro-Enabled Workbook
- Save the workbook as Excel Macro-Enabled Workbook.
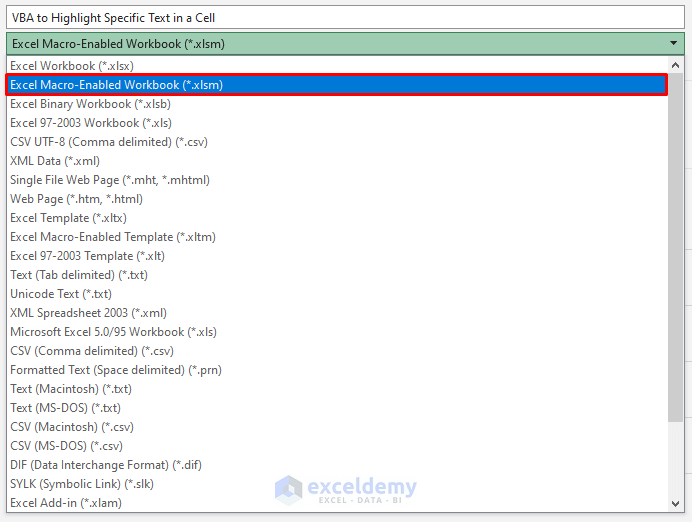
Step 5: Running the VBA Code
- Back on the worksheet, select the range to highlight the specific text. We have selected the column Book Name.
- Press ALT+F8. A dialogue box named Macro will open.
- Select Highlight_a_Single_Specific_Text_Case_Insensitive and click on Run.
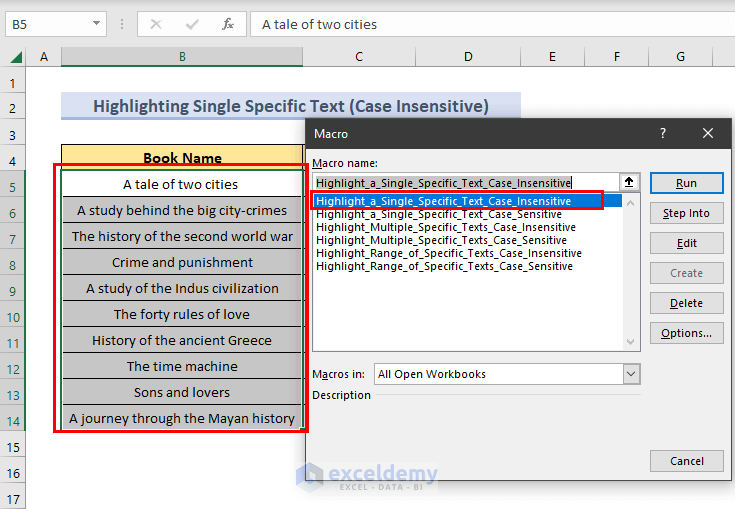
Step 6: Entering the Inputs
- You will get two Input boxes. The first box will ask you to enter the specific text to highlight. We have entered “History”.
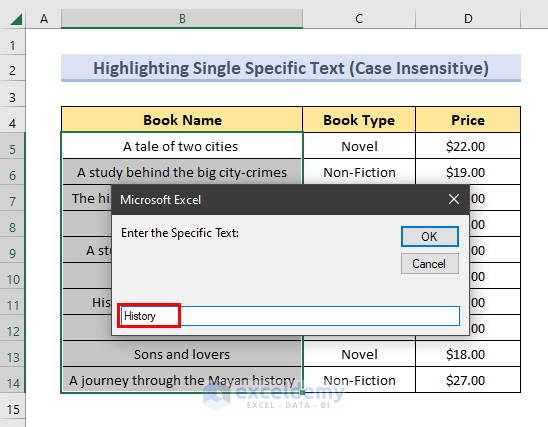
- The 2nd box will ask you to enter the color to highlight the text.
- Enter 3 for a red, 5 for a blue, 6 for a yellow and 10 for green or enter any other color code according to the table provided by Microsoft.
- We have entered 3 (Red).
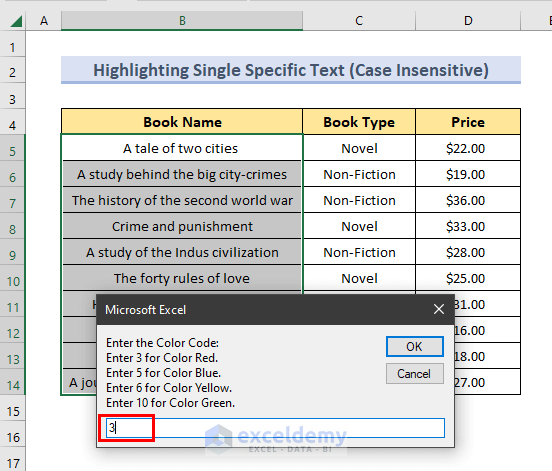
Step 7: The Final Output
- Click OK. You’ll get all the instances of the text “History” highlighted in red in your selected range.
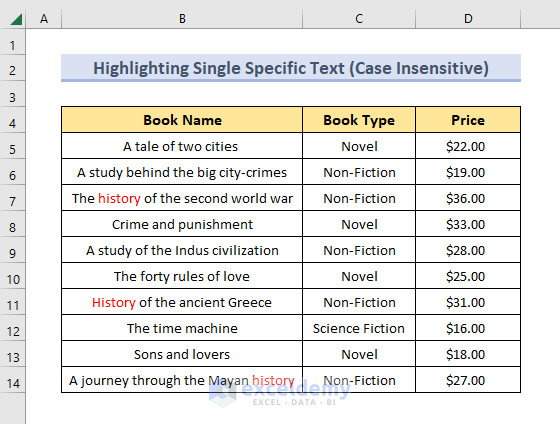 The code is case-insensitive. So, it will highlight all occurrences of the search term ‘history,’ including ‘History,’ ‘HISTORY,’ etc.
The code is case-insensitive. So, it will highlight all occurrences of the search term ‘history,’ including ‘History,’ ‘HISTORY,’ etc.
Read More: How to Highlight Selected Text in Excel (8 Ways)
Method 2 – VBA Code to Highlight a Single Specific Text in a Range of Cells in Excel (Case-Sensitive Match)
- Create a new module and enter the following VBA code as shown in Method 1.
⧭ VBA Code:
Sub Highlight_a_Single_Specific_Text_Case_Sensitive()
Text = InputBox("Enter the Specific Text: ")
Color_Code = Int(InputBox("Enter the Color Code: " + vbNewLine + "Enter 3 for Color Red." + vbNewLine + "Enter 5 for Color Blue." + vbNewLine + "Enter 6 for Color Yellow." + vbNewLine + "Enter 10 for Color Green."))
For i = 1 To Selection.Rows.Count
For j = 1 To Selection.Columns.Count
For k = 1 To Len(Selection.Cells(i, j))
If Mid(Selection.Cells(i, j), k, Len(Text)) = Text Then
Selection.Cells(i, j).Characters(k, Len(Text)).Font.ColorIndex = Color_Code
End If
Next k
Next j
Next i
End Sub⧭ Steps to Run the Code:
- Run the code as shown in Method 1.
- Create a new module and insert the code.
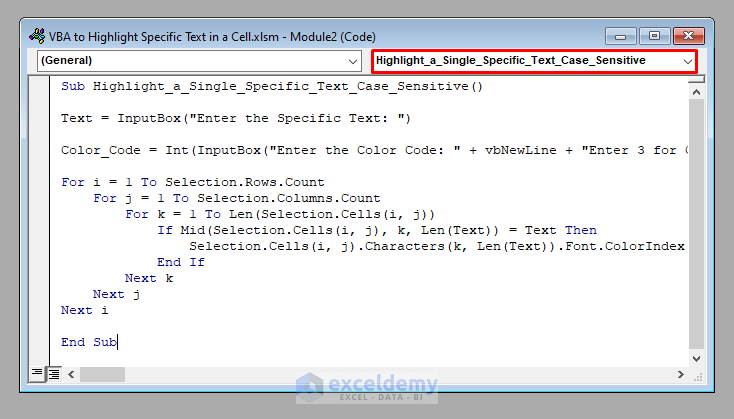
- Save the workbook as Excel Macro-Enabled Workbook. Come back to your worksheet, select the range of cells and run the Macro named Highlight_a_Single_Specific_Text_Case_Sensitive.
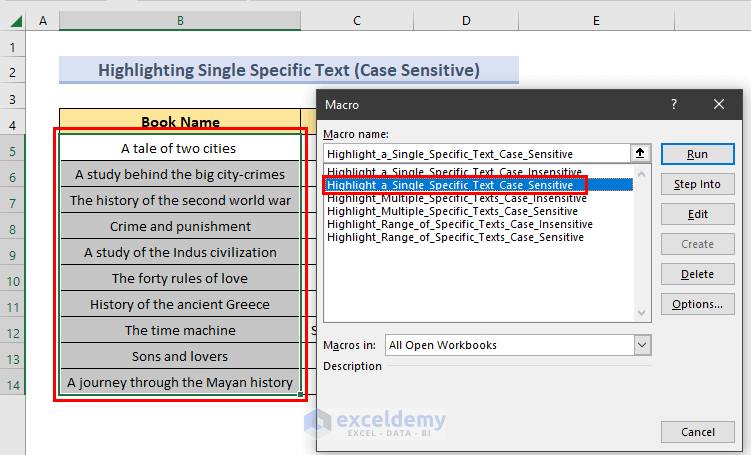
- You will get two input boxes. Enter the text (“History”) in the 1st box.
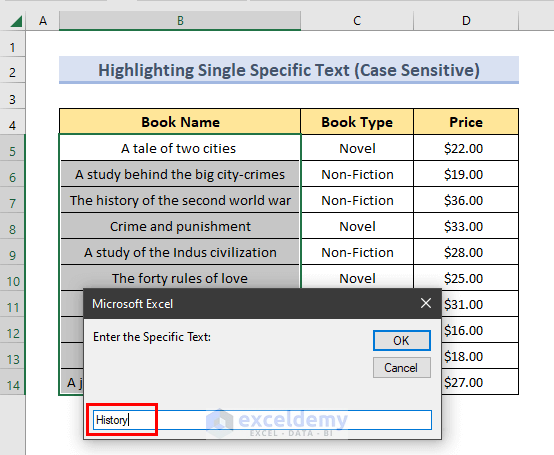
- Enter the color code (3 in this example) in the 2nd box.
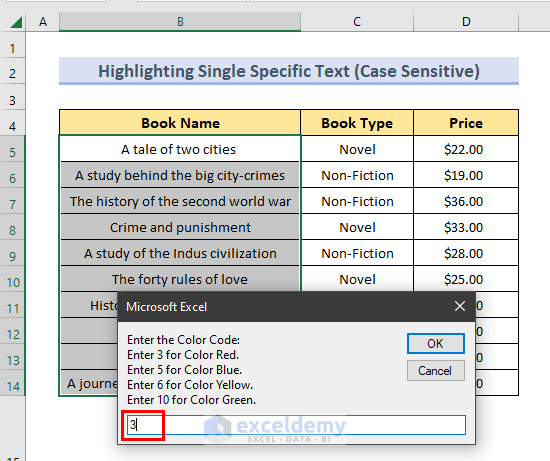
- Click OK. You’ll find the instances of the text “history” highlighted red in your worksheet.
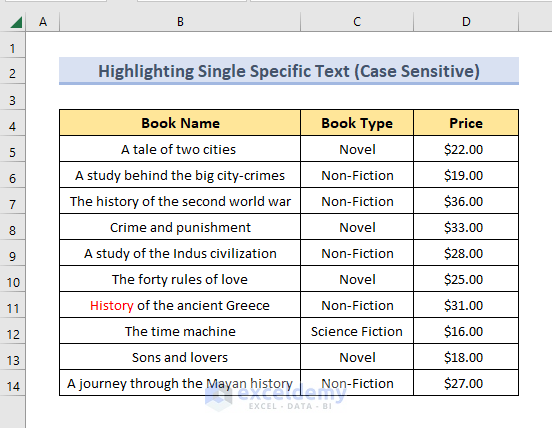
This is a case-sensitive code. So only the text “history” will be highlighted, not “History” or anything else.
Read More: Highlight Cells That Contain Text from a List in Excel (7 Easy Ways)
Method 3 – VBA Code to Highlight Multiple Specific Texts in a Range of Cells in Excel (Case-Insensitive Match)
- Create a new module and enter the following VBA code.
⧭ VBA Code:
Sub Highlight_Multiple_Specific_Texts_Case_Insensitive()
Texts = InputBox("Enter the Specific Texts (Separated by Commas. No Space after the Commas): ")
Texts = Split(Texts, ",")
Color_Code = Int(InputBox("Enter the Color Code: " + vbNewLine + "Enter 3 for Color Red." + vbNewLine + "Enter 5 for Color Blue." + vbNewLine + "Enter 6 for Color Yellow." + vbNewLine + "Enter 10 for Color Green."))
For i = 1 To Selection.Rows.Count
For j = 1 To Selection.Columns.Count
For k = 1 To Len(Selection.Cells(i, j))
For l = 0 To UBound(Texts)
If LCase(Mid(Selection.Cells(i, j), k, Len(Texts(l)))) = LCase(Texts(l)) Then
Selection.Cells(i, j).Characters(k, Len(Texts(l))).Font.ColorIndex = Color_Code
End If
Next l
Next k
Next j
Next i
End Sub⧭ Steps to Run the Code:
- Run the code as shown in Method 1.
- Create a new module and insert the code.
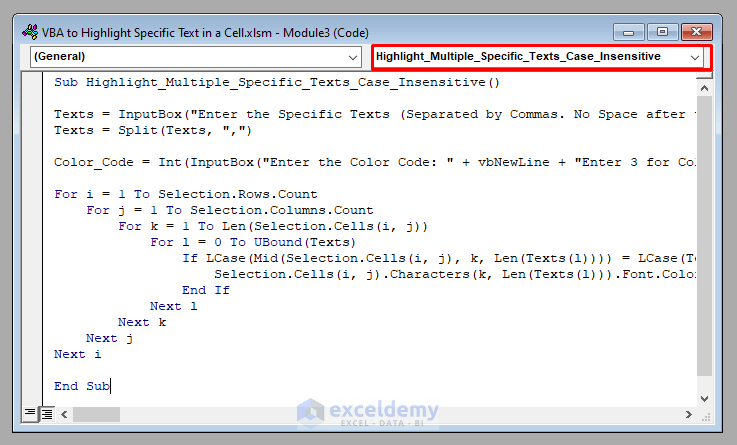
- Save the workbook as Excel Macro-Enabled Workbook.
- Back on your worksheet, select the range of cells and run the Macro called Highlight_Multiple_Specific_Texts_Case_Insensitive.
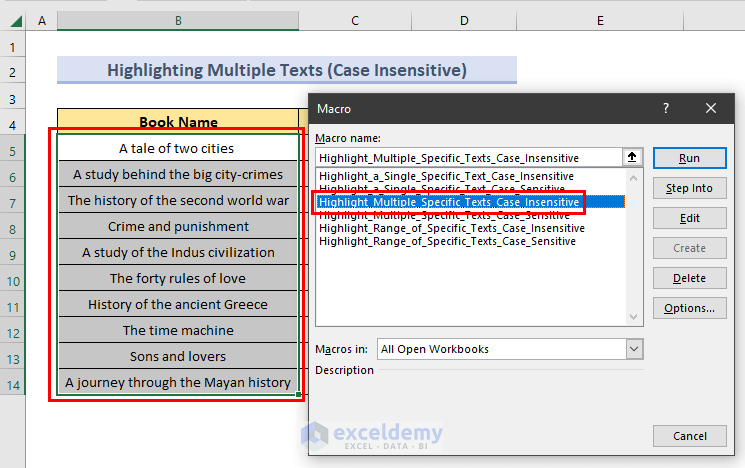
- You will get two input boxes. In the 1st box, enter the specific texts separated by commas (No space after the commas).
- We have entered history,crime.
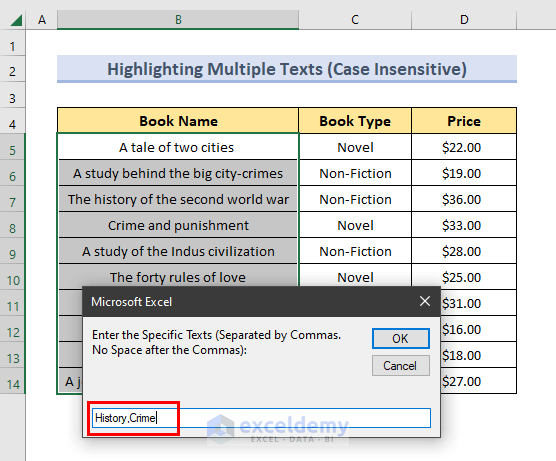
- Enter the color code (10 in this example) in the 2nd box.
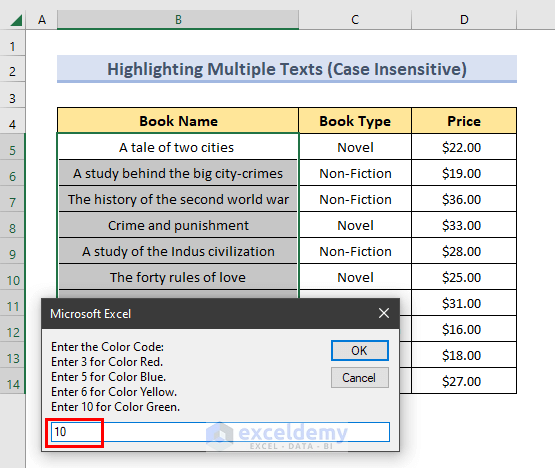
- Click OK. You’ll find the instances of the texts “history” and “crime” highlighted green in your worksheet.
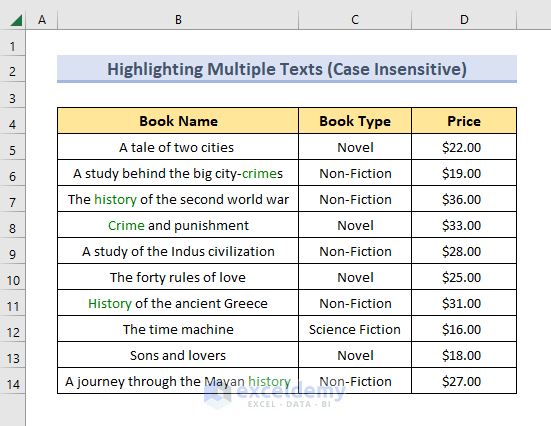
This is a case-insensitive code. So, “history”, “History”, “crime”, “Crime” have been highlighted.
Similar Readings
- Compare Two Excel Sheets and Highlight Differences (7 Ways)
- How to Highlight a Row in Excel (2 Effective Ways)
- Highlight Cells Based on Text in Excel [2 Methods]
Method 4 – VBA Code to Highlight Multiple Specific Texts in a Range of Cells in Excel (Case-Sensitive Match)
- Create a new module and enter the following VBA code.
⧭ VBA Code:
Sub Highlight_Multiple_Specific_Texts_Case_Sensitive()
Texts = InputBox("Enter the Specific Texts (Separated by Commas. No Space after the Commas): ")
Texts = Split(Texts, ",")
Color_Code = Int(InputBox("Enter the Color Code: " + vbNewLine + "Enter 3 for Color Red." + vbNewLine + "Enter 5 for Color Blue." + vbNewLine + "Enter 6 for Color Yellow." + vbNewLine + "Enter 10 for Color Green."))
For i = 1 To Selection.Rows.Count
For j = 1 To Selection.Columns.Count
For k = 1 To Len(Selection.Cells(i, j))
For l = 0 To UBound(Texts)
If Mid(Selection.Cells(i, j), k, Len(Texts(l))) = Texts(l) Then
Selection.Cells(i, j).Characters(k, Len(Texts(l))).Font.ColorIndex = Color_Code
End If
Next l
Next k
Next j
Next i
End Sub⧭ Steps to Run the Code:
- Run the code as shown in Method 1.
- Create a new module and insert the code.
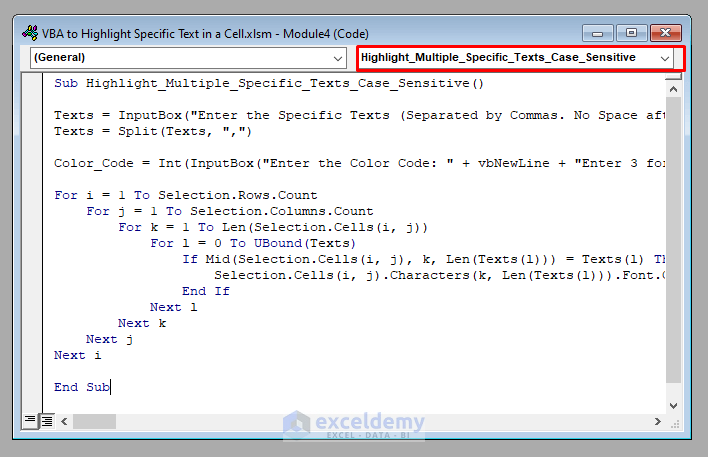
- Save the workbook as Excel Macro-Enabled Workbook, come back to your worksheet, select the range of cells and run the Macro called Highlight_Multiple_Specific_Texts_Case_Sensitive.
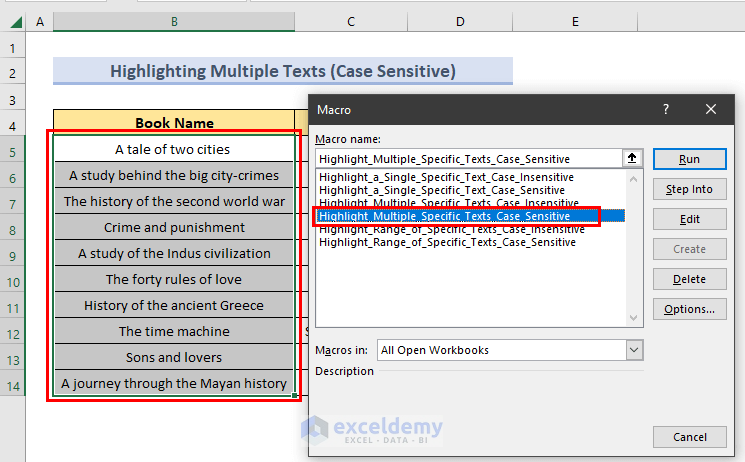
- You will get two input boxes. In the 1st box, enter the specific texts separated by commas (No space after the commas). We have entered history,crime.
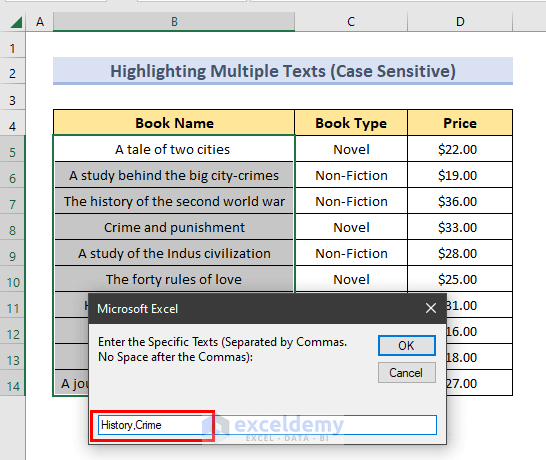
- Enter the color code (5 in this example) in the 2nd box.
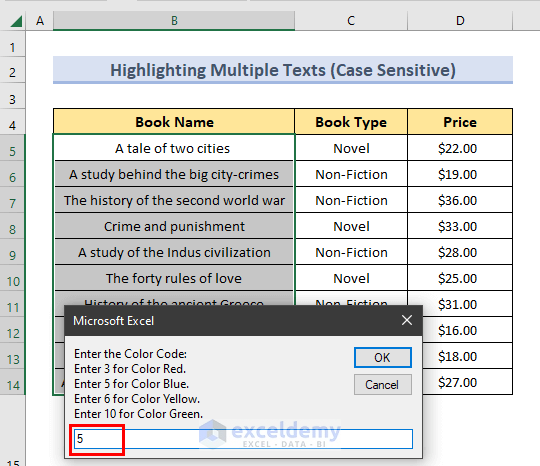
- Click OK. You’ll find the instances of the texts “history” and “crime” highlighted blue in your worksheet.
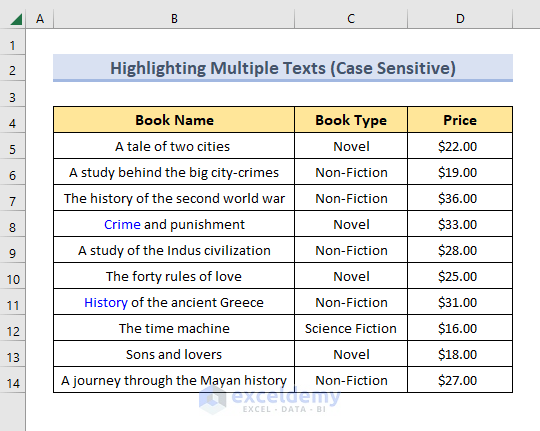
This is a case-sensitive code. So only “history”, “crime”, and “love” have been highlighted.
Method 5 – VBA Code to Highlight a Range of Specific Texts in a Range of Cells in Excel (Case-Insensitive Match)
In the sample dataset, there is an extra column called Texts to Highlight. We’ll match each text value from this column with the corresponding text value of the Book Name column. Also, highlight the portion in the book name if the corresponding text value is found in the name.
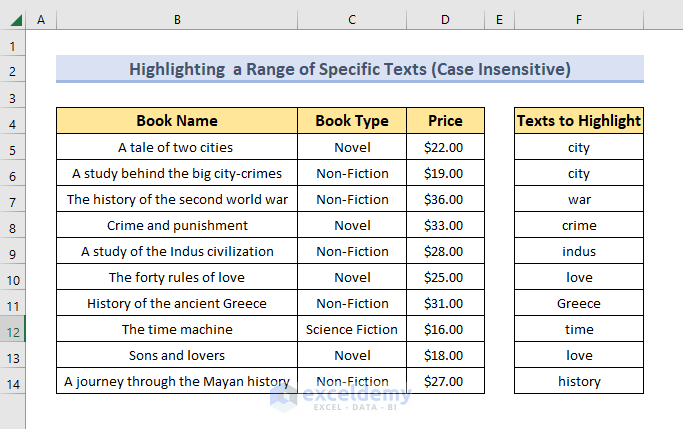
- Create a new module and insert the following VBA code.
⧭ VBA Code:
Sub Highlight_Range_of_Specific_Texts_Case_Insensitive()
Rng = InputBox("Enter the Range of the Specific Texts: ")
Color_Code = Int(InputBox("Enter the Color Code: " + vbNewLine + "Enter 3 for Color Red." + vbNewLine + "Enter 5 for Color Blue." + vbNewLine + "Enter 6 for Color Yellow." + vbNewLine + "Enter 10 for Color Green."))
Dim Start As Integer
Start = 1
For Each i In Range(Rng)
For j = 1 To Len(Selection.Cells(Start, 1))
If LCase(Mid(Selection.Cells(Start, 1), j, Len(i))) = LCase(i) Then
Selection.Cells(Start, 1).Characters(j, Len(i)).Font.ColorIndex = Color_Code
End If
Next j
Start = Start + 1
Next i
End Sub⧭ Steps to Run the Code:
- Run the code as shown in Method 1.
- Create a new module and insert the code.
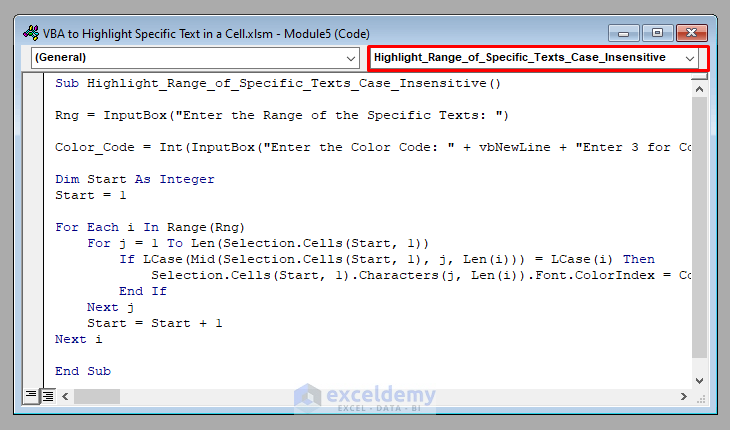
- Save the workbook as Excel Macro-Enabled Workbook, come back to your worksheet, select the range of cells and run the Macro called Highlight_Range_of_Specific_Texts_Case_Insensitive.
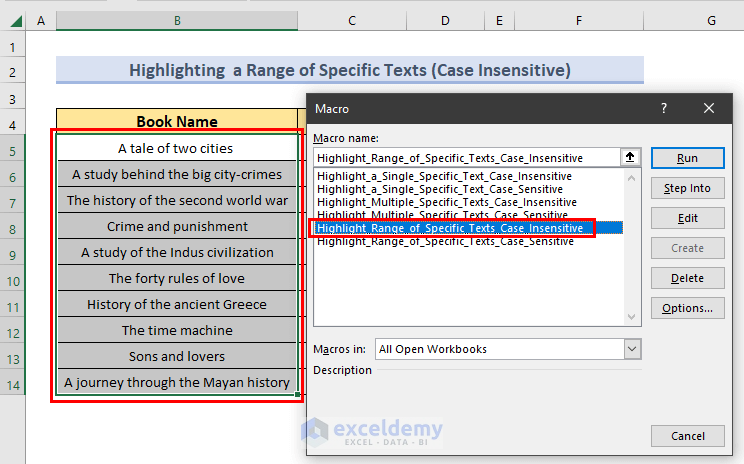
- Two input boxes will open. In the 1st box, enter the range of the specific texts to match. In this example, it’s F5:F14.
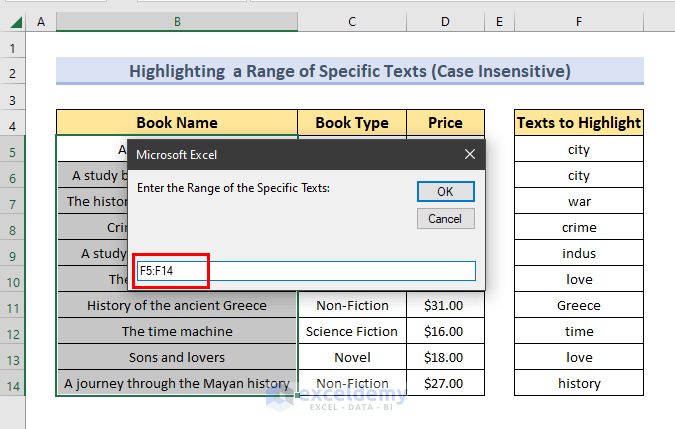
- Enter the color code (3 in this example) in the 2nd box.
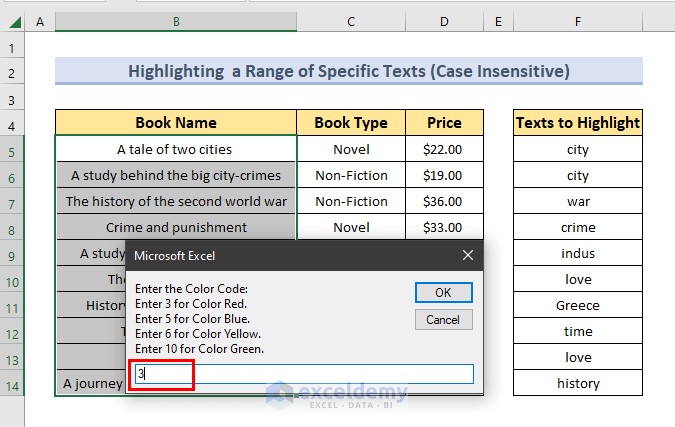
- Click OK. You’ll find the instances highlighted in red where any portion of the book name matches the corresponding text value (With case-insensitive match).
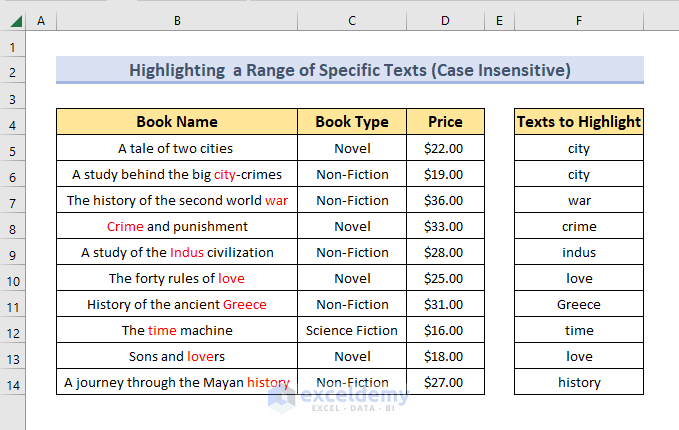
Read More: Excel VBA to Highlight Cell Based on Value (5 Examples)
Method 6 – VBA Code to Highlight a Range of Specific Texts in a Range of Cells in Excel (Case-Sensitive Match)
Create a new module and insert the following VBA code.
⧭ VBA Code:
Sub Highlight_Range_of_Specific_Texts_Case_Sensitive()
Rng = InputBox("Enter the Range of the Specific Texts: ")
Color_Code = Int(InputBox("Enter the Color Code: " + vbNewLine + "Enter 3 for Color Red." + vbNewLine + "Enter 5 for Color Blue." + vbNewLine + "Enter 6 for Color Yellow." + vbNewLine + "Enter 10 for Color Green."))
Dim Start As Integer
Start = 1
For Each i In Range(Rng)
For j = 1 To Len(Selection.Cells(Start, 1))
If Mid(Selection.Cells(Start, 1), j, Len(i)) = i Then
Selection.Cells(Start, 1).Characters(j, Len(i)).Font.ColorIndex = Color_Code
End If
Next j
Start = Start + 1
Next i
End Sub
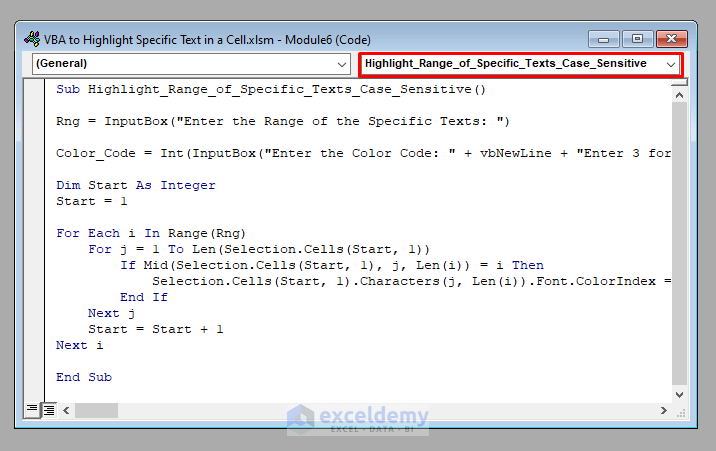
- Follow the steps shown in Method 1 and the output will be as shown in the image below.
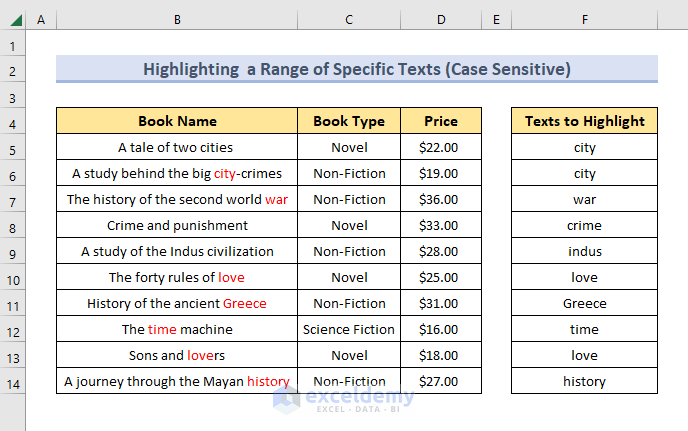
- Only the case-sensitive matches will be highlighted.
Related Readings
- How to Highlight Text in Text Box in Excel (3 Handy Ways)
- Excel Cell Color: Add, Edit, Use & Remove
- How to Highlight Partial Text in Excel Cell (9 Methods)
- VBA to Change Cell Color Based on Value in Excel (3 Easy Examples)
- How to Highlight a Cell in Excel (5 Methods)



how to insert the requested “text” & requested “color code” in the code itself .. without need of selection message box
Hi Mohammed, Thanks for your response. Insert the name of the text and the color code in the 2nd and 3rd lines of the codes directly.
VBA code number 3 and 5 doesn’t work. I needed these codes but when I tried, 3rd one hangs and 5th one doesn’t work. Can you help
Hi Arjun, the codes are absolutely flawless and there is no reason for them to not work properly. Did you insert the inputs correctly?
HI,
The above given VBA was very helpful,
Only one thing, if the list of keywords has 2 or more matchable values separated with comma (,),
How it can be the highlight
Hello, GRIJESH PRAJAPATI!
If the list of keywords has 2 or more matchable values separated with a comma (,), this will highlight automatically by using the following VBA code.
https://www.exceldemy.com/highlight-specific-text-in-excel-cell-vba/#3_VBA_Code_to_Highlight_Multiple_Specific_Texts_in_a_Range_of_Cells_in_Excel_Case-Insensitive_Match
Any way to also get a selection box for Bold, Italic, Underline, and also for size of text. I.e. If I wanted to make “History” Bold, Red, and size 16. Thanks!
Hello Scott,
Thank you for sharing your problem. As per your query, you can simultaneously format specific text in Bold, Italic, Underline and even change Font Size with the following code.
Sub Highlight_a_Single_Specific_Text_Case_Insensitive()Text = InputBox("Enter the Specific Text: ")Color_Code = Int(InputBox("Enter the Color Code: " + vbNewLine + "Enter 3 for Color Red." + vbNewLine + "Enter 5 for Color Blue." + vbNewLine + "Enter 6 for Color Yellow." + vbNewLine + "Enter 10 for Color Green."))For i = 1 To Selection.Rows.CountFor j = 1 To Selection.Columns.CountFor k = 1 To Len(Selection.Cells(i, j))If LCase(Mid(Selection.Cells(i, j), k, Len(Text))) = LCase(Text) ThenSelection.Cells(i, j).Characters(k, Len(Text)).Font.ColorIndex = Color_CodeSelection.Cells(i, j).Characters(k, Len(Text)).Font.Bold = TrueSelection.Cells(i, j).Characters(k, Len(Text)).Font.Italic = TrueSelection.Cells(i, j).Characters(k, Len(Text)).Font.Underline = TrueSelection.Cells(i, j).Characters(k, Len(Text)).Font.Size = 16End IfNext kNext jNext iEnd SubApply this code to the selected cells of your dataset and you will get the desired output.
I hope this solution will help you. Waiting to get your feedback.
Regards,
Guria
ExcelDemy
First website where the code actually worked thankyou so much!!
Dear Bel,
You are most welcome. We always try to provide best resources.
Regards
ExcelDemy