Method 1 – Calculate Percentage Increase or Decrease Using Generic Formula
- Select the cell where you want to calculate the percentage change and enter the following formula.
=(E5-D5)/D5- Press Enter and drag the Fill Handle to copy the formula to the other cells.
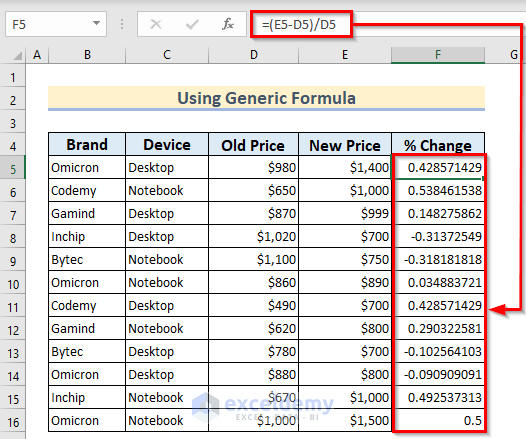
You may find the results in decimal. To change that-
- Select the cells that shows the results in decimal.
- Go to the Home tab >> Click on the drop-down menu from the Number group >> Select Percentage.
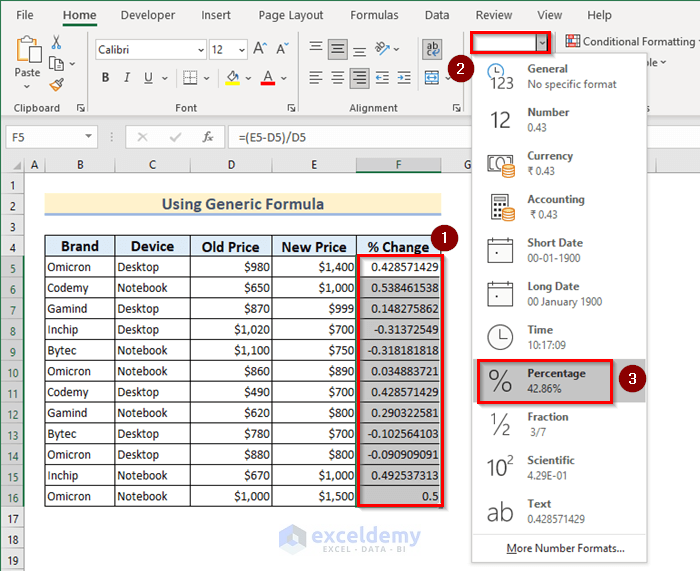
- The results will be shown in percentages.
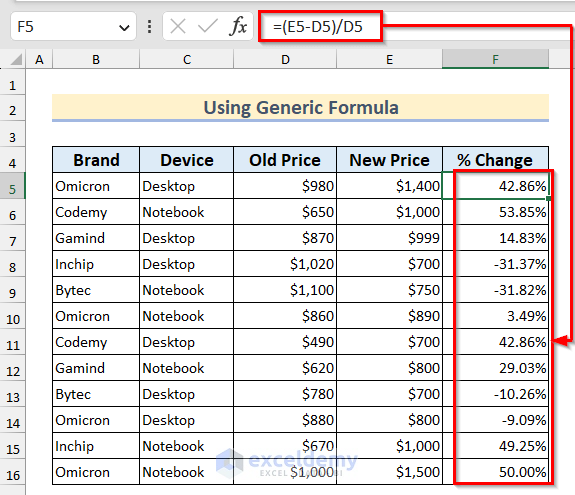
Note: when your percentage changes give a positive value that means the percentage increases. And when it gives a negative value that means the percentage decreases.
Method 2 – Determine Percentage Increase or Decrease for Negative Values
Using the sample dataset, we will calculate the percentage increase or decrease in temperature of each city.
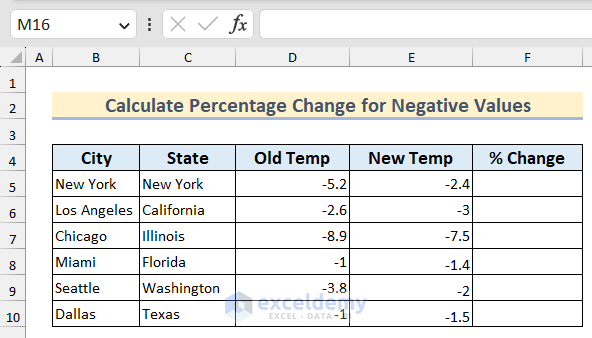
2.1. Both Values Are Negative
The formula for percentage change is:
Percentage Change = (Old Value – New Value)/Old ValueTo calculate the percentage change between the old temperature and the new temperature-
- Select the cell where you want to calculate the percentage change and enter the following formula.
=(D5-E5)/D5- Press Enter and drag the Fill Handle down to copy the formula to the other cells.
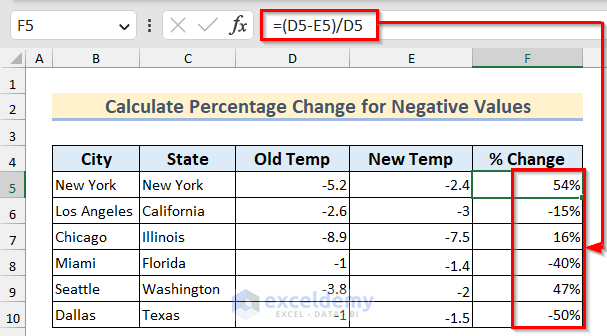
2.2. Old Value Is Negative and New Value Is Positive
The formula for percentage change is:
Percentage Change = (New Value – Old Value)/ABS(Old Value)- Select the cell where you want to calculate the percentage change and enter the following formula in that selected cell.
=(E5-D5)/ABS(D5)- Press Enter and copy the formula to the other cells by dragging the Fill Handle down.
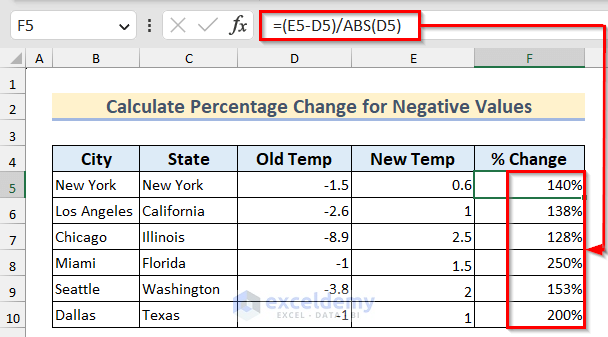
How Does the Formula Work?
- ABS(D5): The ABS function returns the absolute value of the number in cell D5.
- (E5-D5)/ABS(D5): The value in cell D5 is subtracted from the value in cell E5. The result is divided by the absolute value of the number in cell D5.
2.3. New Value Is Negative and Old Value Is Positive
The formula for percentage change is:
Percentage Change = (New Value – Old Value)/Old Value- Select the cell where you want to calculate the percentage change and insert the following formula.
=(E5-D5)/D5- Press Enter and drag the Fill Handle down to copy the formula to the other cells.
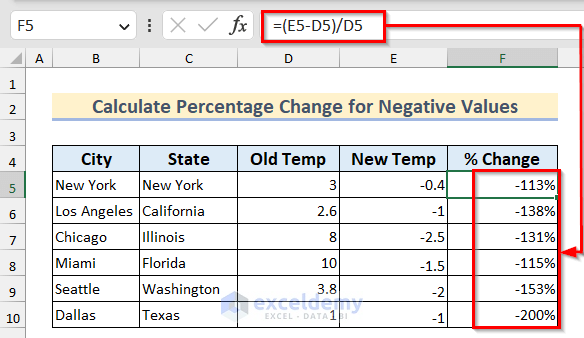
Read More: How to Calculate Average Percentage Increase in Excel
How to Use Specific Percentage Increase or Decrease to Calculate Values in Excel
Percentage Increase:
Using the following formula you can calculate the New Value using a specific percentage increase (MarkUP).
New Value = Old Value * (1 + Percentage Increase)When the price increases by 12%, your updated value will be (100% + 12%) of the present price. 1 is the decimal equivalent of 100%. When you are adding 12% to 1, it will add the decimal equivalent of 12%(0.12) to 1.
- Select the cell where you want to calculate the New Price and insert the following formula.
=D7*(1+$C$4)- Press Enter and you will get the result. Drag the Fill Handle to copy the formula.
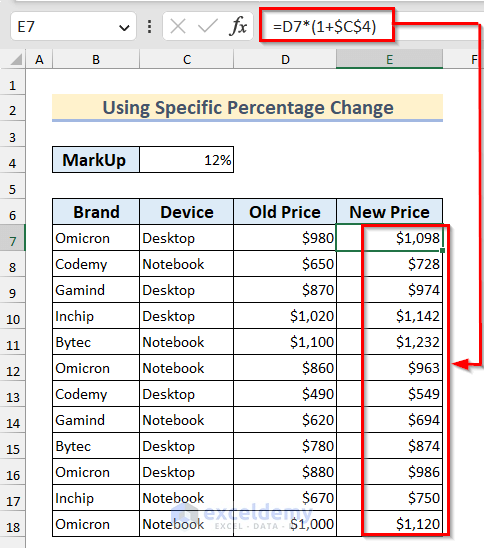
Percentage Decrease:
You can calculate the required values using a percentage decrease with a single step similar to the percentage increase.
The formula is:
New Value = Old Value * (1 – Percentage Decrease)When you count a value decreased by 12%, it means your updated value will be (100% – 12%) of the current value.
- Select the cell where you want to calculate the New Price and enter the following formula.
=D7*(1-$C$4)- Press Enter to get the New Price and drag the Fill Handle down to copy the formula.
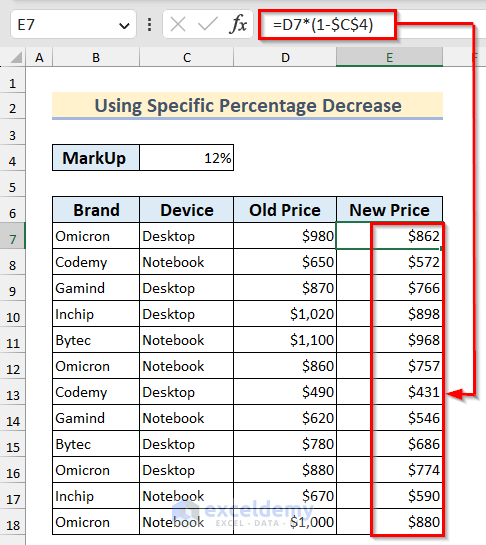
Read More: How to Calculate Percentage Increase from Zero in Excel
How to Determine Values after Percentage Increase or Decrease in Excel
- Select the cell where you want to calculate the New Price and insert the following formula.
=D5*(1+E5)- Press Enter and copy the formula to the other cells by dragging the Fill Handle You will get all the values of the New Price.
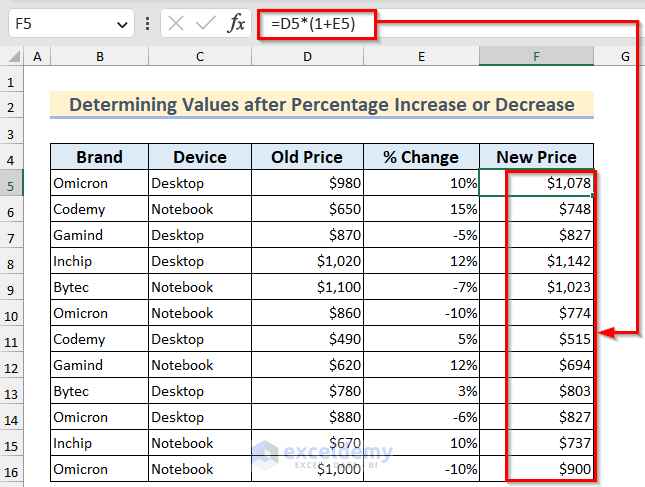
Read More: How to Calculate Price Increase Percentage in Excel
How to Solve #DIV/0 Error While Calculating Percentage Increase or Decrease in Excel
If your dataset contains zero, you may find a #DIV/0 error as you can not divide any number by 0.
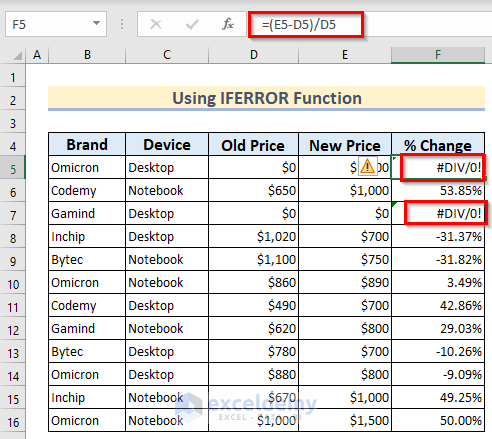
- Enter the following formula where you want to calculate the percentage change.
=IF(E5<>0, IFERROR((E5-D5)/D5, 1), IFERROR((E5-D5)/D5, 0))- Press Enter and drag the Fill Handle down to copy the formula to the other cells. Thus, you can solve the error that occurred by zero.
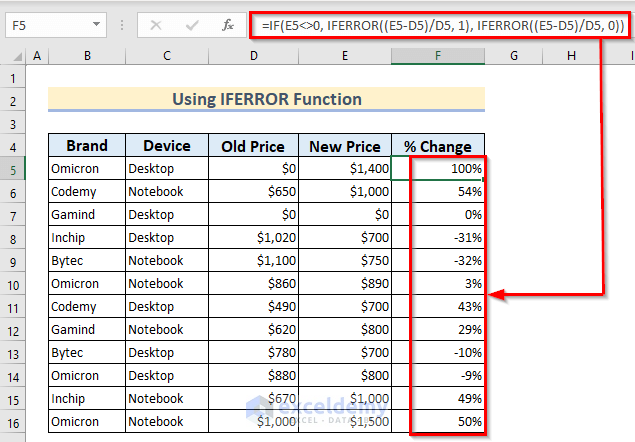
Common Errors While Calculating Percentage Increase or Decrease Using Formula in Excel
- #Value: It may occur when you leave cells blank or insert different types of data than you should have.
- Num!: It may occur when you insert an invalid numeric value into the formula.
- #Name?: It occurs when you misspell any function name.
- #REF!: It may occur when you refer invalid cell or any cell that has been deleted in a formula.
Download Practice Workbook
<< Go Back to Percentage Change | Calculating Percentages | Calculate in Excel | Learn Excel
Get FREE Advanced Excel Exercises with Solutions!

