In the sample dataset below we have students’ marks in the Theory and Practical courses. In this tutorial, we will add the marks to get the Total, and subtract one from the other, using a variety of methods.
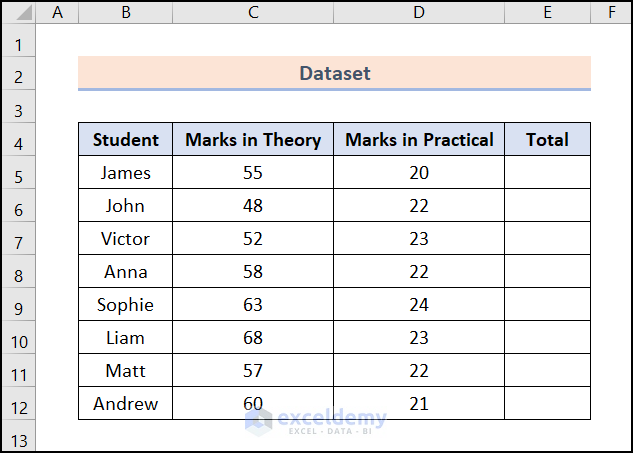
We used Microsoft 365 version, but you can also use any other version at your disposal. Please let us know in the comments if any part of this article doesn’t work in your version.
Method 1 – Using Cell References
We can add and subtract between cells using the cell references themselves by simply using the + (plus) and – (minus) signs in formulas.
Steps:
- In cell F5 enter the following formula:
Here, C5 and D5 represent the starting cell of Marks in Theory and Marks in Practical respectively, and E5 is the negative mark for each student.
- Press ENTER.
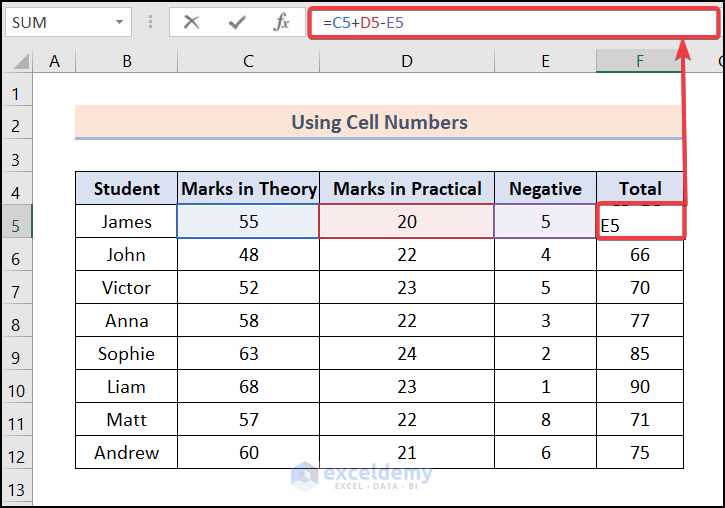
- Drag down the Fill Handle tool to copy the formula to the cells below.
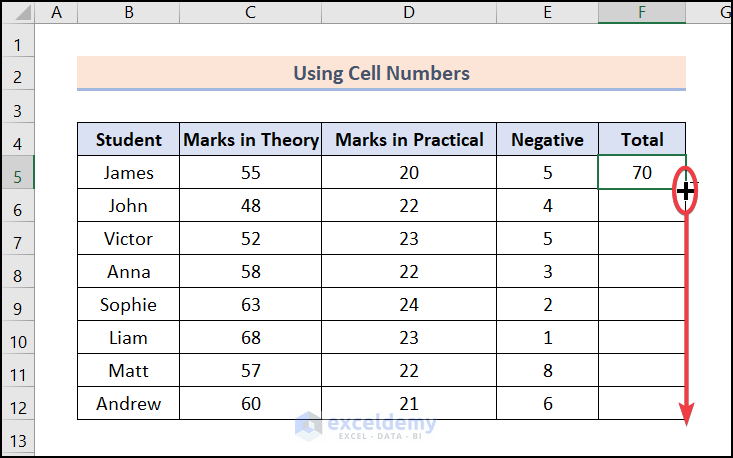
The Total marks for each students are returned.
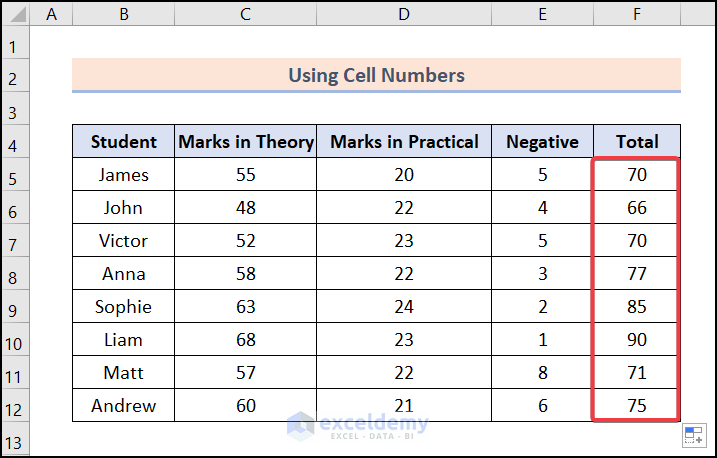
Read More: How to Add or Subtract Based on Cell Value in Excel
Method 2 – Adding and Subtracting Multiple Cells from One Cell
We can add and subtract from multiple cells by applying a similar formula to the one above. For example, in one cell (C13) we have entered the total income of all employees and in other cells (D5:D12), we entered the expenses of each. Let’s find out the total Savings of the employees.
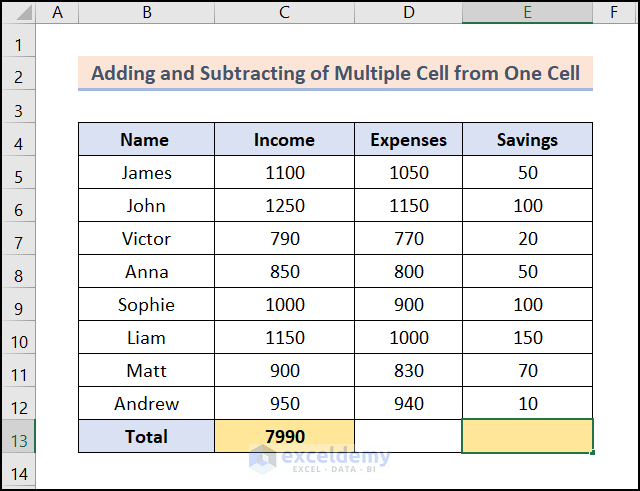
Steps:
- In cell E13 enter the formula below:
Here,
C13 = The total Income of the employees.
D5:D12 = The individual expenses of the employees.
The syntax C13-(D5+D6+D7+D8+D9+D10+D11+D12) will add all the values of the D column and subtract the result from C13.
- Press ENTER.
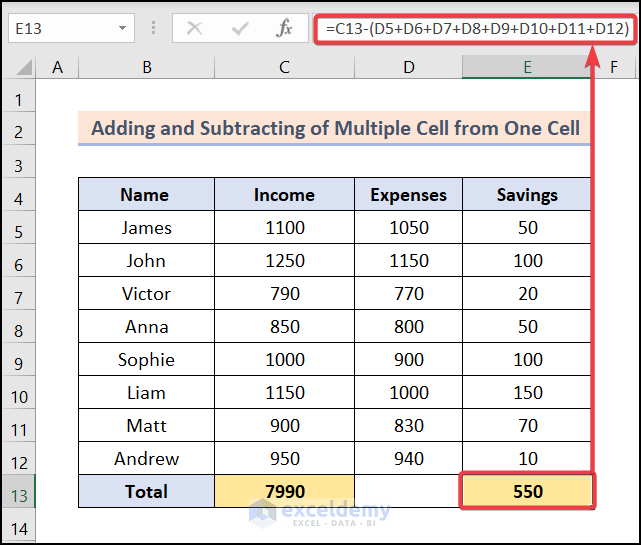
The desired result is returned.
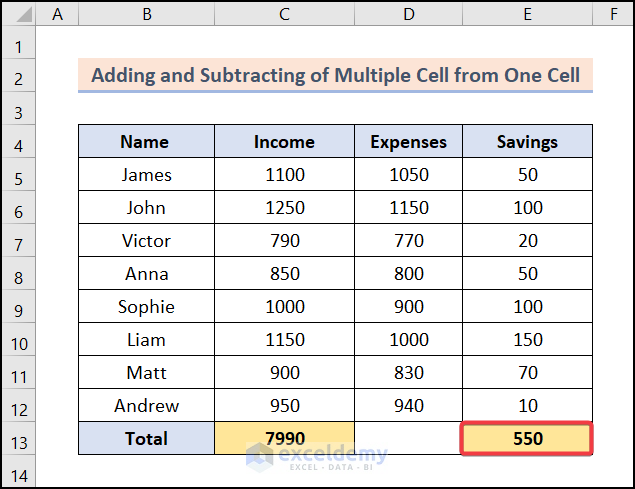
Read More: How to Add and Subtract Multiple Cells in Excel
Method 3 – Using the SUM Function
The SUM function will add the values provided. Use this function with the minus sign to perform subtraction, since there is no dedicated function to perform subtraction in Excel..
Steps:
- In cell C13, add the entire range of column C like so:
- Press ENTER.
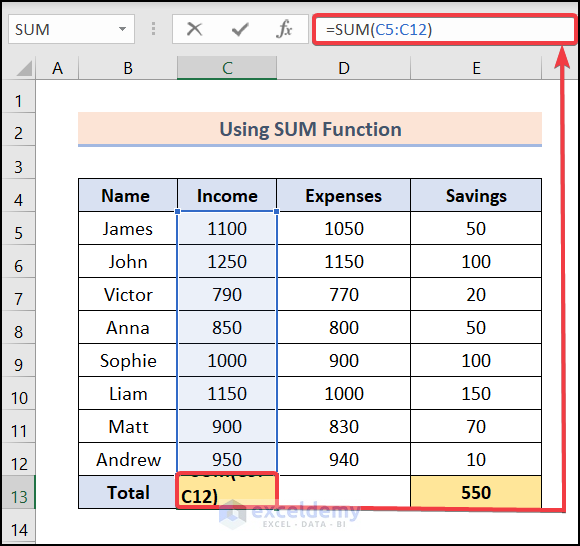
Suppose we want to subtract the expenses from the total income. Simply subtract the summed value from cell C13.
- The formula for cell E13 is as follows:
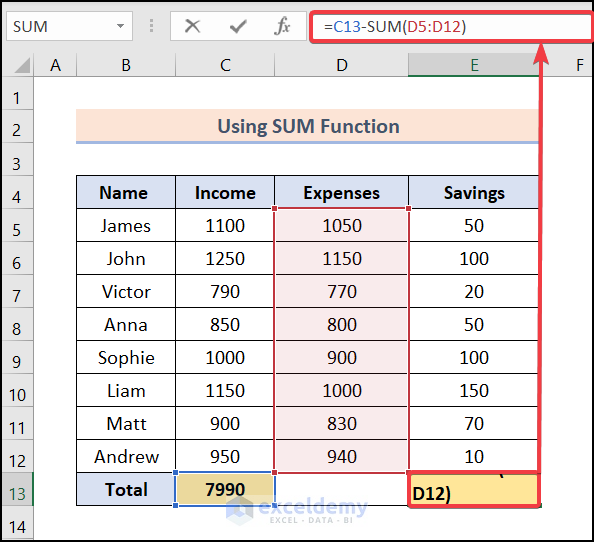
- The result is as below.
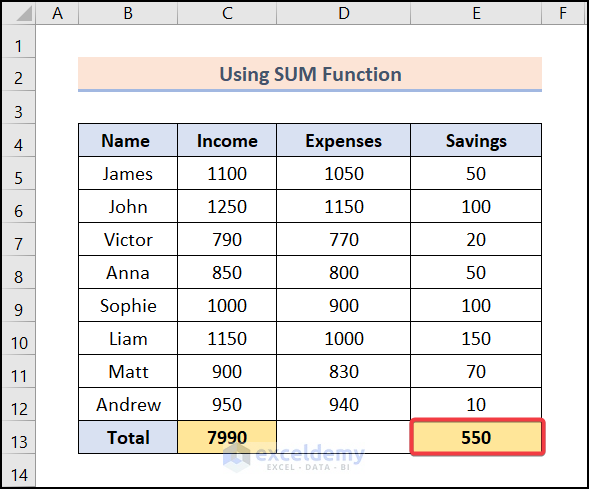
Method 4 – Adding and Subtracting Between Two Columns in One Cell
We can add and subtract two columns by applying two SUM functions. This will add two columns, then we can subtract easily.
Steps:
- Select cell C13 and add the entire range of column E using the formula from the previous method.
- Press ENTER.
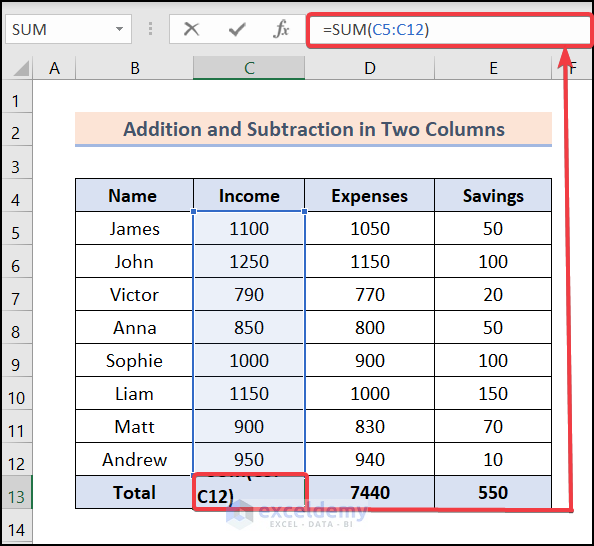
- Move to cell E13 and enter the following formula:
Here, we sum columns C and D respectively, then the minus sign subtracts the second sum from the first.
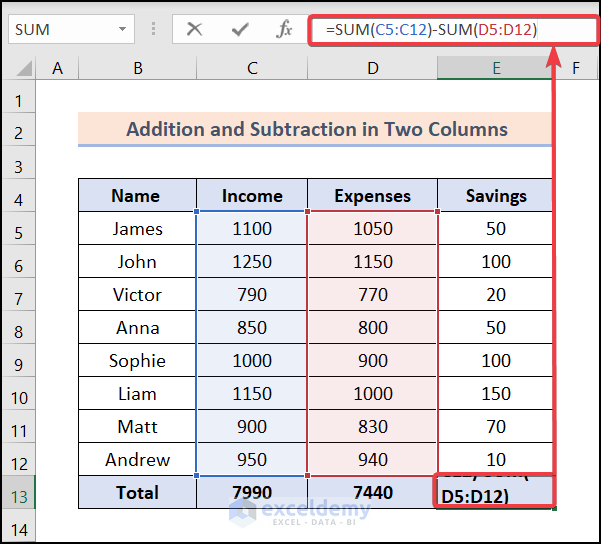
The result is as follows.
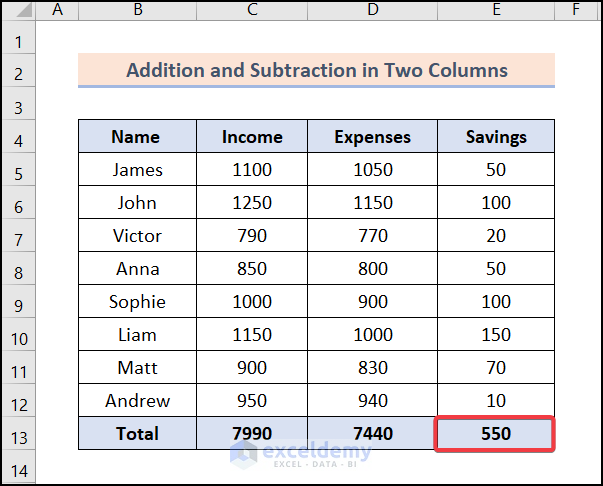
Read More: How to Add and Subtract Columns in Excel
Method 5 – Adding and Subtracting Between Two Rows in One Cell
Adding two rows is almost the same as adding and subtracting two columns. To illustrate, we’ll use a dataset of students’ subject-wise marks and determine the difference between the marks of two particular students.
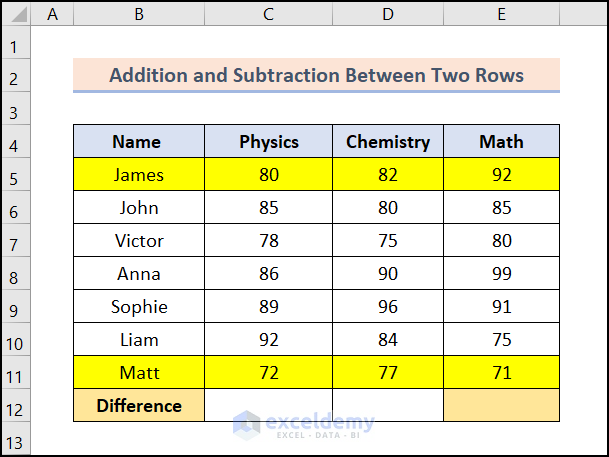
Steps:
- In cell E12 enter the following formula:
The SUM functions will add the columns’ marks, then the minus sign will subtract the second sum from the first.
- Press ENTER.
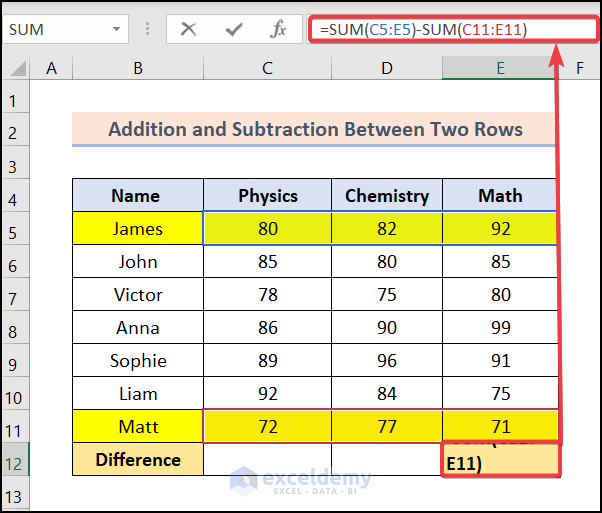
The desired answer is returned.
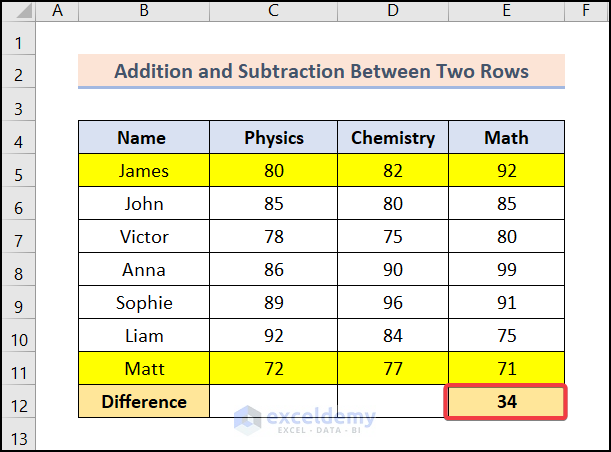
Method 6 – Adding and Subtracting Percentages in One Cell
The process is similar to subtracting and adding cell numbers.
Steps:
- In cell F5 and enter the formula below:
- Press Enter to return the result.
- Select the cell and apply the Fill Handle tool to the whole column.
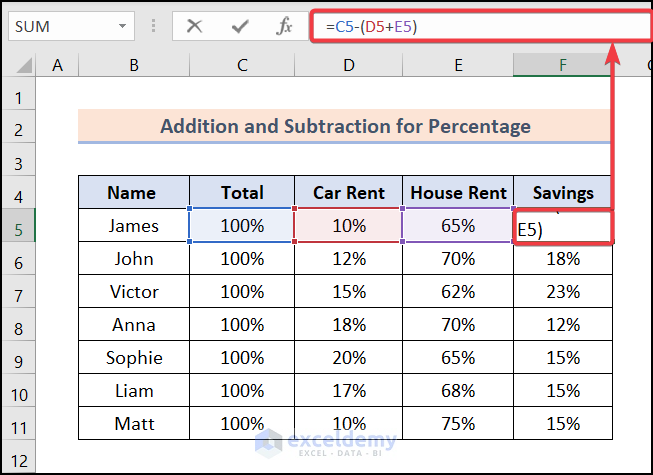
The required values are returned.
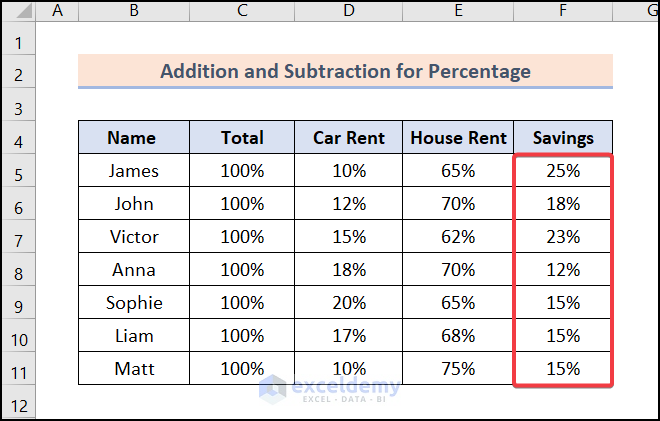
How to Subtract from Previous Cell Using Excel Formula
We can easily subtract one value from another in a different cell. There is no need for a function as there is no function in Excel for subtraction. A simple – (minus sign) will do the job.
Steps:
- In cell E5 enter the formula below:
=C5-D5.
This formula will simply subtract the value of cell D5 from the value of cell C5.
- Press ENTER.
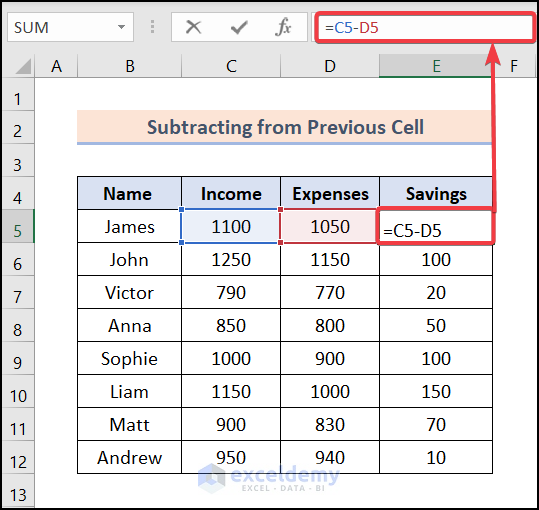
- Drag down the Fill Handle tool to find the subtracted result for the rest of the cells in the column.
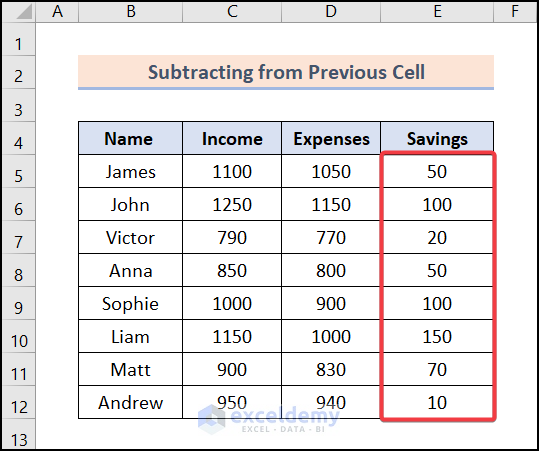
Read More: Adding and Subtracting in Excel in One Formula
How to Subtract and Divide in the Same Cell in Excel
We can also easily subtract two cells and then divide the answer. Suppose we have a dataset of some products whose Quantity and total Amount are given. We want to divide the Quantity by the Amount to calculate the per unit value. We will also subtract the Discount column to get the Per Unit Value.
Steps:
- In cell F5 enter the formula below:
Here,
C5 = The gross amount of the products (cables).
D5 = Discount given for products.
E5 = Quantity for each product.
The formula will subtract the value of D5 from C5, then the output will be divided by cell E5.
- Press ENTER.
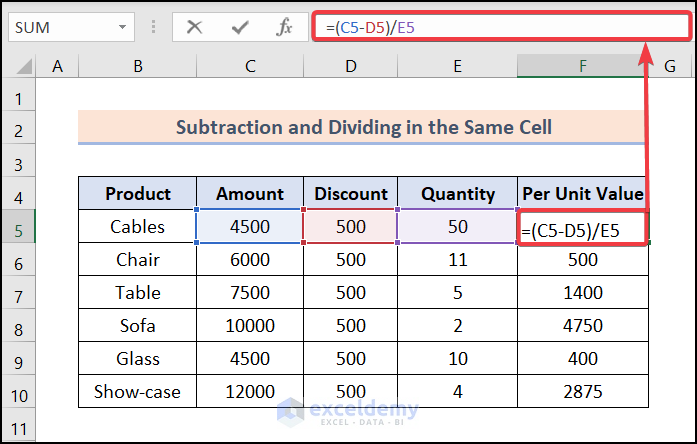
The desired answer will be returned.
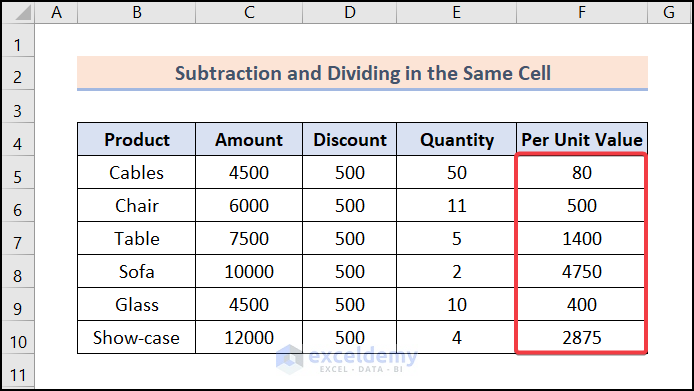
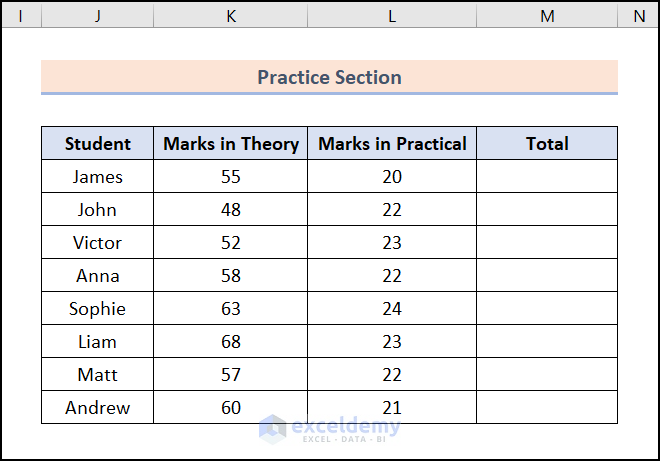
Download Practice Workbook
Related Articles
- How to Add and Subtract Dates in Excel
- How to Add and Subtract Time in Excel
- How to Calculate Time Difference in Excel VBA
<< Go Back to Excel Add and Subtract | Calculate in Excel | Learn Excel
Get FREE Advanced Excel Exercises with Solutions!

