This is a sample dataset.
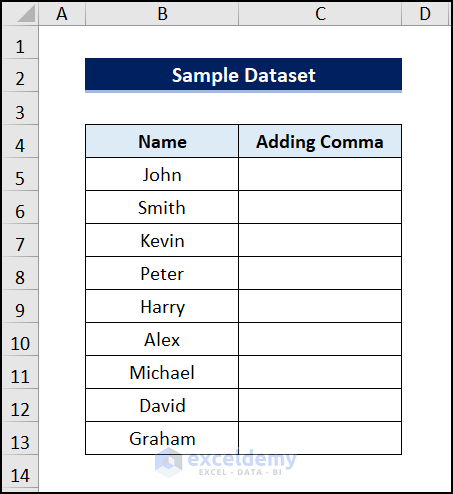
Method 1 – Adding the Ampersand (&) Operator
Steps:
- Select C5 and enter the formula.
The Ampersand (&) sign will add the comma at the end of the text in B5.
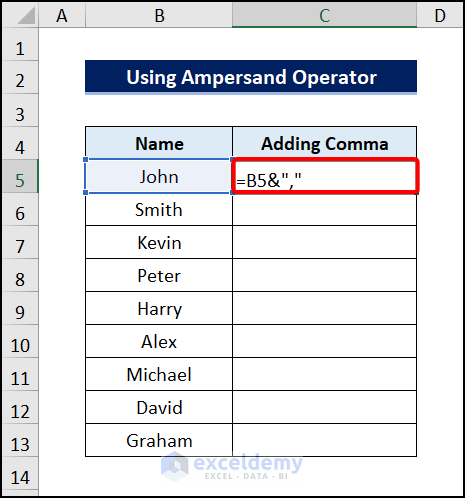
- Press ENTER and drag down the Fill Handle tool to fill the other cells.
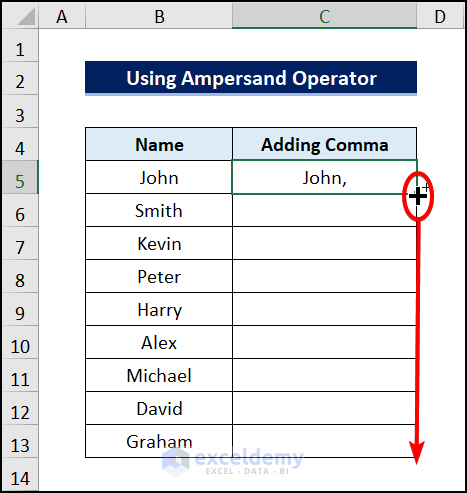
- This is the output.
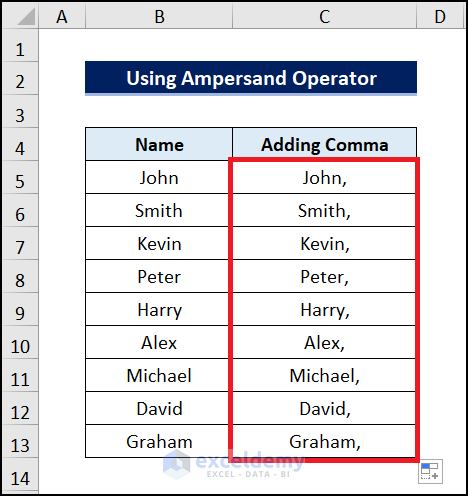
Read More: How to Add Comma Before Text in Excel
Method 2 – Using the CONCATENATE Function
Steps:
- Go to C5 and insert the formula.
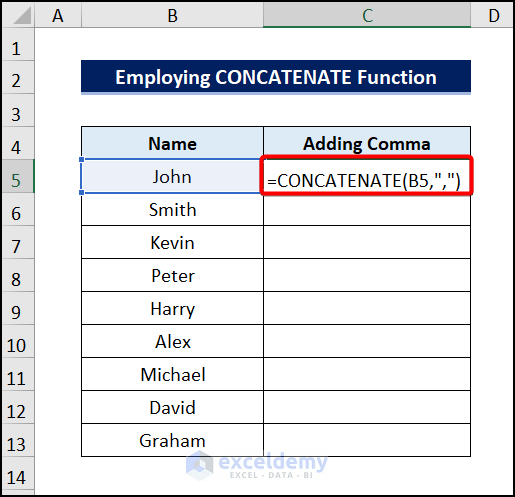
- Press ENTER and drag the formula to see the result.
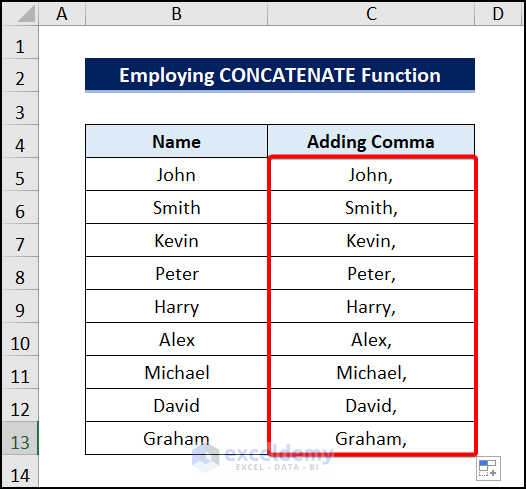
Read More: How to Use Comma in Excel Formula
Method 3 – Using the SUBSTITUTE Function
Steps:
- Go to C5 and enter the formula.
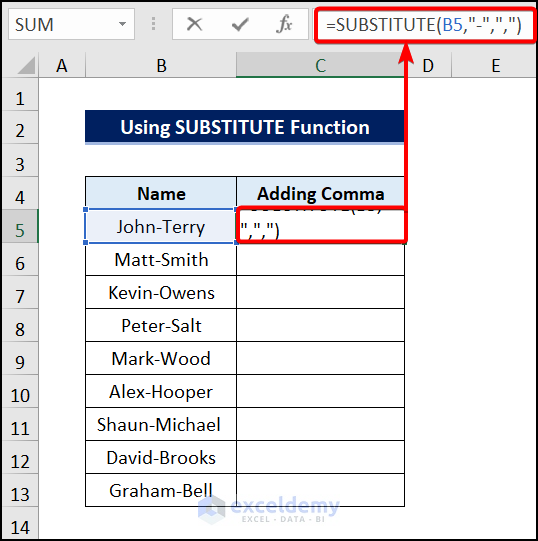
- Press ENTER and drag down the Fill Handle to see the result.
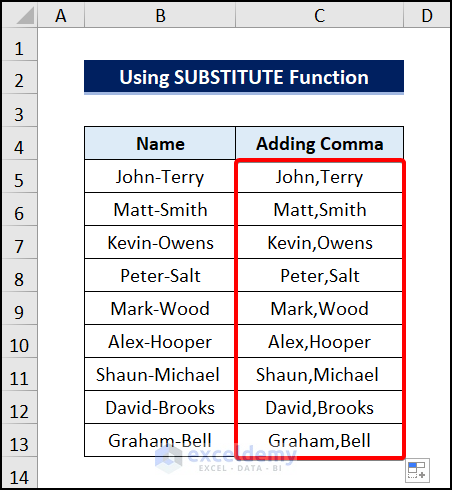
Read More: How to Insert Comma Between Words in Excel
Method 4 – Utilizing the TEXTJOIN Function
The dataset below contains Students’ IDs and Marks.
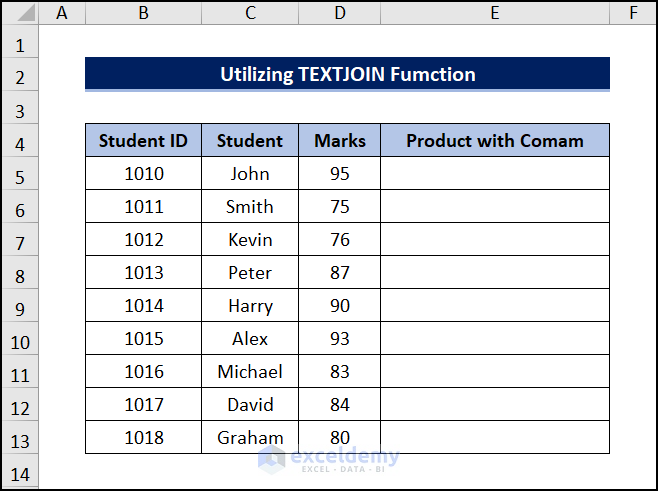
Steps:
- In E5, enter the formula.
- Press ENTER.
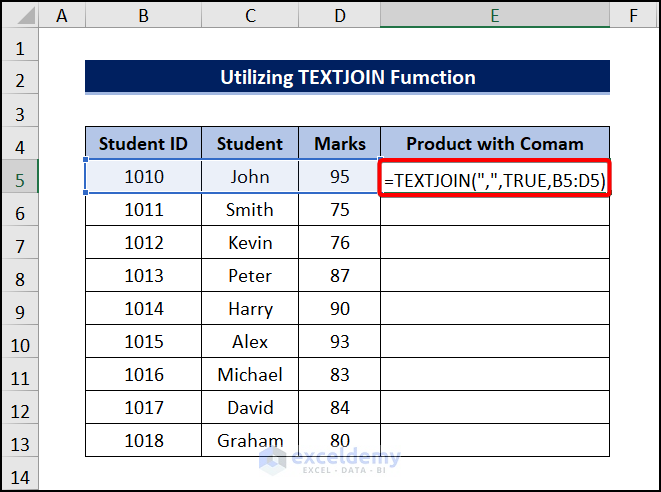
- This is the output.
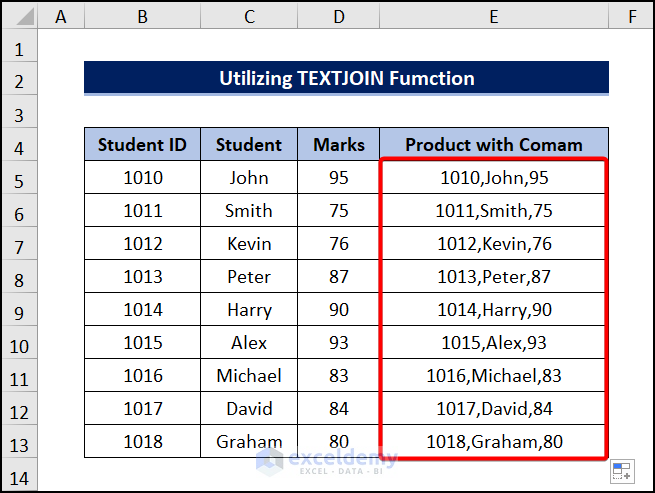
Method 5 – Applying VBA to Add a Comma at the End of a text or number
Steps:
- Go the Developer tab >> select Visual Basic.
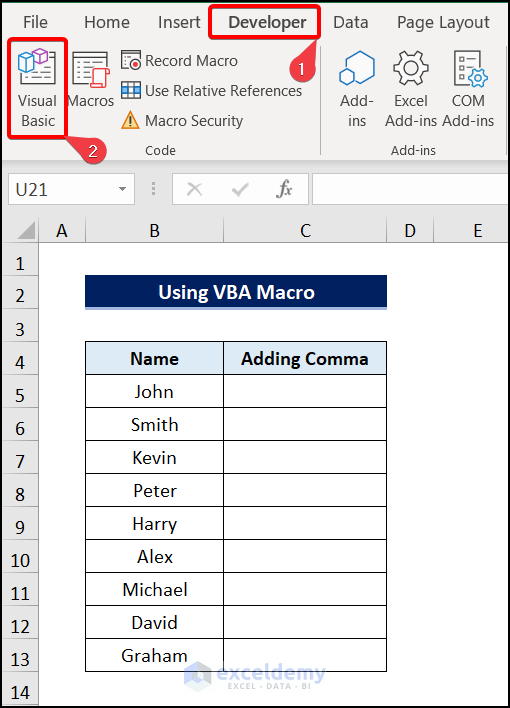
- In the dialog box, go to the Insert tab.
- Click Module >> select Module1 >> Enter the code.
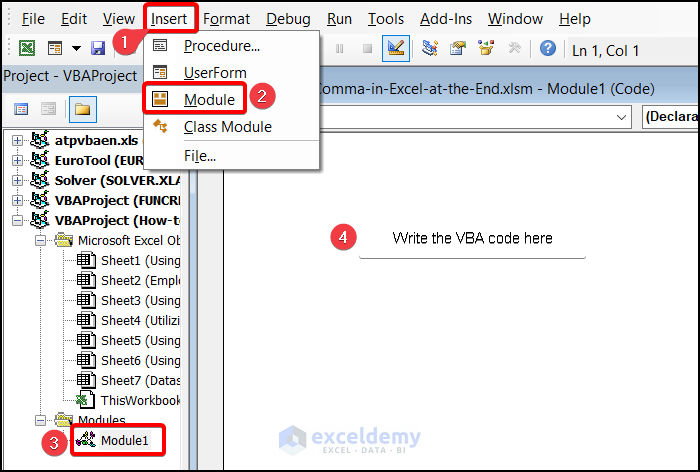
.
Public Sub InsertComma()
Dim LastRow As Long, C As Integer, R As Long
C = 2
LastRow = Cells(Rows.Count, C).End(-4162).Row
Application.ScreenUpdating = False
For R = 5 To LastRow
Cells(R, C + 1) = Cells(R, C) & ","
Next
Application.ScreenUpdating = True
End Sub
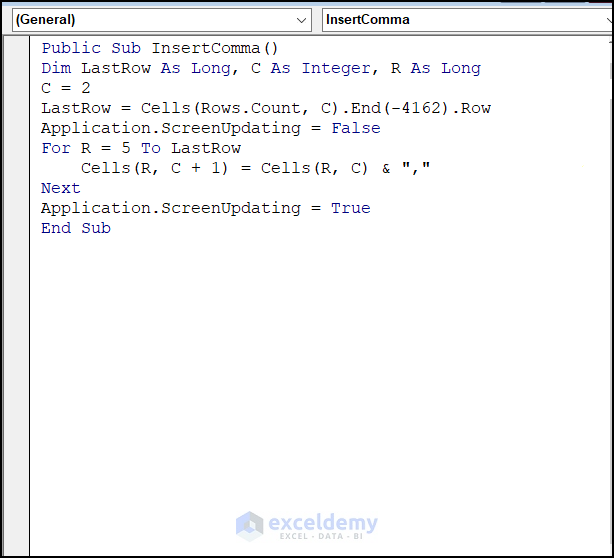
- Press F5 to run the code.
- This is the output.
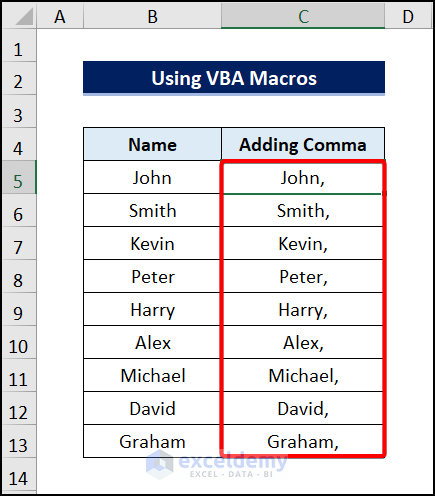
How to Add a Comma at the End of Numbers in Excel
Steps:
- Select the entire data range.
- Go to the Home tab and in Number, click Comma Style.
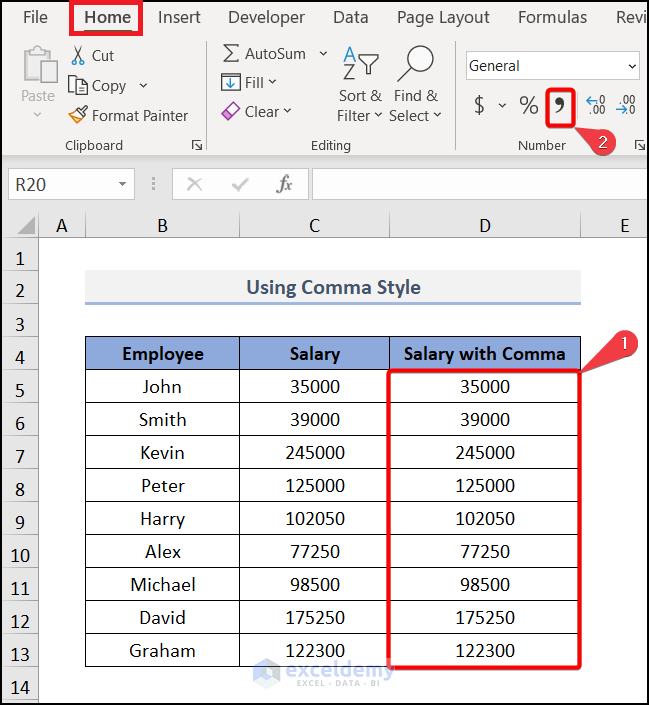
- Press CTRL + 1 to open the Format Cells dialog box.
- Go to Number >> Enter 0 in Decimal Places >> check Use 1000 Separator (,) >> click OK.
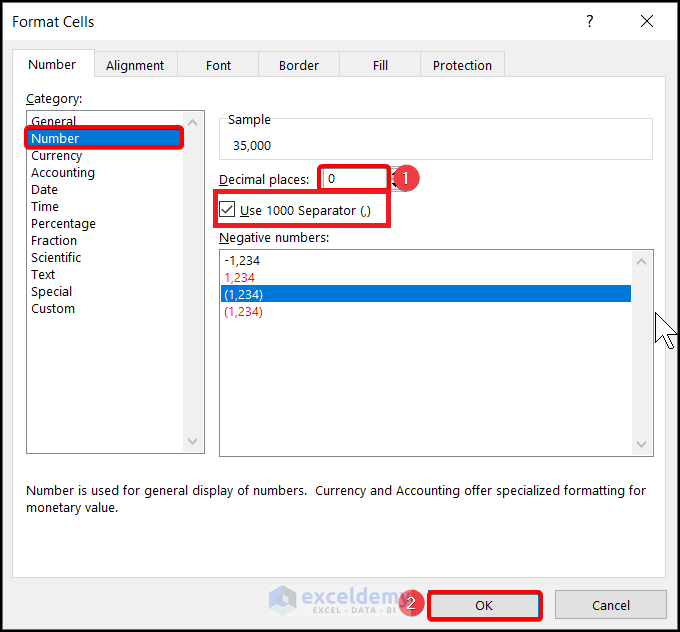
- This is the output.
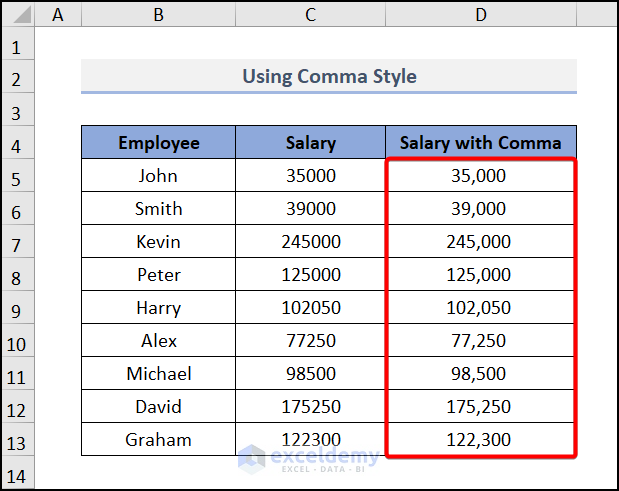
Read More: How to Apply Excel Number Format in Thousands with Comma
Practice Section
Practice here.
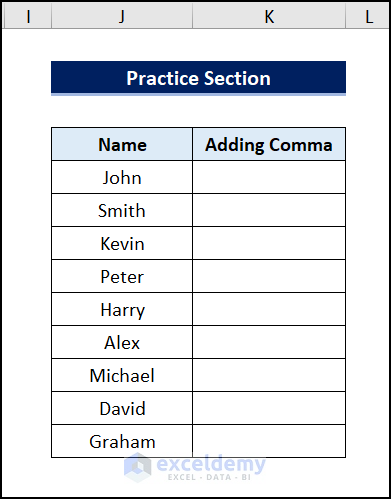
Download Practice Workbook
Download the following practice workbook.
Related Articles
- How to Insert Comma in Excel for Multiple Rows
- How to Add a Comma Between City and State in Excel
- How to Add Thousand Separator in Excel Formula
<< Go Back to How to Add Comma in Excel | Concatenate Excel | Learn Excel
Get FREE Advanced Excel Exercises with Solutions!

