This is the sample dataset.
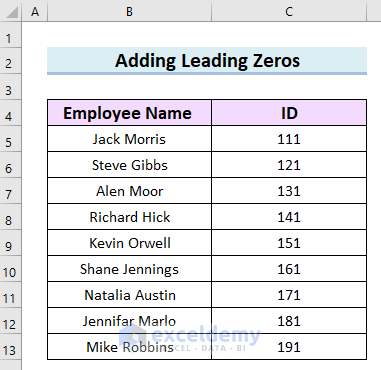
Method 1 – Applying the Text Format to Add Leading Zeros
Steps:
- Select the cells to add leading zeros. Here, C5:C13.
- Go to the Home tab and select Number.
- Choose General.
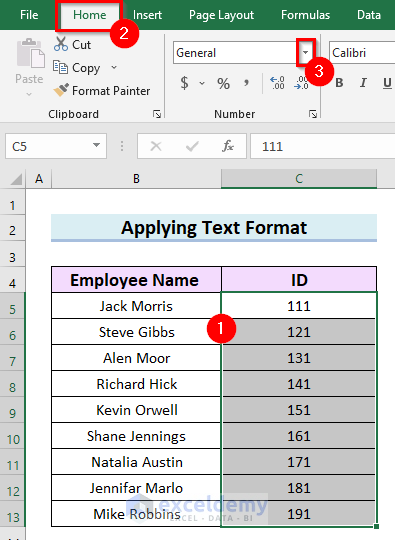
- Select Text.
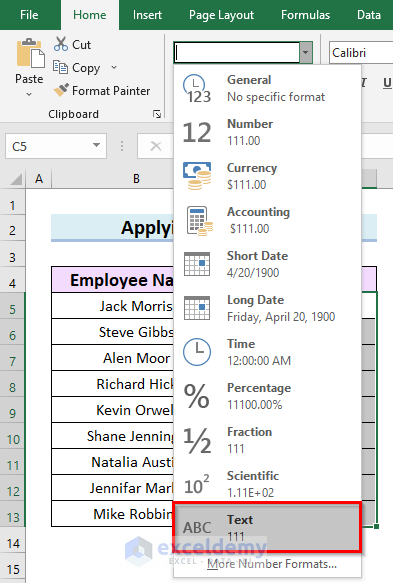
- Enter the numbers with leading zeros.
An error is displayed: numbers are stored as text.
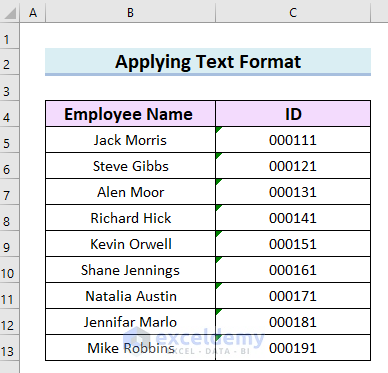
- Select C5:C13.
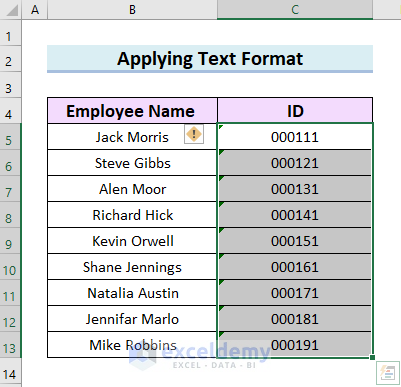
- Click the Error Warning.
- Select Ignore Error.
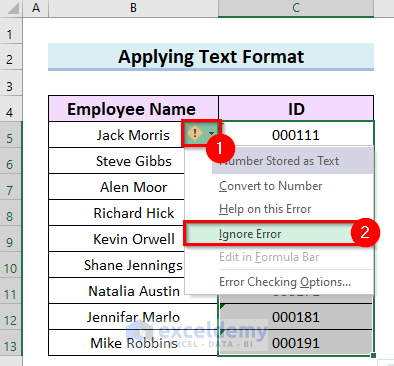
This is the output.
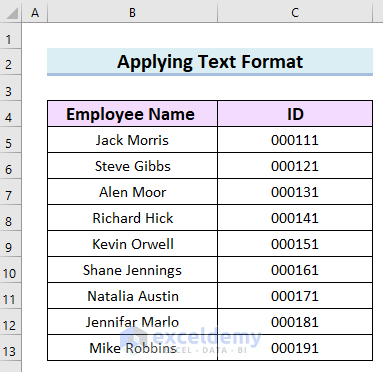
Read More: How to Add Leading Zeros in Excel Text Format
Method 2 – Entering Leading Zeros with a Custom Format in Excel
Steps:
- Select the cells to add leading zeros. Here, C5:C13.
- Right-click and select Format Cells.
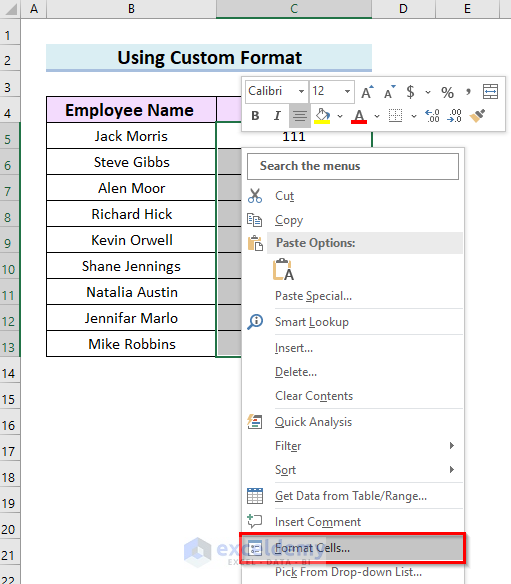
- Select Custom in Category.
- Enter a format.
- Click OK.
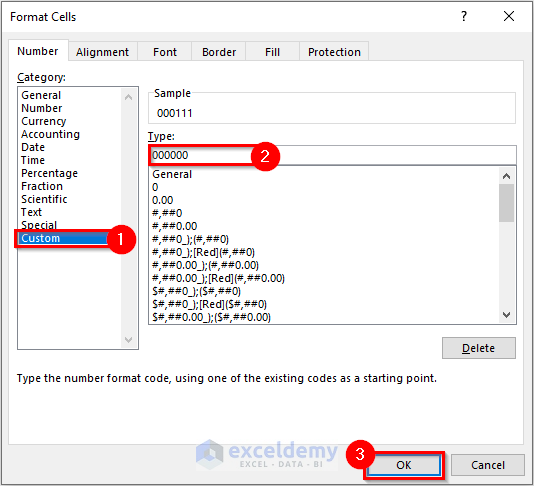
This is the output.
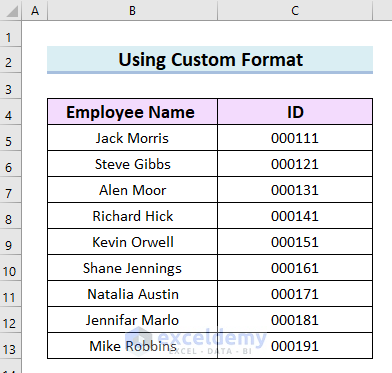
Method 3 – Using the Apostrophe (') to Add Leading Zeros
Steps:
- Select the cell to add leading zeros. Here, C5.
- Enter an Apostrophe (
') before the number with leading zeros.
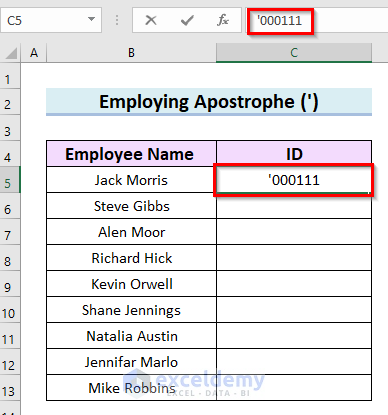
- Press Enter to see the result.
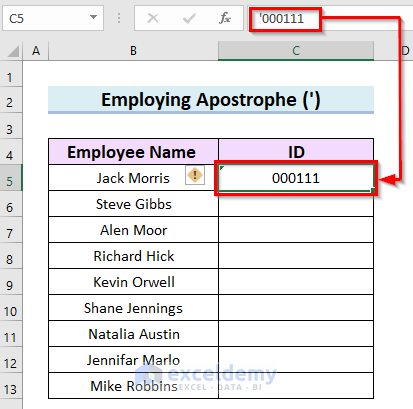
- Follow the steps above to add leading zeros to the other numbers.
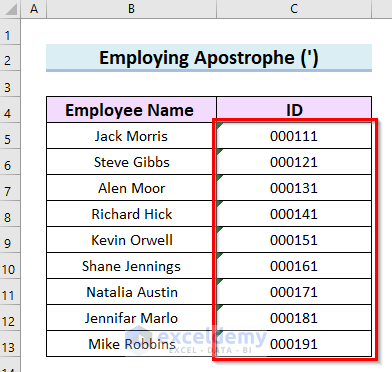
- Remove the Error Warning by following the steps described in Method 1.
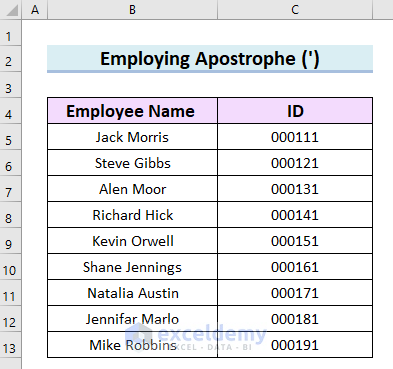
Read More: How to Write 00 in Excel
Method 4 – Adding Leading Zeros with the TEXT Function
The syntax of the TEXT function is,
=TEXT(value,format_text)Steps:
- Select the cell to add leading zeros. Here, D5.
- Enter the following formula.
=TEXT(C5,"000000")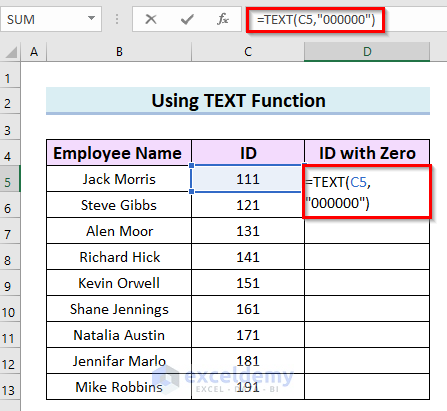
- Press Enter to see the result.
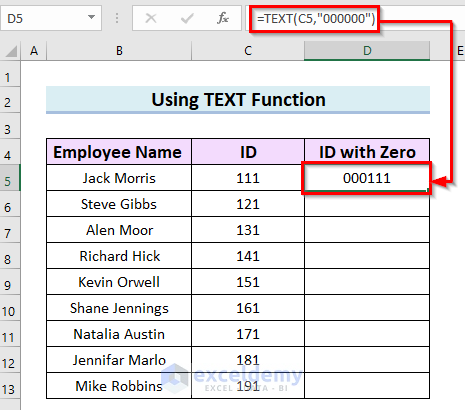
- Drag down the Fill Handle to see the result in the rest of the cells.
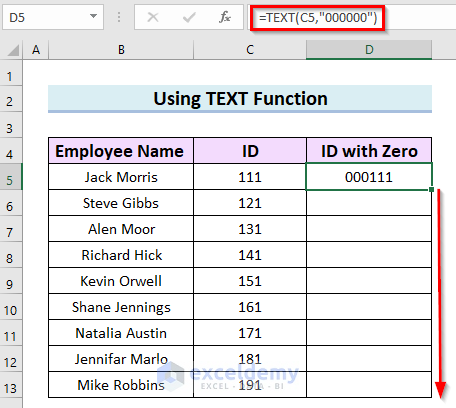
This is the output.
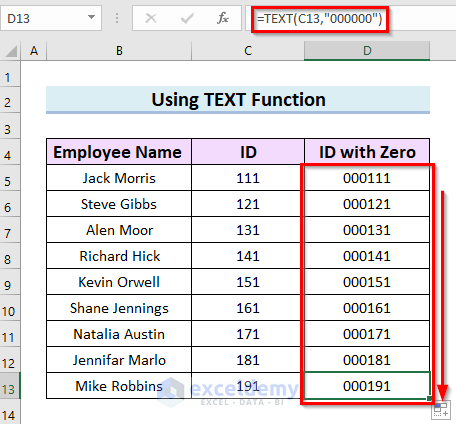
Method 5 – Using the Ampersand (&) Operator in Excel
Steps:
- Select the cell to add leading zeros. Here, D5.
- Enter the following formula.
="000"&C5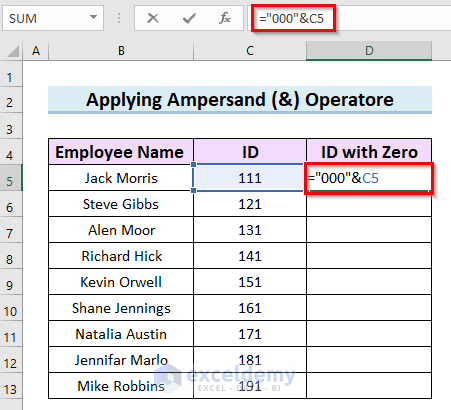
- Press Enter to see the result.
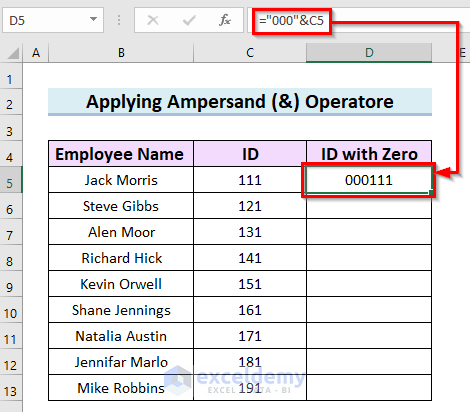
- Drag down the Fill Handle to see the result in the rest of the cells.
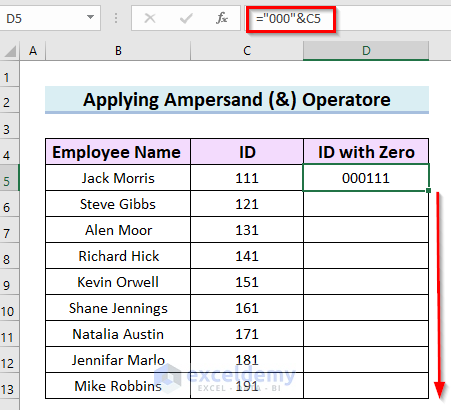
This is the output.
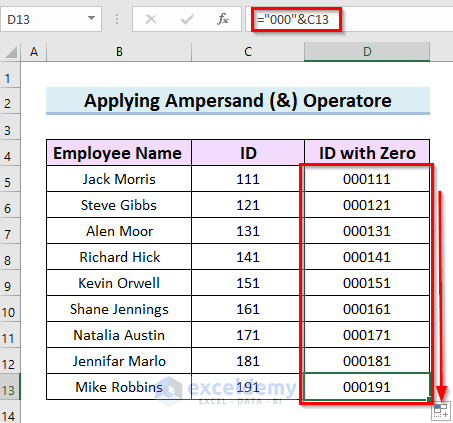
Read More: How to Add Leading Zeros to Make 10 Digits in Excel
Method 6 – Using the CONCATENATE Function
The syntax of the CONCATENATE function is:
=CONCATENATE(text1,text2,...)Steps:
- Select the cell to add leading zeros. Here, D5.
- Enter the following formula.
=CONCATENATE("000",C5)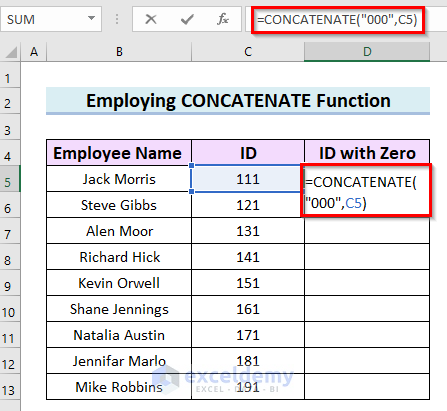
- Press Enter to see the result.
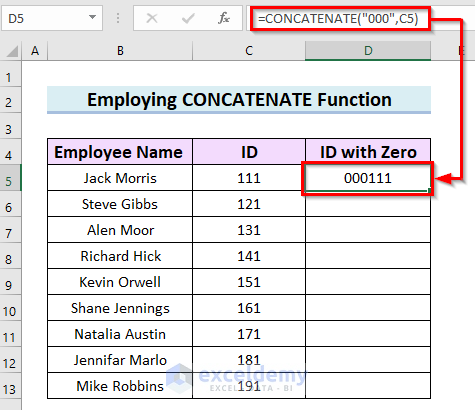
- Drag down the Fill Handle to see the result in the rest of the cells.
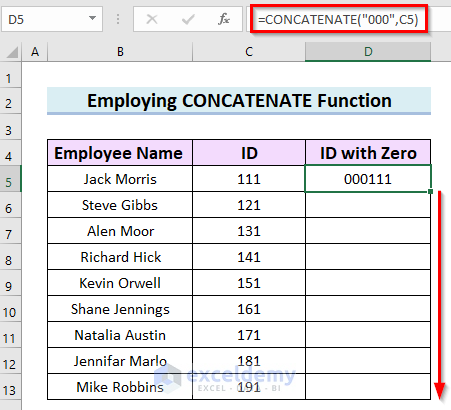
This is the output.
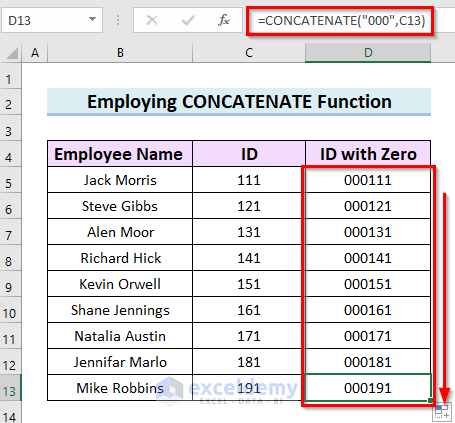
Method 7 – Adding Leading Zeros with the RIGHT Function in Excel
The syntax of the RIGHT function is:
=RIGHT(text,num_char)Steps:
- Select the cell to add leading zeros. Here, D5.
- Enter the following formula.
=RIGHT("00000"&C5,6)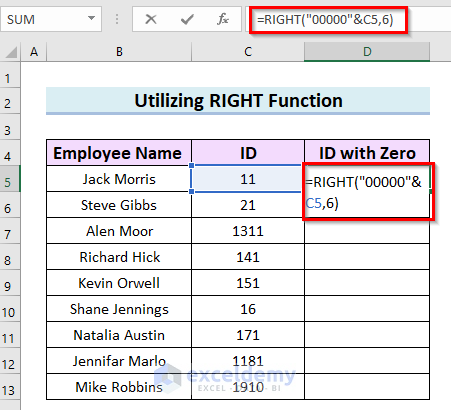
- Press Enter to see the result.
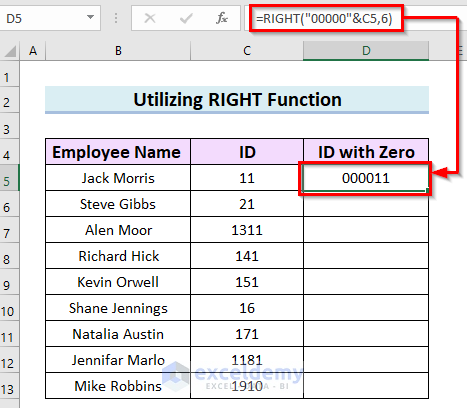
Formula Breakdown
- “00000”&C5: joins the texts and returns a single text.
- RIGHT(“00000″&C5,6): returns 6 characters from the right side of the text.
- Drag down the Fill Handle to see the result in the rest of the cells.
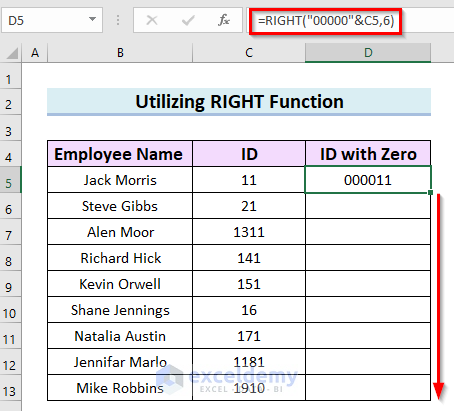
This is the output.
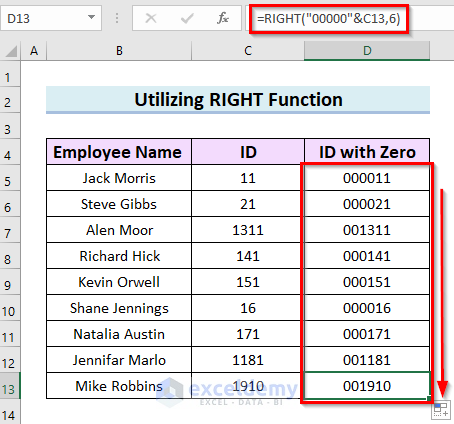
Method 8 – Using the RIGHT and the CONCATENATE Functions in Excel
Steps:
- Select the cell to add leading zeros. Here, D5.
- Enter the following formula.
=RIGHT(CONCATENATE("00000",C5),6)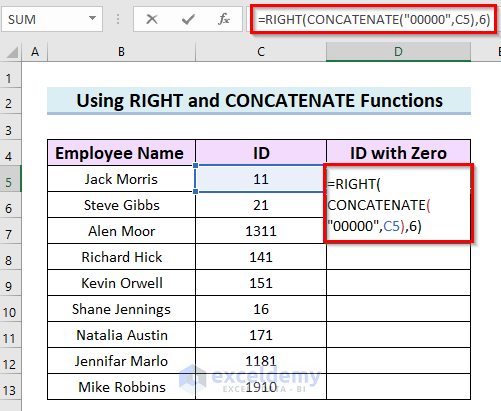
- Press Enter to see the result.
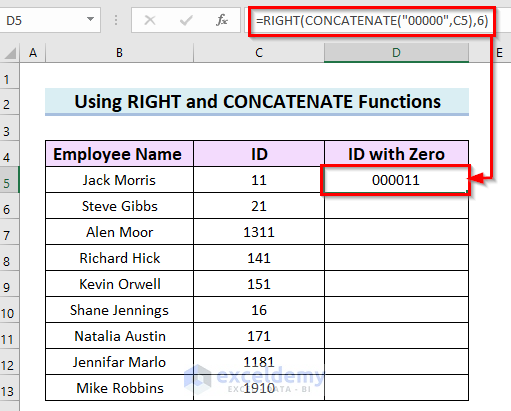
Formula Breakdown
- CONCATENATE(“00000”,C5): joins the two texts.
- RIGHT(CONCATENATE(“00000”,C5),6): returns 6 characters from the right side of the text.
- Drag down the Fill Handle to see the result in the rest of the cells.
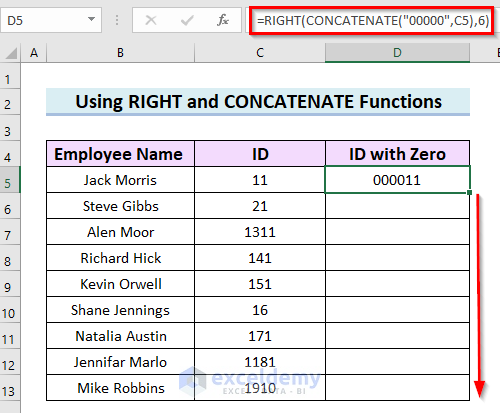
This is the output.
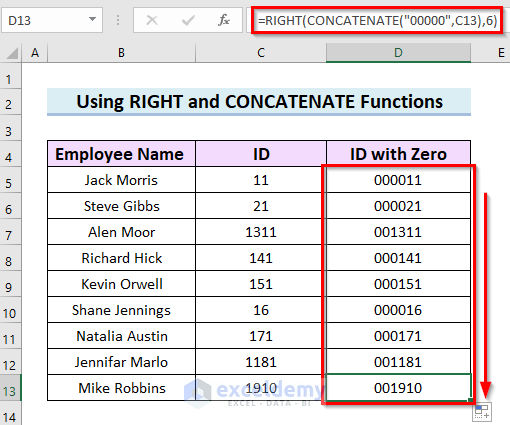
Method 9 – Adding Leading Zeros with the Excel BASE Function
The syntax of the BASE function is:
=BASE(number, radix, min_length)Steps:
- Select the cell to add leading zeros. Here, D5.
- Enter the following formula.
=BASE(C5,10,6)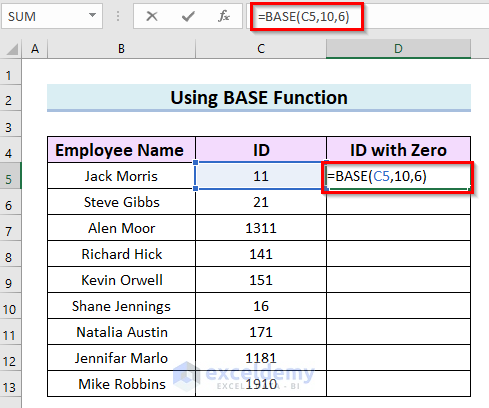
- Press Enter to see the result.
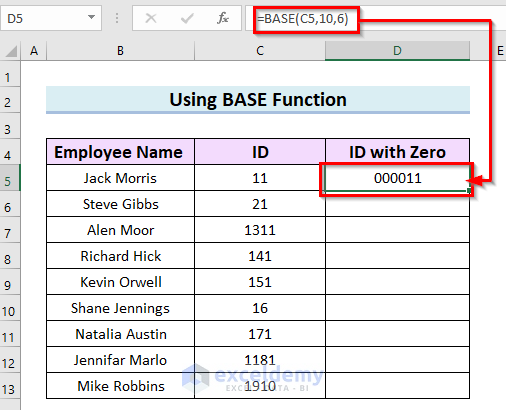
- Drag down the Fill Handle to see the result in the rest of the cells.
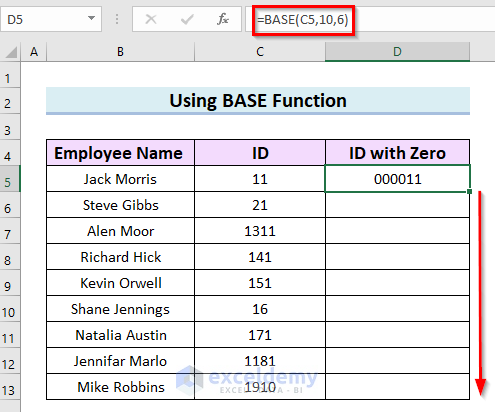
This is the output.
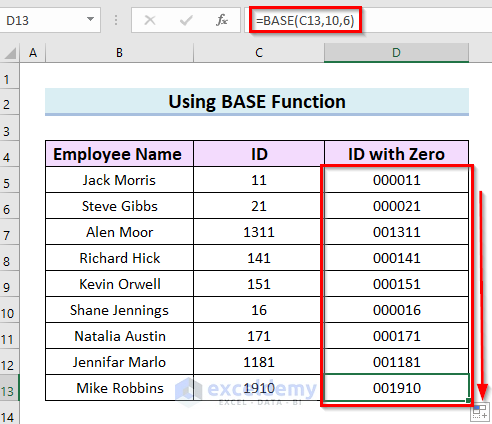
Method 10 – Using the CONCATENATE, REPT, and LEN Functions to add Leading Zeros
The syntax of the REPT function is:
=REPT(Character,Times_to_repeat) The syntax of the LEN function is:
=LEN(text)
Steps:
- Select the cell to add leading zeros. Here, D5.
- Enter the following formula.
=CONCATENATE(REPT(0,6-LEN(C5)),C5)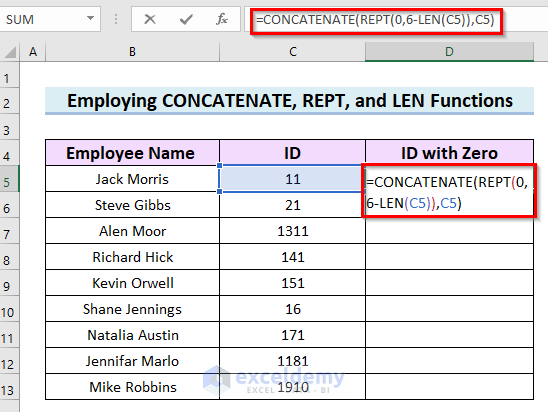
- Press Enter to see the result.
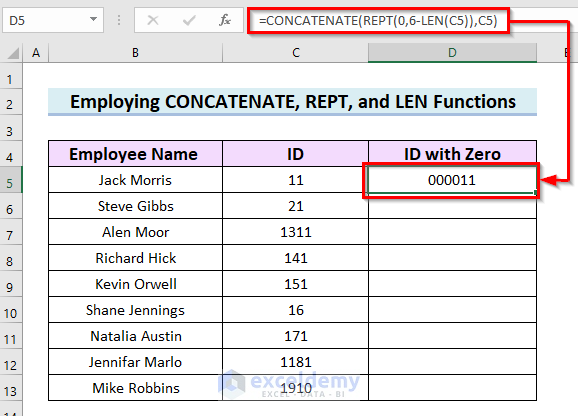
Formula Breakdown
- LEN(C5): returns the length of the value in C5.
- 6-LEN(C5): the length of C5 is subtracted from 6.
- REPT(0,6-LEN(C5)): repeats 0 the number of times specified by the previous calculations.
- CONCATENATE(REPT(0,6-LEN(C5)),C5): joins the zeros and the value in C5.
- Drag down the Fill Handle to see the result in the rest of the cells.
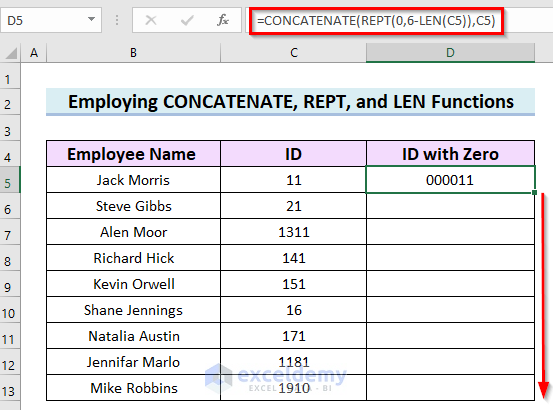
This is the output.
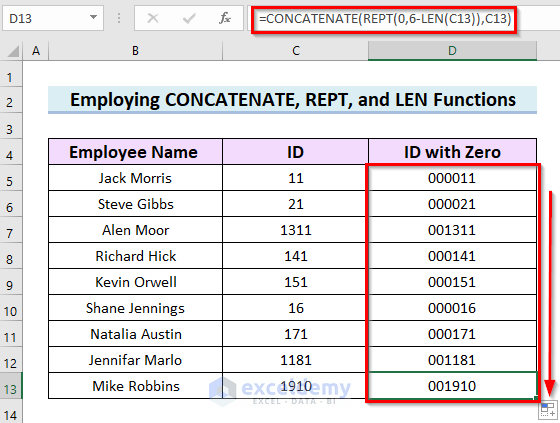
Method 11 – Using VBA to add Leading Zeros
Steps:
- Go to the Developer tab.
- Select Visual Basic to open the Visual Basic Editor window. You can also click Alt + F11.
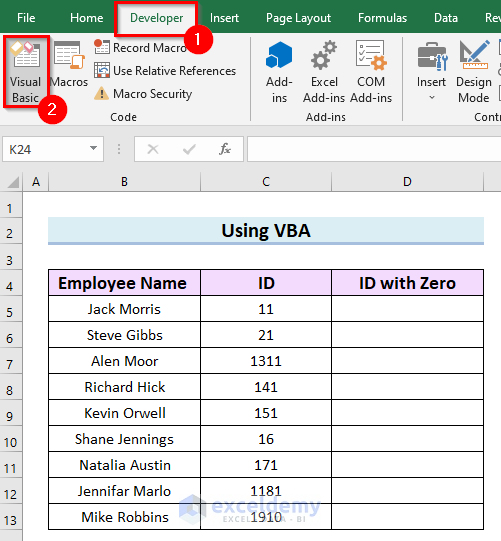
- Click Insert.
- Choose Module.
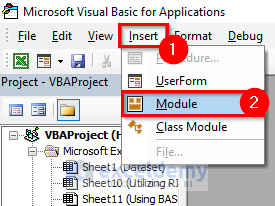
- Enter the following code in the module.
Function Add_Leading_Zeroes(ref_num As Range, str_length As Integer)
Dim k As Integer
Dim output As String
Dim string_length As Integer
string_length = Len(ref_num)
For k = 1 To str_length
If k <= string_length Then
output = output & Mid(ref_num, k, 1)
Else
output = "0" & output
End If
Next k
Add_Leading_Zeroes = output
End Function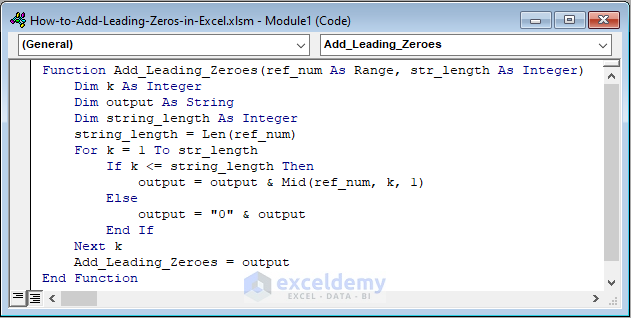
Code Breakdown
- The Add_Leading_Zeros function is created.
- ref_num, and str_length are the two arguments.
- It returns an output with a specified number of leading zeros (the total length of the numbers is str_length).
- Save the code and go back to your worksheet.
- Select D5.
- Enter the following formula:
=Add_Leading_Zeroes(C5,6)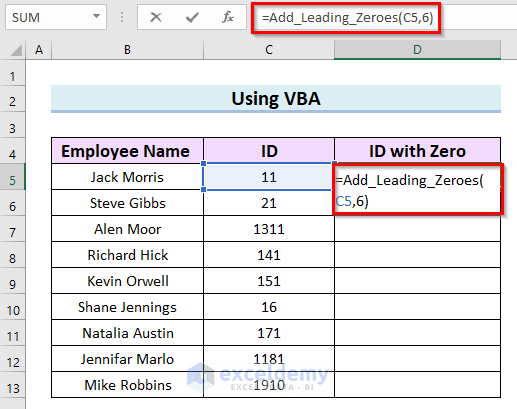
- Press Enter to see the result.
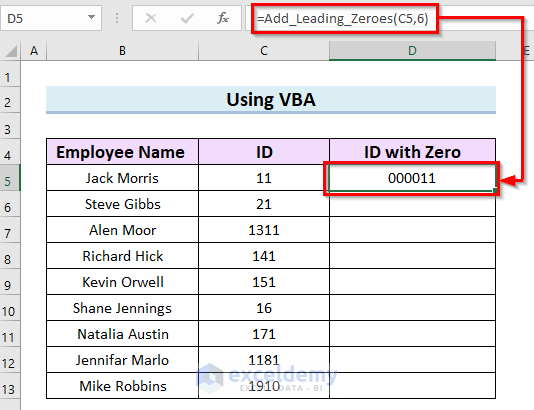
C5 is selected as ref_num and 6 as str_length.
- Drag down the Fill Handle to see the result in the rest of the cells.
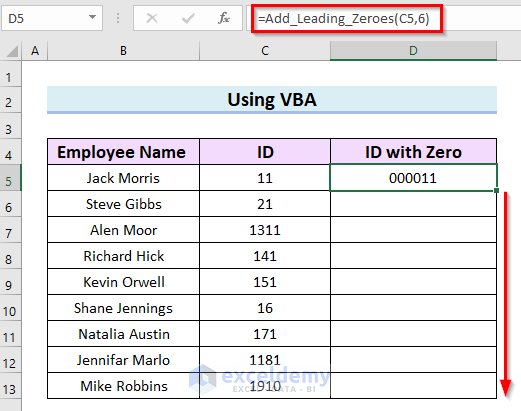
This is the output.
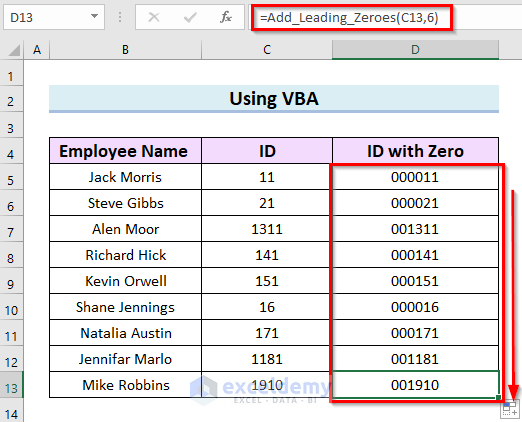
Practice Section
Practice here.
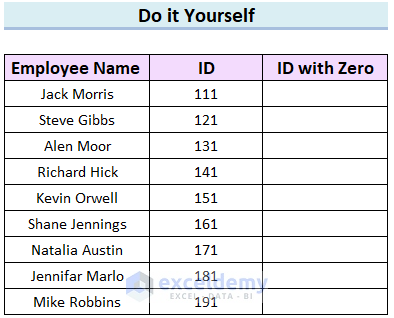
Download Practice Workbook
Download the practice workbook.
Related Articles
<< Go Back to Pad Zeros in Excel | Number Format | Learn Excel
Get FREE Advanced Excel Exercises with Solutions!

