Download Practice Workbook
Download the workbook.
This is the sample dataset.
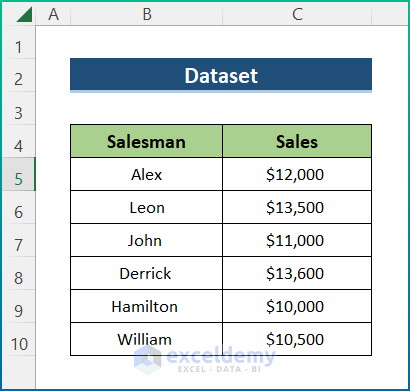
Method 1 – Utilizing the Status Bar to Add the Sum of a Column
Steps:
- Select the column.
The Status Bar will display the sum.
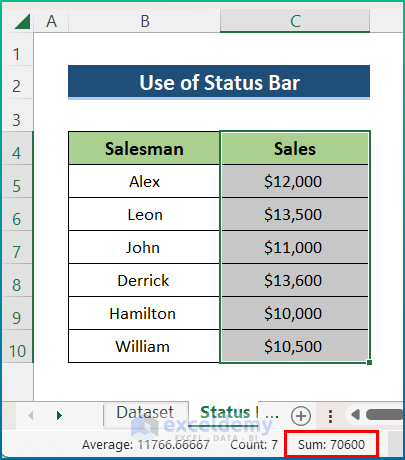
Read More: How to Sum Multiple Rows and Columns in Excel
Method 2 – Sum the values in a Column Using the AutoSum
Steps:
- Select C12.
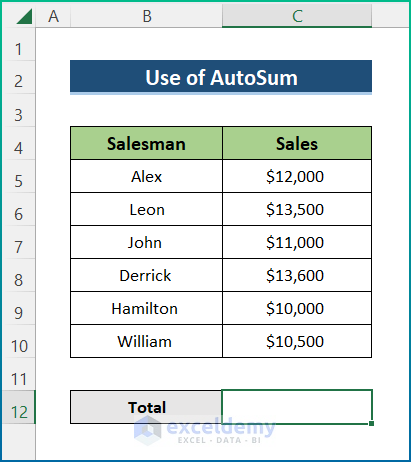
- Press ALT + =.
- Press Enter.
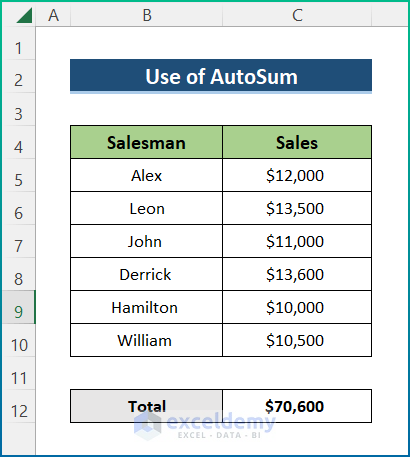
Read More: Excel Sum Last 5 Values in Row (Formula + VBA Code)
Method 3 – Using the Excel SUM Function
3.1 Sum a Whole Column
Steps:
- Select C5 and enter the following formula.
=SUM(C5:C10)
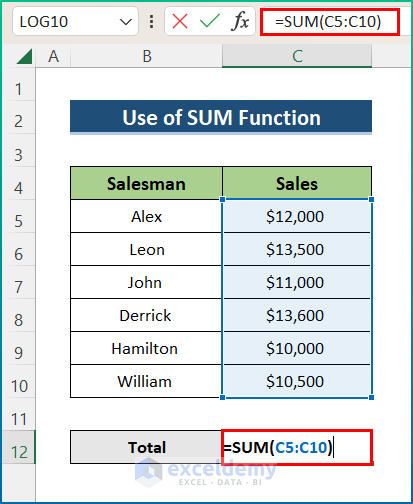
You can also use the formula below:
=SUM(C5,C6,C7,C8,C9,C10)
- Press Enter.
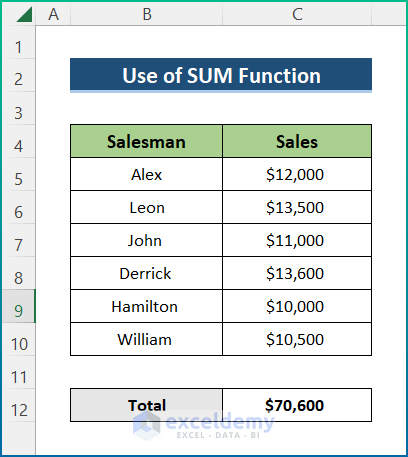
Read More: How to Add Multiple Cells in Excel (6 Methods)
3.2 Sum Selected Cells in a Column
Steps:
- Select C12 and enter the following formula.
=SUM(C5,C7,C10)
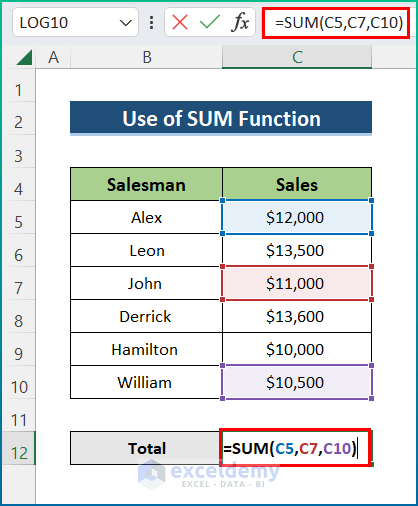
- Press Enter.
You will see the total sales of 3 salesmen only.
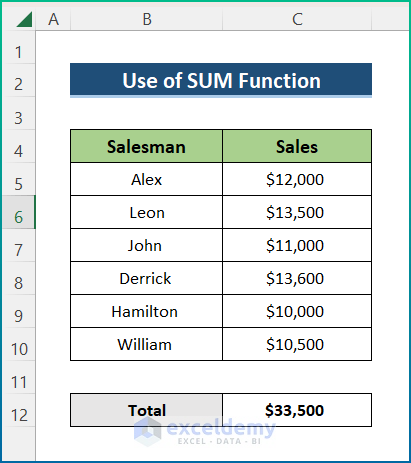
Read More: Sum Cells in Excel: Continuous, Random, With Criteria, etc.
Method 4 – Insert a Table to Find the Total in a Column
Steps:
- Select the dataset and go to the Insert tab.
- Click Table.
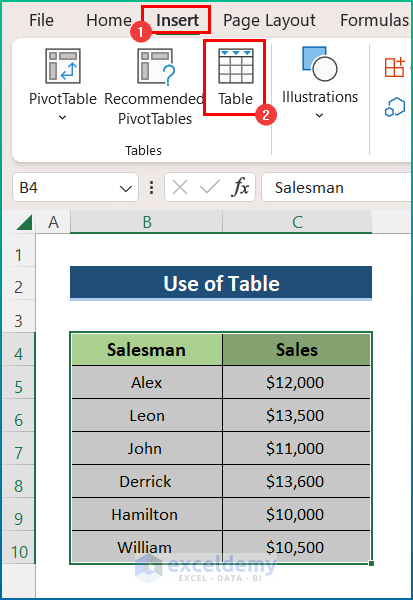
- Check My table has headers.
- Click OK.
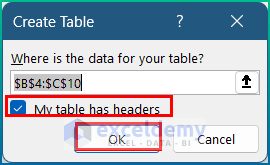
- Go to Table Design and check Total Row.

This is the output.
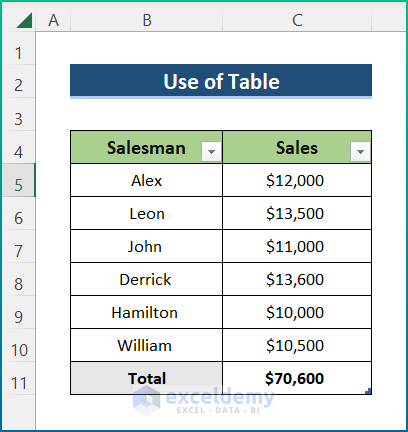
Similar Readings
- How to Add Rows in Excel with Formula (5 ways)
- Sum Values by Day in Excel (6 Methods)
- How to Add Numbers in Excel (2 Easy Ways)
- [Fixed!] Excel SUM Formula Is Not Working and Returns 0 (3 Solutions)
- How to Calculate Cumulative Sum in Excel (9 Methods)
Method 5 – Applying the AGGREGATE Function to Sum Values in a Column
Steps:
- Select C12 and enter the following formula.
=AGGREGATE(9,4,C5:C10)
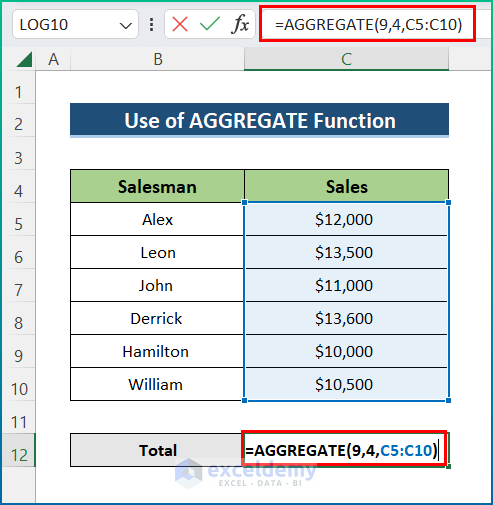
- Press Enter.
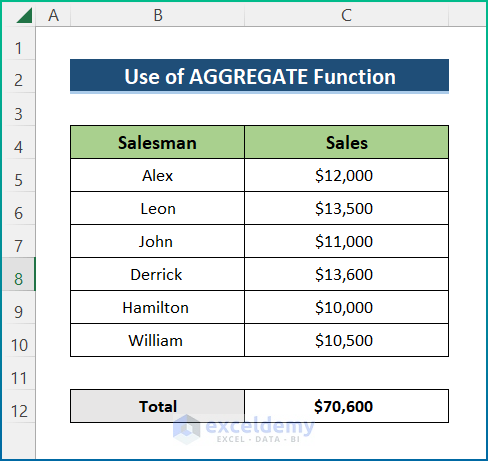
Read More: How to Sum Range of Cells in Row Using Excel VBA (6 Easy Methods)
Method 6 – Using the SUBTOTAL Function in Excel
Steps:
- Select C12 and enter the following formula.
=SUBTOTAL(9,C5:C10)
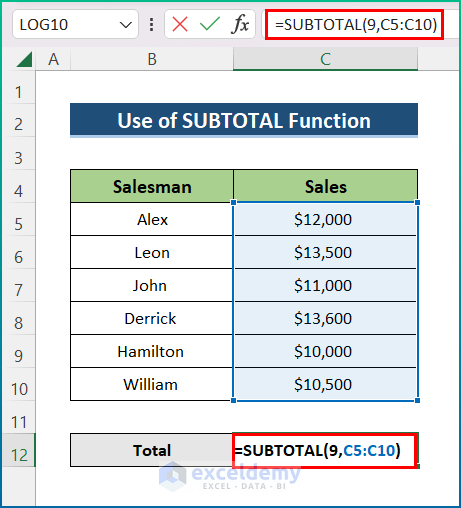
- Press Enter.
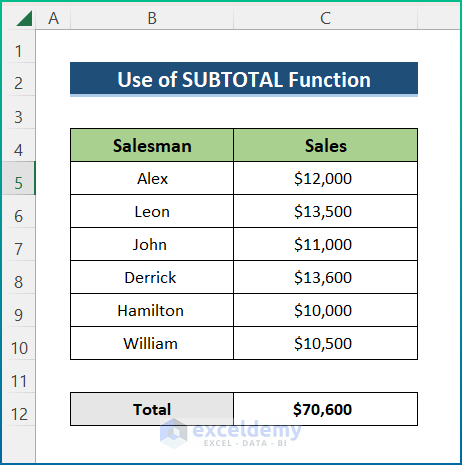
Method 7 – Find the Sum using the AutoFill Feature
An extra column was added to the dataset. 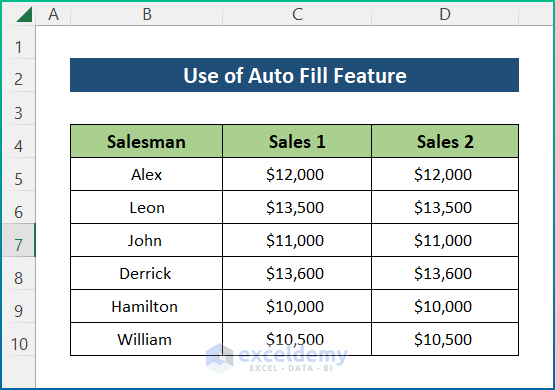
Steps:
Sum values is in the Sales 1 column.
- Drag the Fill Handle to the right to AutoFill the next row.
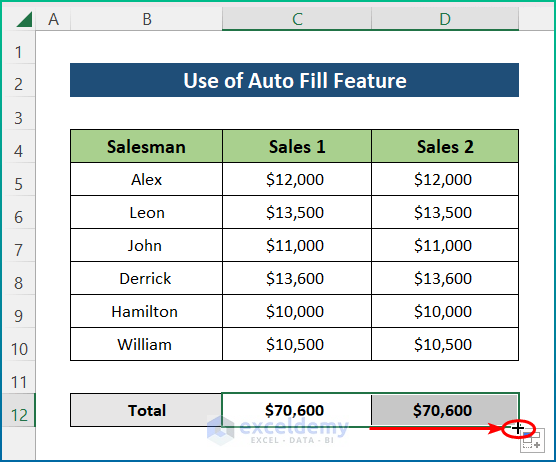
This is the output.
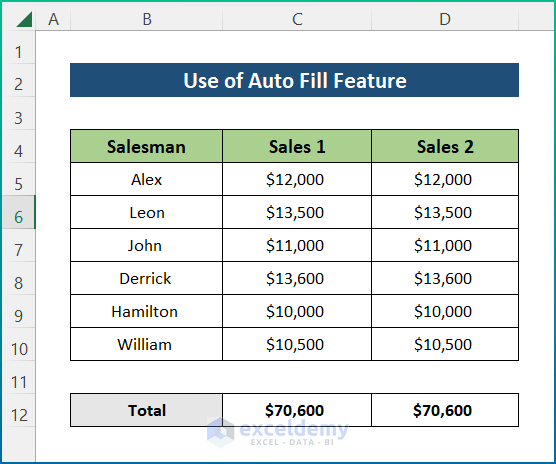
Read More: Sum If a Cell Contains Text in Excel (6 Suitable Formulas)
How to Sum Values in a Column Based on Criteria
To sum Sales over $11000:
Steps:
- Select C12 and enter the following formula.
=SUMIF(C5:C10,">11000",C5:C10)
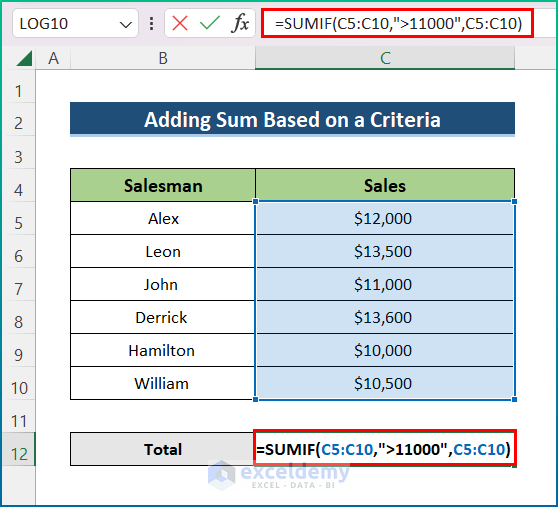
- Press Enter.
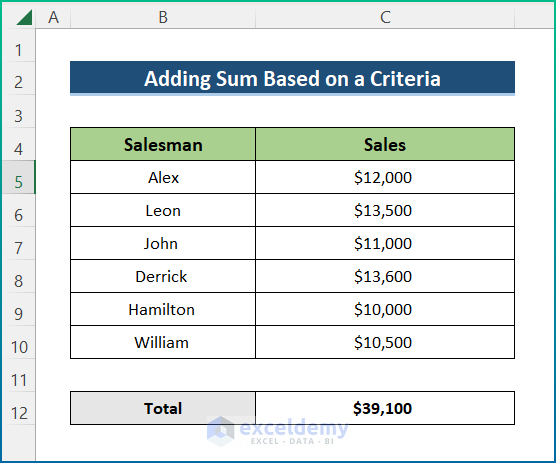
Read More: How to Sum Multiple Rows in Excel (4 Quick Ways)
Further Readings
- How to Sum Only Visible Cells in Excel (4 Quick Ways)
- Sum Colored Cells in Excel (4 Ways)
- How to Sum Cells with Text and Numbers in Excel (2 Easy Ways)
- Excel Sum If a Cell Contains Criteria (5 Examples)
- How to Sum Rows in Excel (9 Easy Methods)


