This article will demonstrate how to add up and down buttons to increase and decrease cell value in Excel.
How to Add Up and Down Buttons in Excel: Step-by-Step Procedure
Here is how to add up and down arrows to a spreadsheet in Excel:
- If you don’t see it there, add the Developer tab to the ribbon.
- Go to the Developer tab on the ribbon.
- Select Insert from the Controls group.
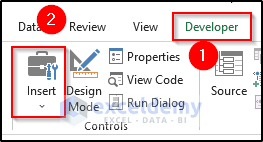
- Select Spin Button (Form Control) from the Insert drop-down options.
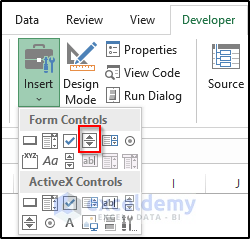
- The mouse cursor will become the plus (+) sign.
- Drag the plus sign to set the dimensions of the up and down buttons.
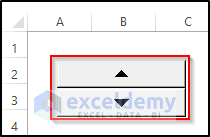
- Right-click on the up and down button.
- Select Format Control from the Context Menu.
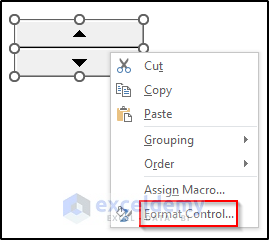
- In the Format Control dialog box that appears, select the Control tab at the top.
- Set the Current value, Minimum value, Maximum value, and Increment change.
- Define the Cell link.
Here, 30000 can be the maximum value. If you need more, define a cell link in another place and use this cell reference.
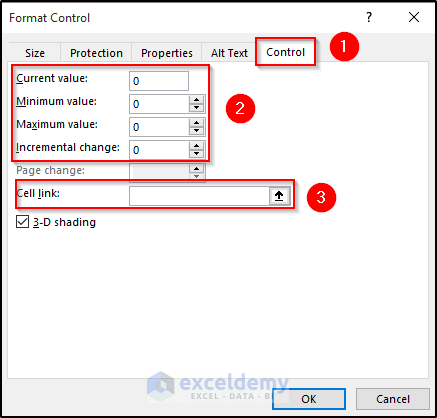
- Click on OK.
An up and down button is inserted in the spreadsheet.
How to Use Up and Down Buttons in Excel: 2 Suitable Examples
Here are two examples of how to use the up and down button in practice.
Example 1 – Calculating the Monthly Payment
In this example, we’ll calculate the monthly payment on a loan amount. Our sample dataset includes the loan principal amount, annual interest rate, and loan duration. Using these values, we will calculate the monthly payment. Then we’ll insert an up and down button to easily change the monthly payment amount and see the effect on the yearly payment amount.
Steps:
First, we need to calculate the initial monthly payment for the given values using the PMT function.
- Select cell C8.
- Enter the following formula:
=PMT(C5/12,C6*12,C4)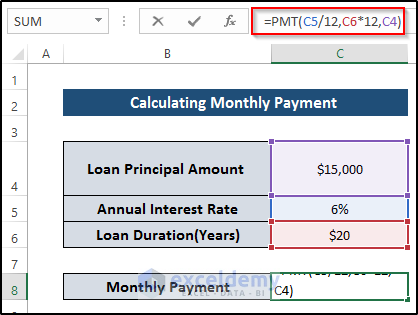
- Press Enter to apply the formula.
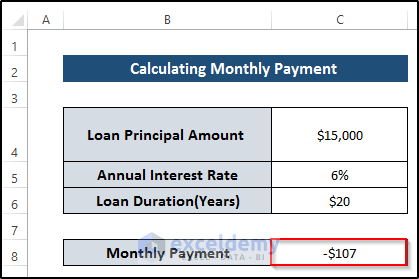
Next, we need to add the up and down buttons.
- Go to the Developer tab.
- Select Insert from the Controls group.
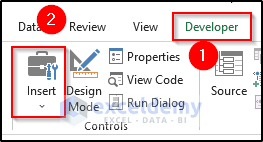
- Select Spin Button (Form Control) from the Insert drop-down option.
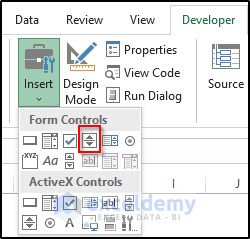
The mouse cursor becomes the plus (+) sign.
- Drag the plus sign to draw the dimensions of the up and down buttons.
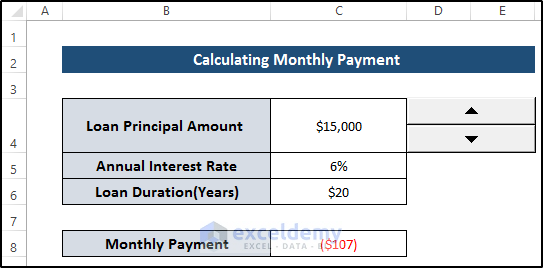
- Right-click on the up and down button.
- Select Format Control from the Context Menu.
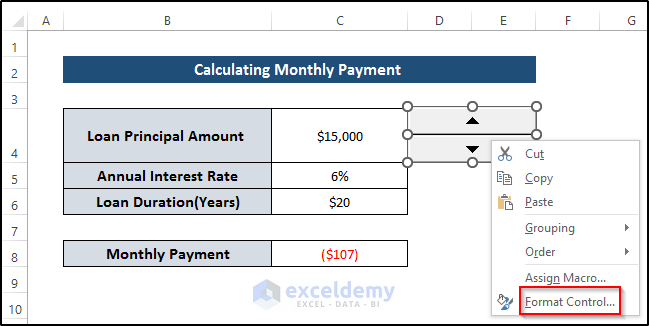
As a result, the Format Control dialog box will appear.
- Select the Control tab at the top.
- As the loan principal amount is $15000, set this value in the Current value section.
- Set the minimum value to zero.
- Set the maximum value to 30000.
- Provide the incremental change of 100.
- Set the Cell link to where you want to put your results.
- Click on OK.
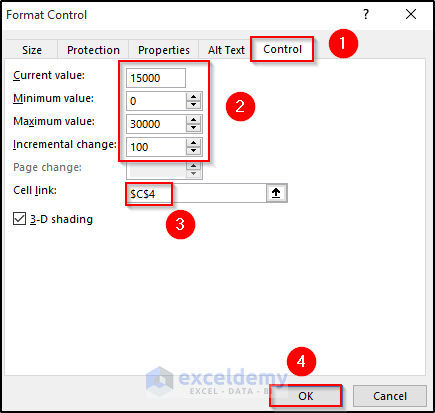
The desired up and down button is inserted in the sheet.
Now, if you click on the up button, the loan principal amount will increase. At the same time, the monthly payment will also increase.
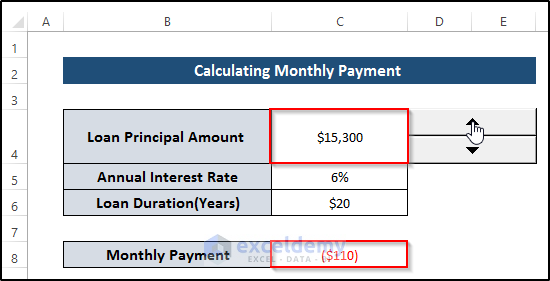
Conversely, if you click on the down button, the loan principal amount will decrease, and the monthly payment will also decrease.
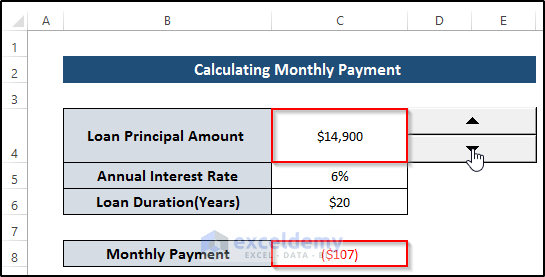
To add up and down buttons for the annual interest rate:
- Follow the same procedure as before to place the button on the sheet.
- Right-click on the button.
- Select Format Control from the Context Menu.
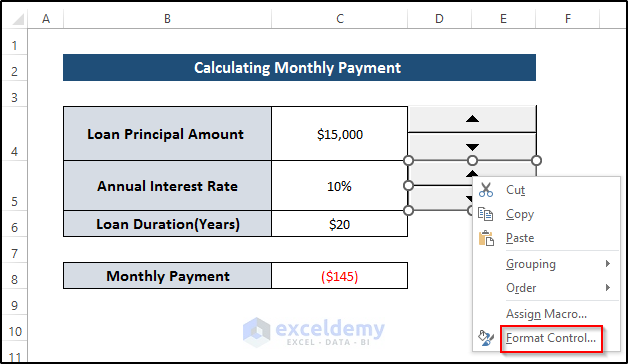
As a result, the Format Control dialog box will appear.
- Select the Control tab at the top.
- As the current annual interest rate is 10, set this value in the Current value section.
- Set the minimum value to zero.
- Set the maximum value to 20.
- Set the incremental change to 1.
- Set the Cell link to where you want to put your results.
- Click on OK.
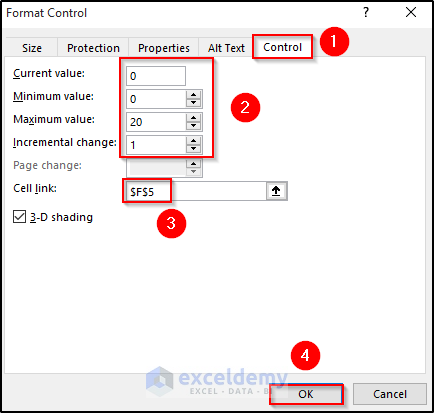
Here, we use different cell links because we need percentages of the annual interest rate. This cell reference will be used in the original location as a percentage.
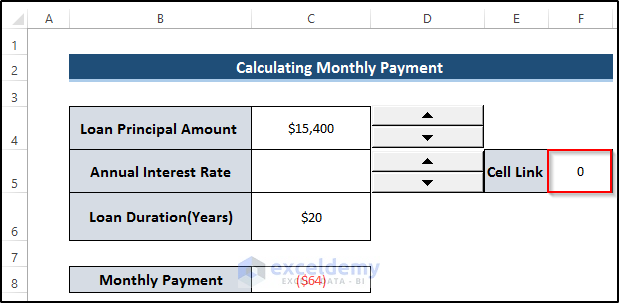
- Now, select cell C5.
- Enter the following formula:
=F5%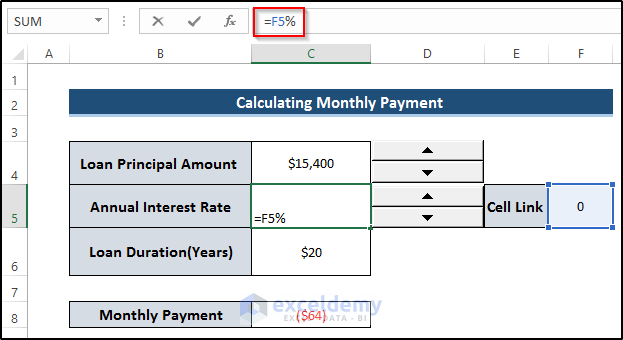
- Press Enter to apply the formula.
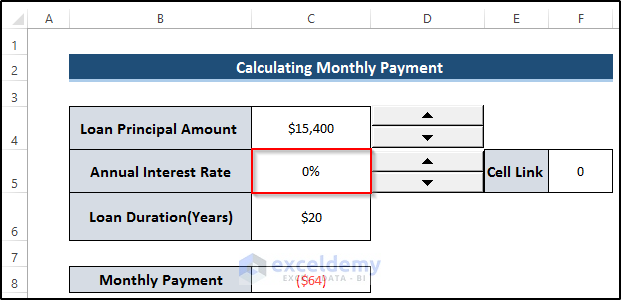
As a consequence, the desired up and down button will be inserted.
As above, if you click on the up button, the annual interest rate will increase, as will the monthly payment.
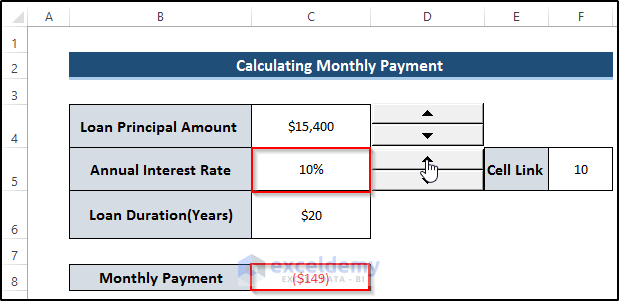
If you click on the down button, the opposite will occur.
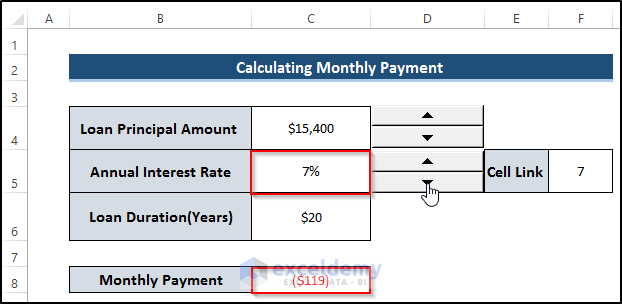
Read More: [Solved!] Excel Spin Button Not Working
Method 2 – Calculating Yearly Earnings
In this example, we’ll calculate the yearly earnings of an employee. In a year, earnings include monthly income and some additional income. Combining these values for 12 months will give us the required yearly earnings. Then we’ll use up and down arrows to modify the monthly amount and see the effect.
Steps:
First, we need to calculate the yearly earnings for the initial monthly salary and additional monthly earnings.
- Select cell C6.
- Enter the following formula:
=C4*12+C5*12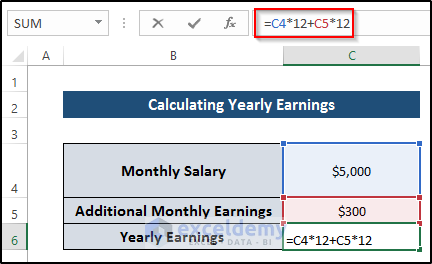
- Press Enter to apply the formula.
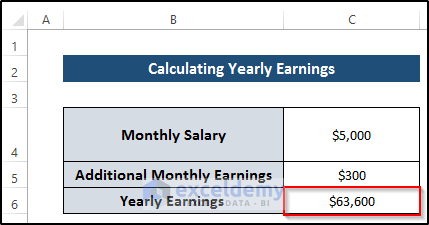
Next, we’ll add the up and down buttons for the dataset.
- Go to the Developer tab on the ribbon.
- Then, select Insert from the Controls group.
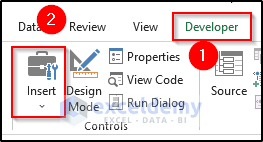
- Select Spin Button (Form Control) from the Insert drop-down option.
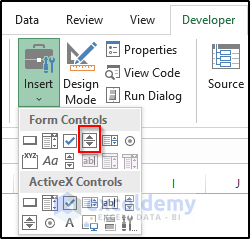
The mouse cursor becomes the plus (+) sign.
- Drag the plus sign to draw the dimensions of the up and down button.
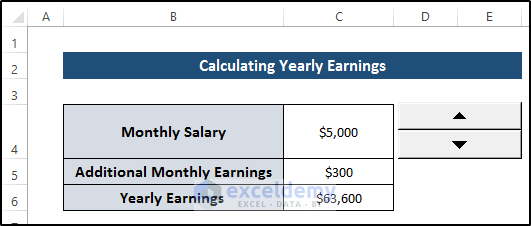
- Right-click on the up and down button.
- Select Format Control from the Context Menu.
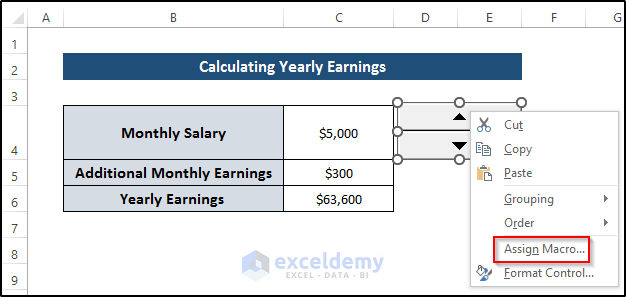
As a result, the Format Control dialog box will appear.
- Select the Control tab at the top.
- As the current monthly salary is $5000, set this value in the Current value section.
- Set the minimum value to zero.
- Set the maximum value to 20000.
- Set the incremental change to 100.
- Set the Cell link to where you want to put your results.
- Click on OK.
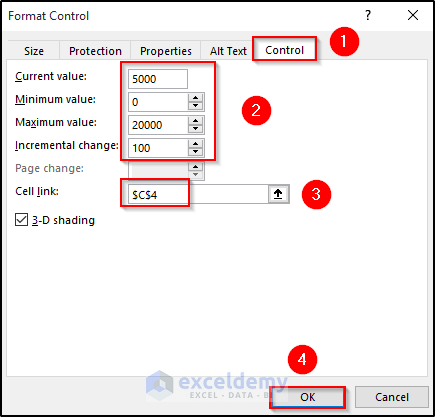
- As a consequence, the desired up and down button will be inserted.
Now, if you click on the up button, the monthly payment will increase, as will yearly earnings.
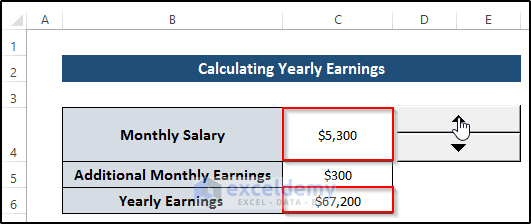
And if you click on the down button, the monthly payment will decrease, as will the yearly earnings.
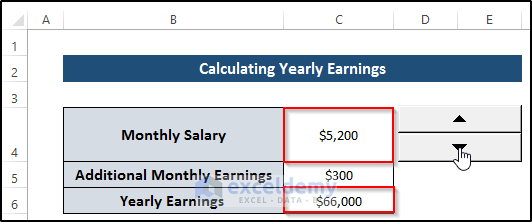
Now we’ll add another up and down button for additional monthly earnings.
- Follow the same procedure as the before.
- Right-click on the up and down button and select Format Control from the Context Menu.
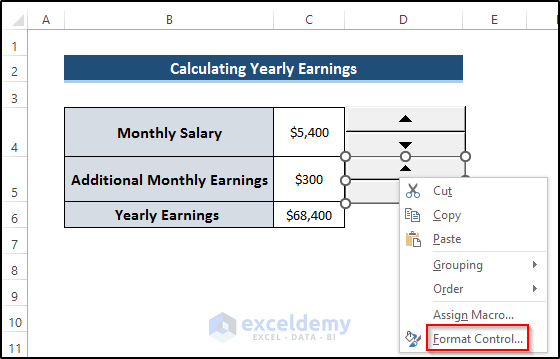
As a result, the Format Control dialog box will appear.
- Select the Control tab at the top.
- As the current additional monthly earnings are $300, set this value in the Current value section.
- Set the minimum value to zero.
- Set the maximum value to 1500.
- Set the incremental change to 10.
- Set the Cell link to where you want to put your results.
- Click on OK.
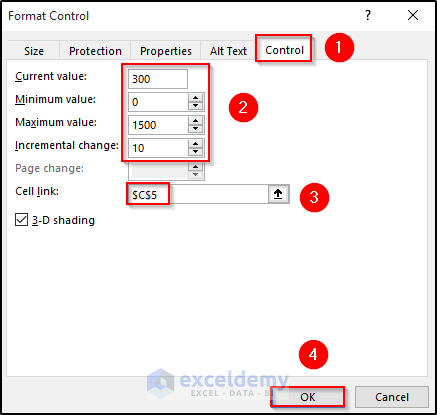
The desired up and down button will be added.
If you click on the up button, the additional monthly earnings will increase, as will the yearly earnings.
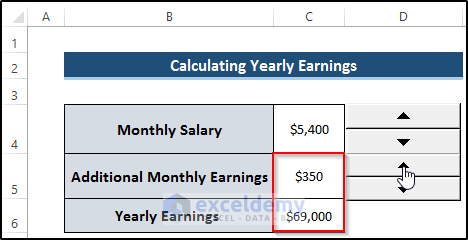
And if you click on the down button, the additional monthly earnings will decrease, along with the yearly earnings.
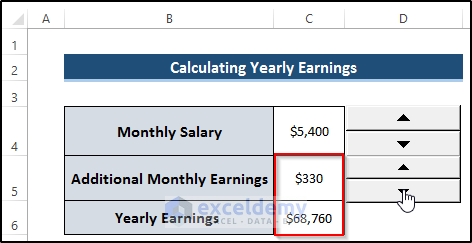
Download Practice Workbook
Download the practice workbook below.
Related Articles
- How to Control Multiple Cells with Spin Button in Excel
- How to Rotate Spin Button in Excel
- How to Use Spin Button in Excel
- Using Spin Button to Increment Decimal in Excel


