Method 1 – Attach Zip File as an Icon
- Select a cell in the worksheet where you want to place the zip file.
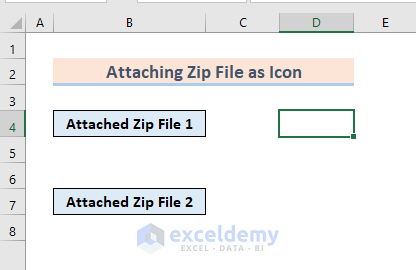
- Go to the ribbon and choose Insert and select Text.
- From the options, select Object.
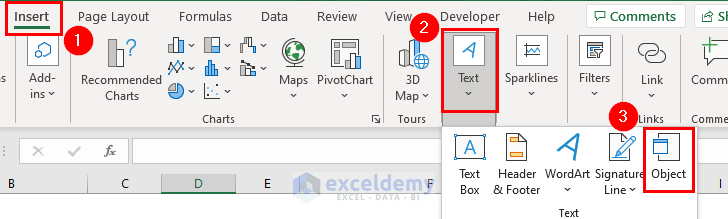
- In the Object window, choose Create from File.
- Browse and insert the zip file from your computer.
- Mark the Display as icon option.
- Press OK to attach the zip file as an icon.
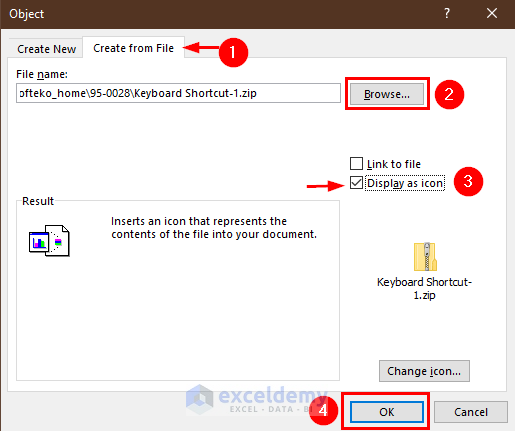
- We will see the zip file attached to our worksheet.
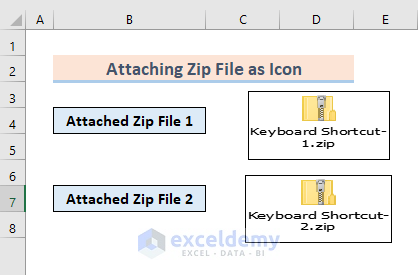
Read More: How to Attach Screenshot in Excel
Method 2 – Insert Zip File as a Link
- Select a cell in the worksheet.
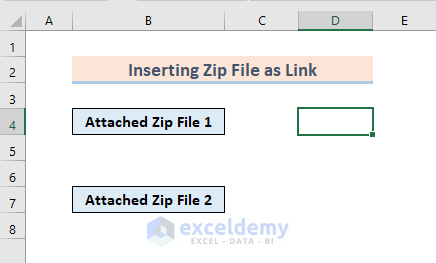
- Go to Insert and select Text.
- Choose Object.
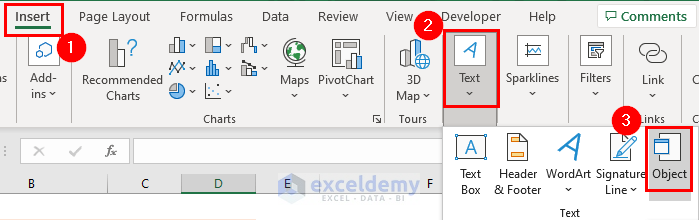
- In the Object window, select Create from File.
- Browse and insert the zip file.
- Mark the Link to file option.
- Press OK to create a link to the zip file.
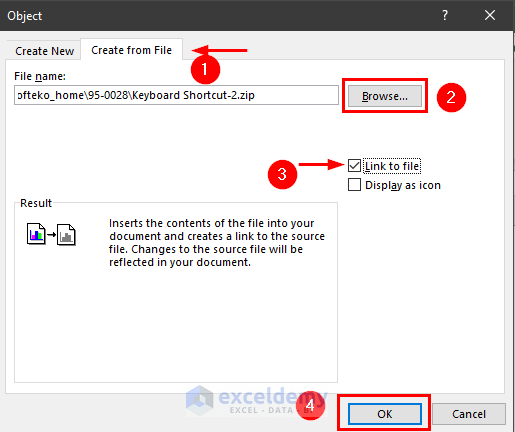
- We will see the zip file attached to our active worksheet as a link.
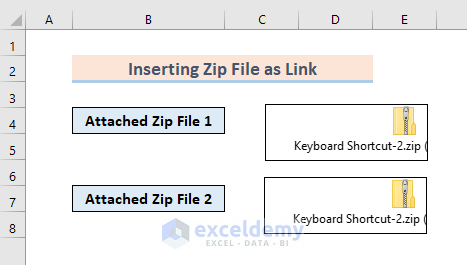
Read More: How to Insert an Excel File into Another Excel File
Method 3 – Place Zip File in a Specific Cell
- Follow Method 1 to attach the zip file.
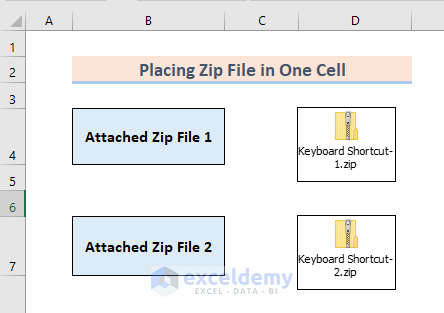
- Resize the attached zip file or the cell to fit properly.
- Right-click on the zip file.
- Choose Format Object.
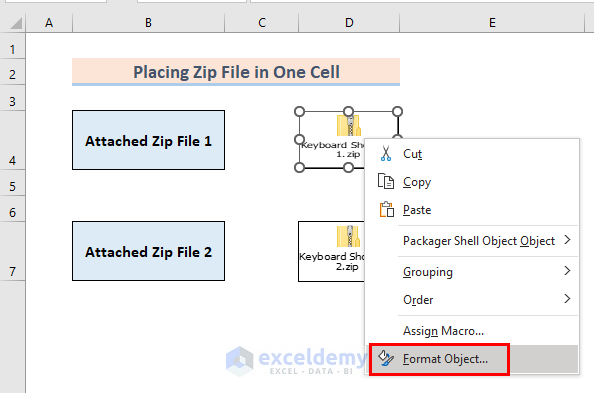
- In the Format Object window, go to the Properties tab.
- Select Move and size with cells.
- Press OK to fix the zip file to the cell.
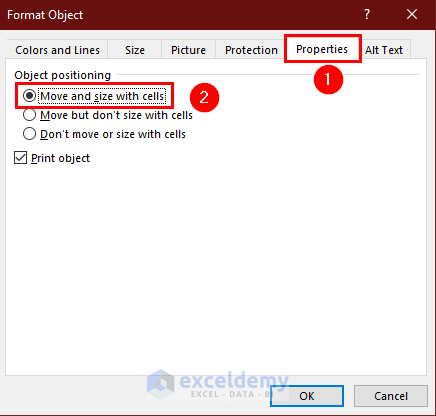
- The attached zip file is fixed to the cell. If we resize the cell, the zip file will adjust its size accordingly.
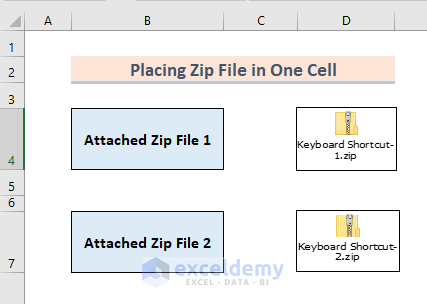
Read More: How to Attach Documents in Excel
Download Practice Workbook
You can download the practice workbook from here:
Related Articles
- How to Attach PDF File in Excel
- How Do I Insert a Multiple Page PDF into Excel
- How to Attach Email in Excel
- [Fixed!] Cannot Insert Object in Excel
- [Fixed!] Cannot Insert PDF into Excel
<< Go Back to Attach File in Excel | Learn Excel
Get FREE Advanced Excel Exercises with Solutions!

