Method 1 – Calculating Individual Person-Based Absenteeism Percentage
Steps:
- Insert the following absenteeism formula into Cell F5–
=E5/C5- Hit the Enter button to get the absenteeism percentage of the first employee.
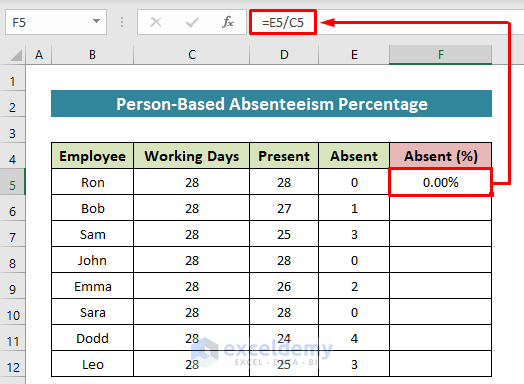
- Use the Fill Handle tool to copy the formula for the other employees.
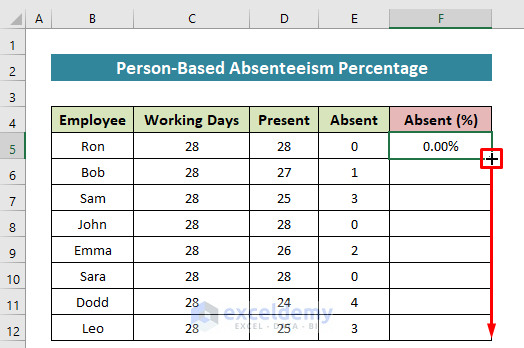
You will get all the absenteeism percentages for all the employees.
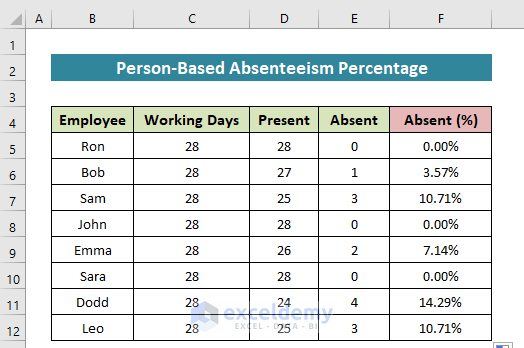
Method 2 – Calculating Overall Absenteeism Percentage in Excel
Steps:
- In Cell F5, type the following formula to get the average absenteeism rate for January-
=E5/D5- Press the Enter button for the output.
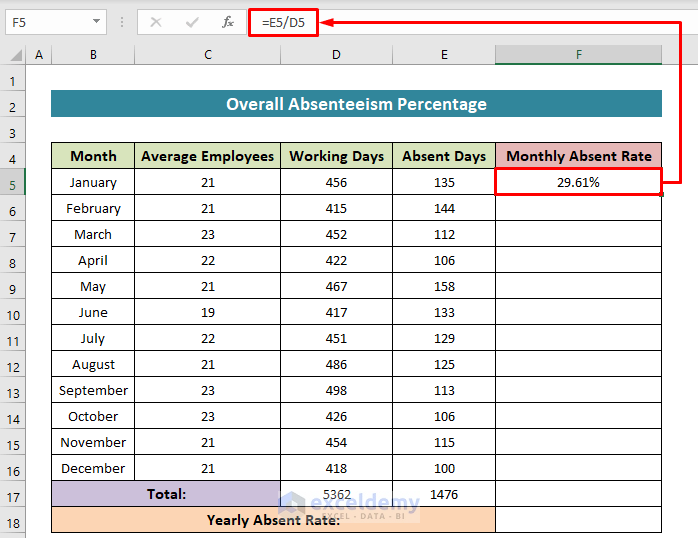
- To get the average absenteeism rates for the other months, drag down the Fill Handle icon until it reaches Cell F16.
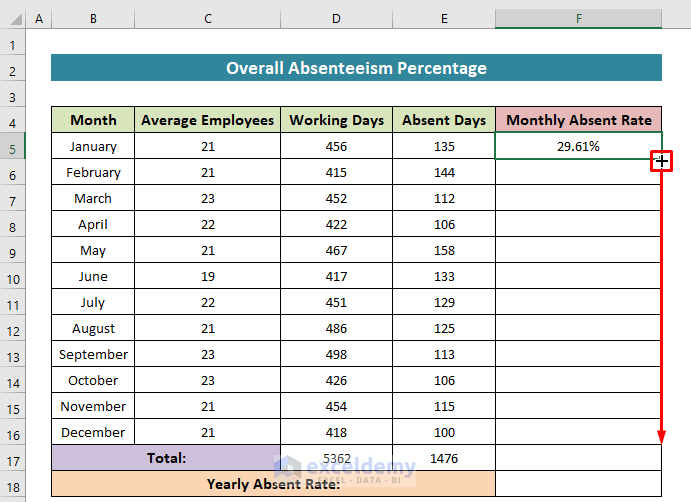
All the average absenteeism rates for every month.
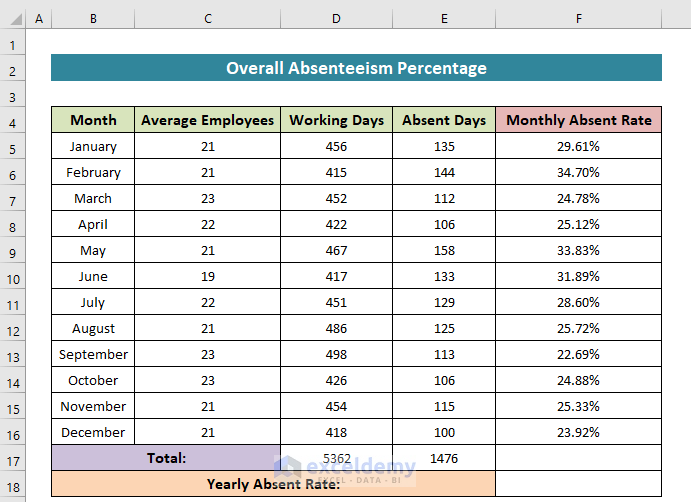
Calculate the absenteeism rates for a year. For that, we’ll need the total working days and total absent days for the year using the SUM function.
- Write the following formula in Cell D17 to get the total working days for the year-
=SUM(D5:D16)- Hit the Enter button to get the sum.
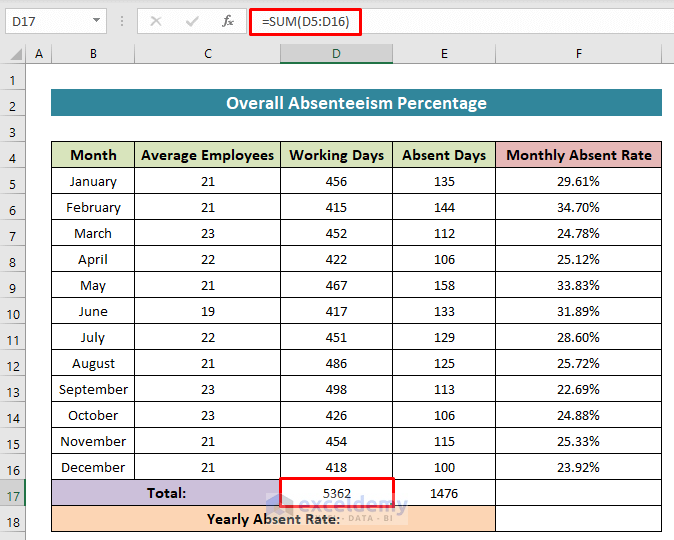
- Get the total absent days for the year, insert the following formula in Cell E17 –
=SUM(E5:E16)- Press the Enter button to get the sum.
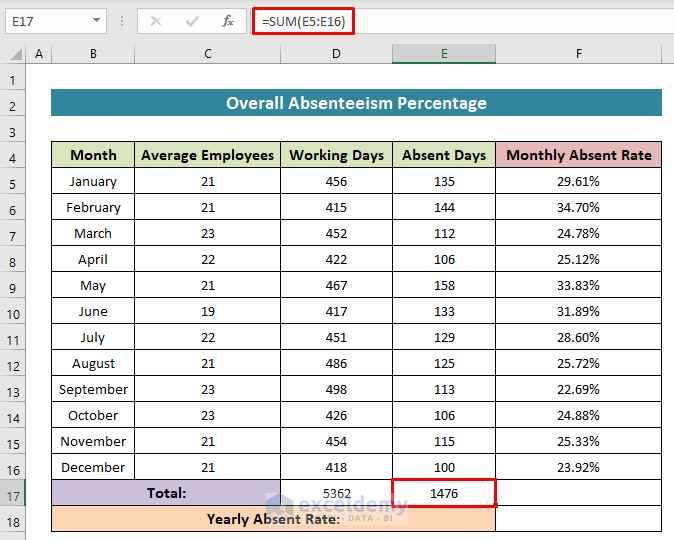
- Get the average absenteeism percentage for the year, type the following formula in Cell F18–
=E17/D17- Hit the Enter button to finish.
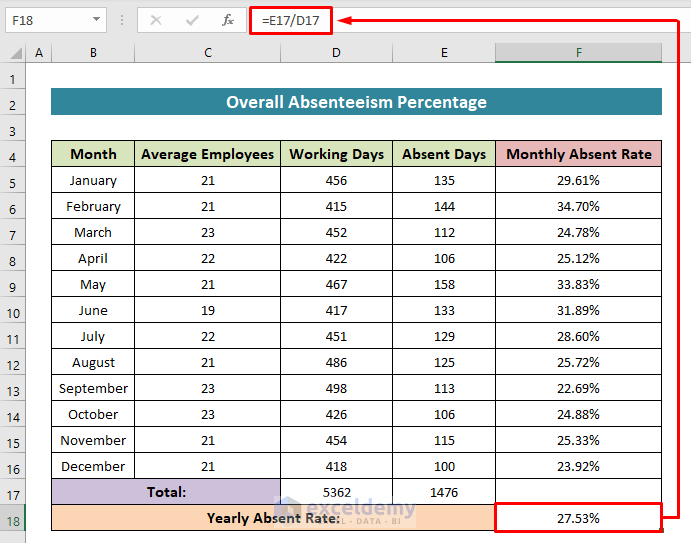
Download Practice Workbook
You can download the free Excel workbook from here and practice independently.
Related Articles
- How to Calculate Error Percentage in Excel
- How to Calculate Cumulative Percentage in Excel
- How to Calculate Remaining Shelf Life Percentage in Excel
- How to Calculate Percentage of Completion in Excel
- How to Calculate Savings Percentage in Excel
- How to Calculate Productivity Percentage in Excel
- How to Calculate Variance Percentage in Excel
- How to Calculate Accuracy Percentage in Excel
- How to Calculate Grade Percentage in Excel
- How to Calculate Win-Loss Percentage in Excel
- How to Calculate SLA Percentage in Excel
- How to Calculate Percentage of Budget Spent in Excel
- How to Calculate Utilization Percentage in Excel
<< Go Back to Calculating Percentages | Calculate in Excel | Learn Excel
Get FREE Advanced Excel Exercises with Solutions!

