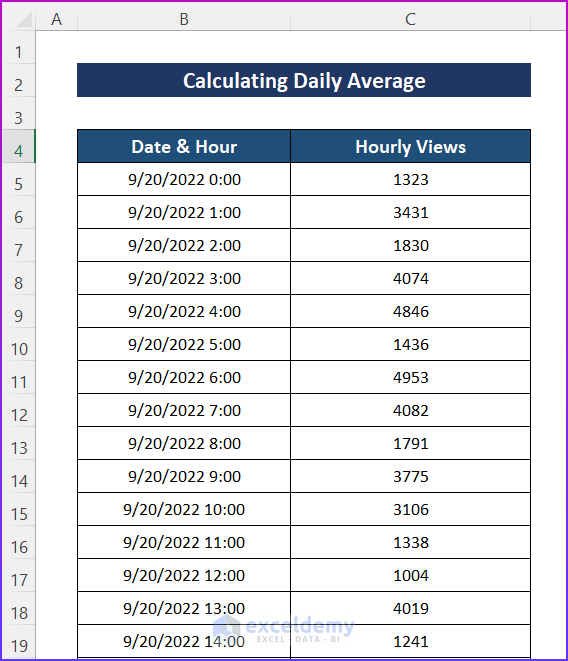The sample dataset contains hourly views of different blog posts of ExcelDemy from 9/20/2022 to 9/24/2022. From these hourly views for a day, we will return the averages for this date.
Method 1 – Combining AVERAGE, ROWS, and OFFSET Functions to Calculate Daily Average in Excel
Steps:
- Enter the following formula in cell E4.
=AVERAGE(OFFSET(C$4,(ROWS(E$4:E4)-1)*24,0,24))
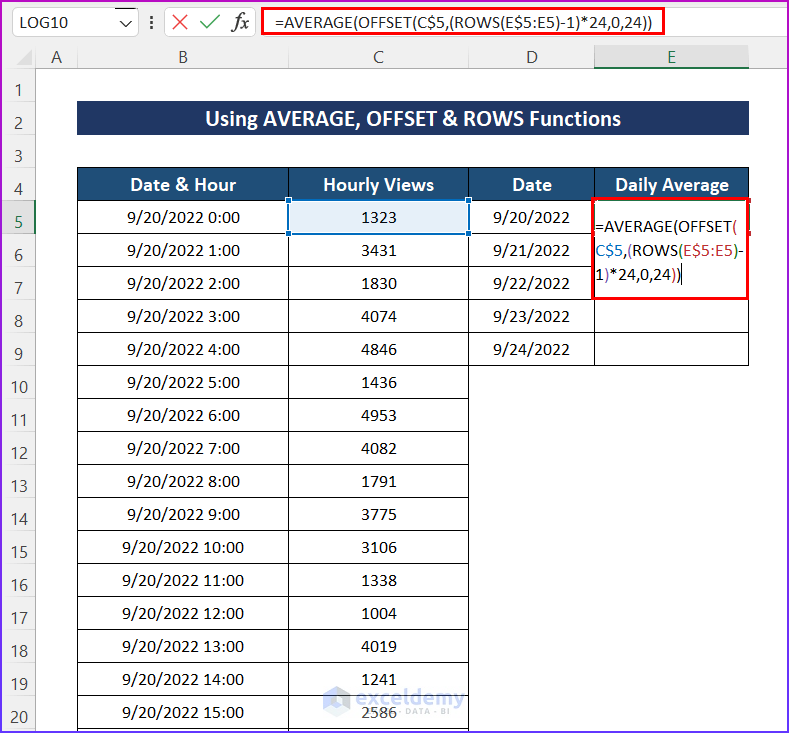
Formula Breakdown
- ROWS(E$4:E4) returns the number of rows from E$4:E4.
- ROWS(E$4:E4)-1 becomes 0.
- (ROWS(E$4:E4)-1)*24 becomes 0.
- OFFSET(C$4,(ROWS(E$4:E4)-1)*24,0,24) extracts a range from C$4 with a height of 24.
- AVERAGE(OFFSET(C$4,(ROWS(E$4:E4)-1)*24,0,24)) returns final output 791667.
- Press the Enter key and drag the Fill Handle down.
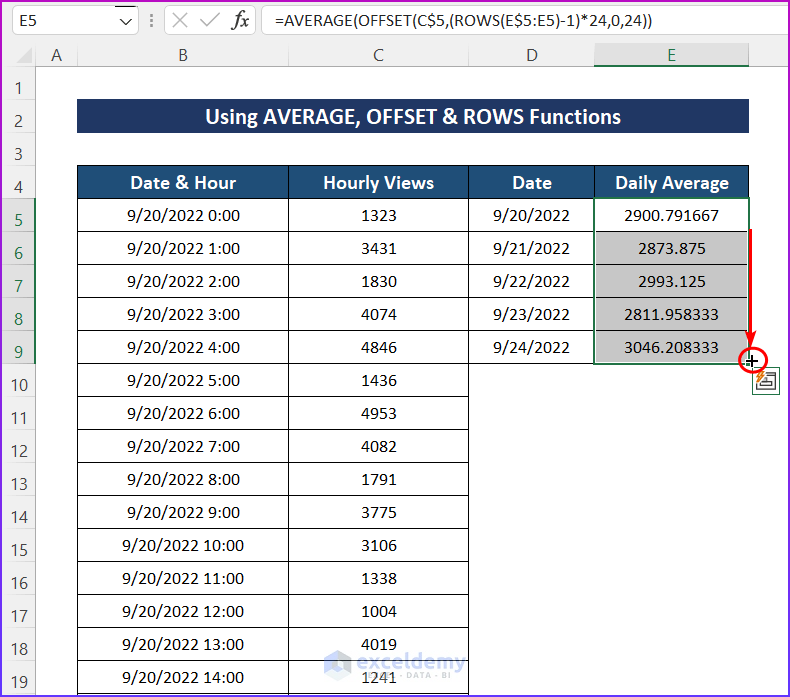
- The daily averages of hourly views from 9/20/2022 to 9/24/2022 have been returned.
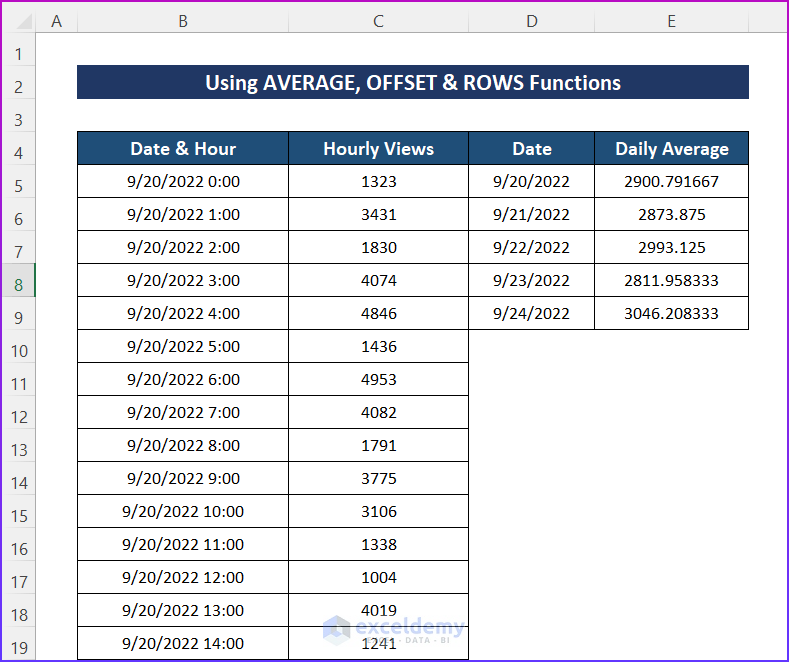
Method 2 – Using PivotTable to Calculate Daily Average
Steps:
- Select a cell from the data table.
- Select PivotTable from the Insert tab.
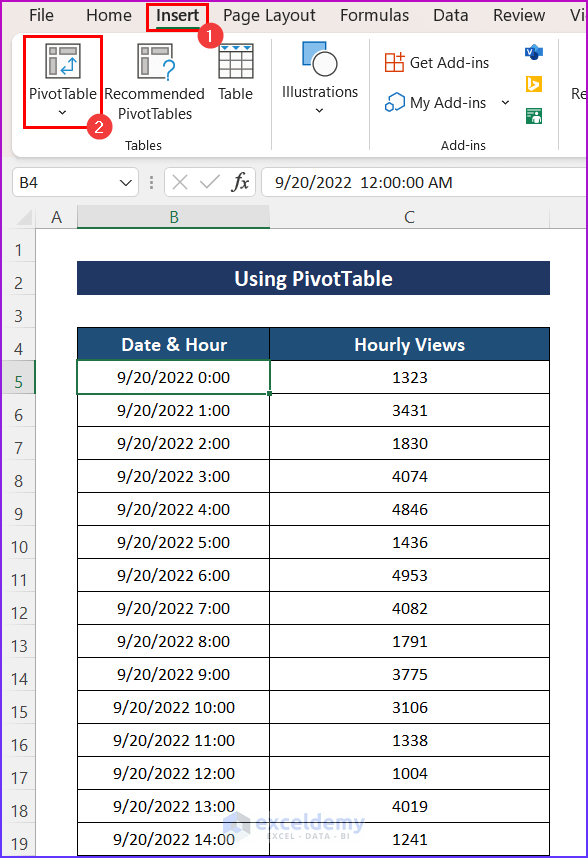
- Click on the New Worksheet option from the dialog box and press OK.
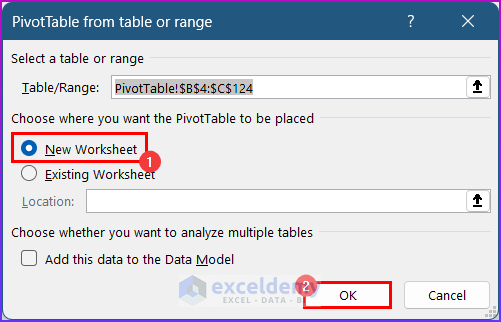
- Drag down the Date & Hour field to the Rows area and the Hourly Views field to the Values area.
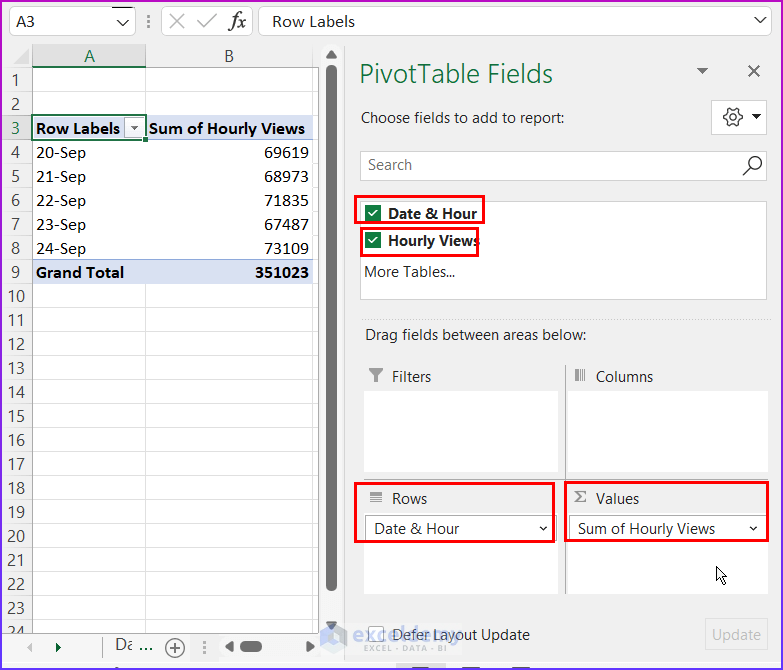
- Click on the dropdown symbol for the Sum of Hourly Views field in the Values area to select the Value Field Settings option.
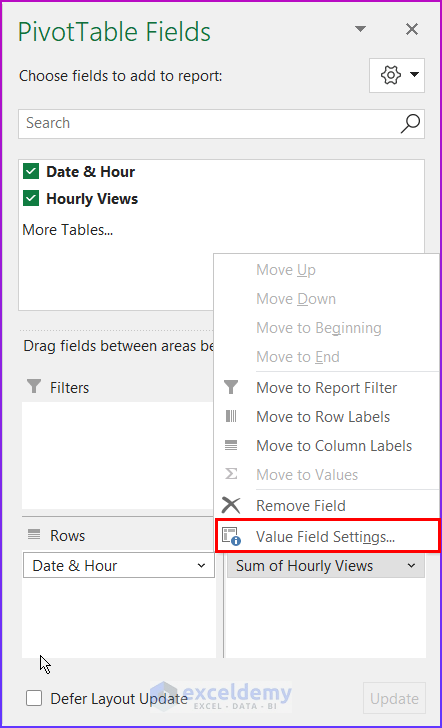
- The Value Field Settings wizard will open up.
- Select the Average option.
- Press OK.
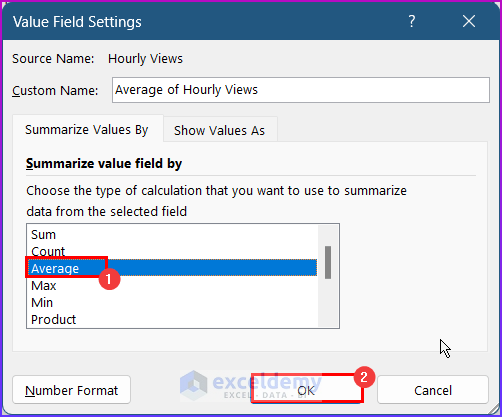
- Right-click on any cell of the Row Labels indicated column and choose the Group option.
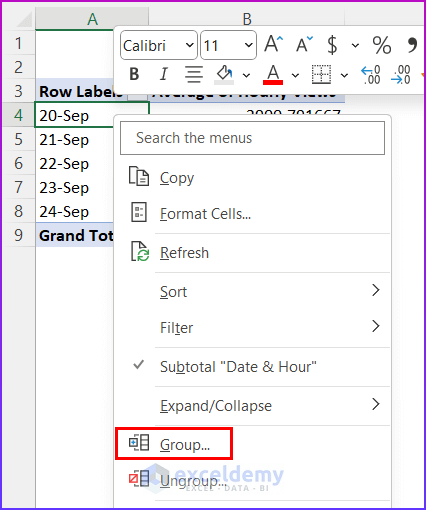
- From the Grouping dialog box, check the boxes Starting at with the date 9/20/2022 and Ending at with the date 9/24/2022, and select the Days if the data is not grouped automatically.
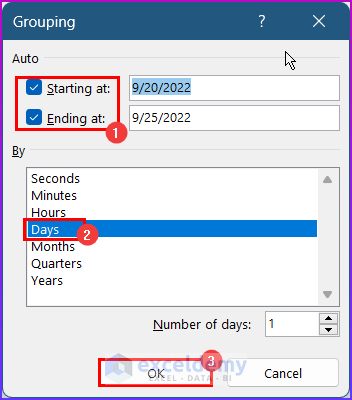
- The average daily views are returned as below.
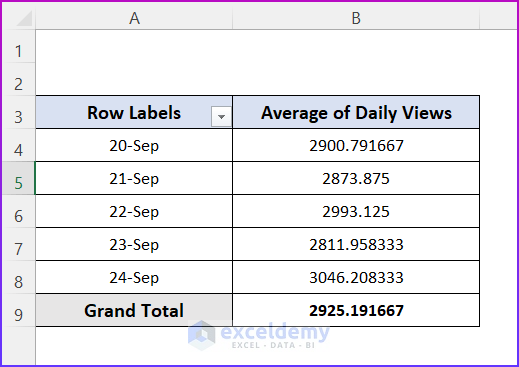
Read More: How to Calculate Sum & Average with Excel Formula
Method 3 – Calculating Daily Average with Excel AVERAGE, IF, and INT Functions
Steps:
- Enter the following formula in cell E4.
=AVERAGE(IF(INT($B$4:$B$123)=D4,$C$4:$C$123))
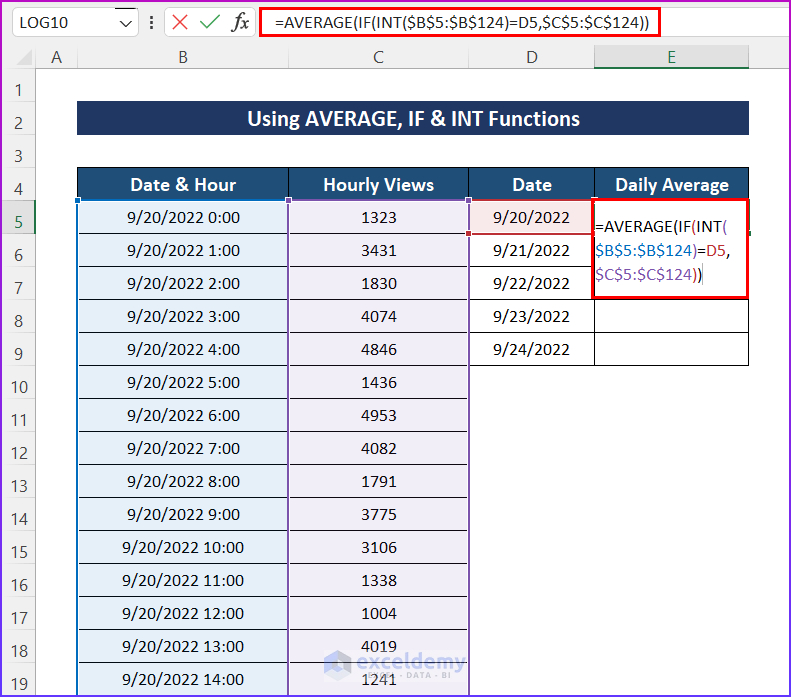
The INT function will return the integer values of the range $B$4:$B$123 by extracting only date values.
The IF function will check if the values are matched with the date 9/20/2022 and for matching TRUE will appear, and for other non-matched values, FALSE will appear.
In the range, $C$4:$C$123 those hourly values will be returned that are TRUE in the corresponding rows.
The AVERAGE function will return the average value.
- Press the Enter button and drag down the Fill Handle icon.
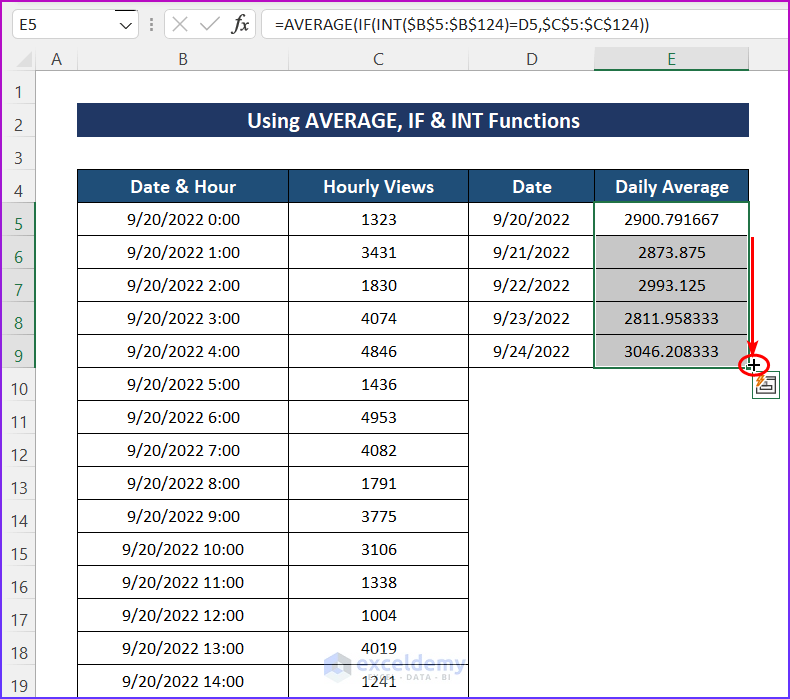
- The daily averages of hourly views from 9/20/2022 to 9/24/2022 are returned.
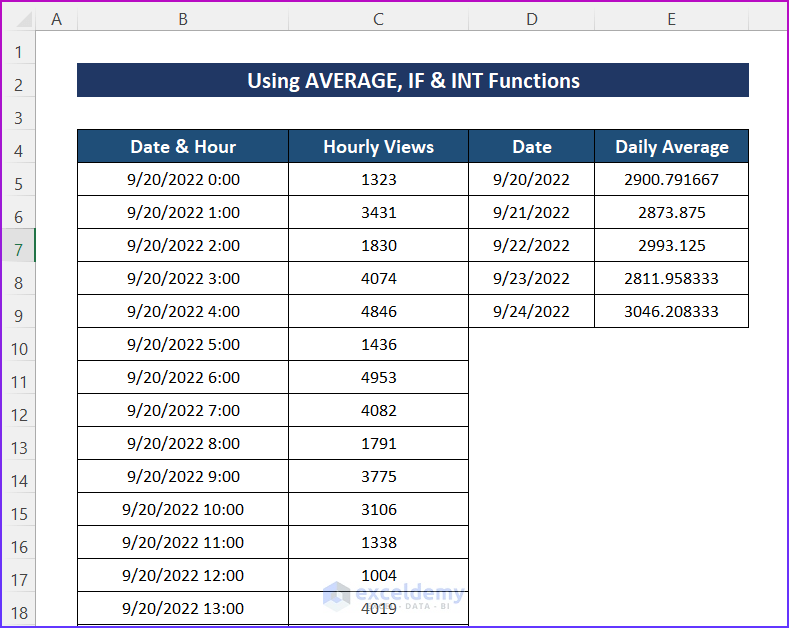
Read More: How to Calculate Weekly Average in Excel
How to Calculate Average Daily Sales in Excel
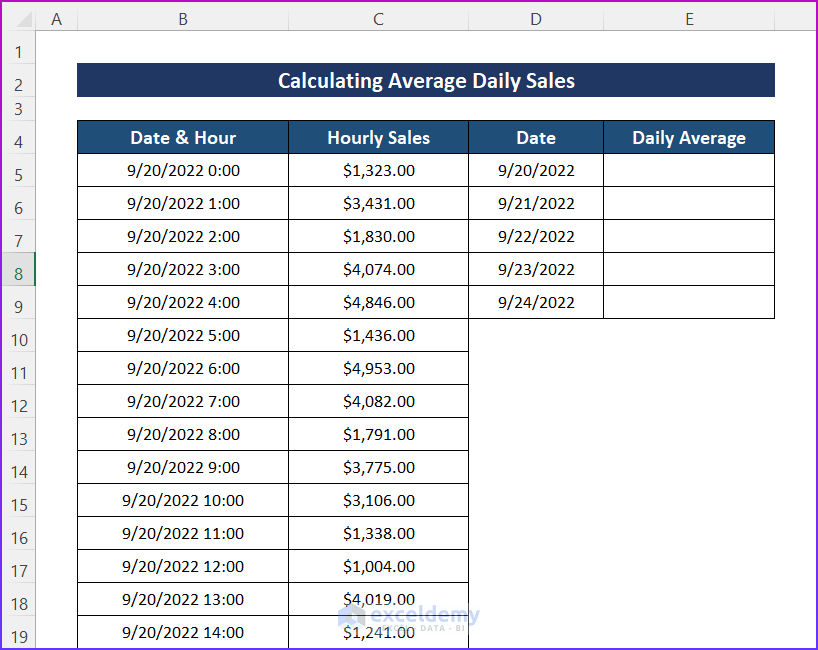
Steps:
- Select Cell C5 and enter the following formula.
=AVERAGE(OFFSET(C$5,(ROWS(E$5:E5)-1)*24,0,24))
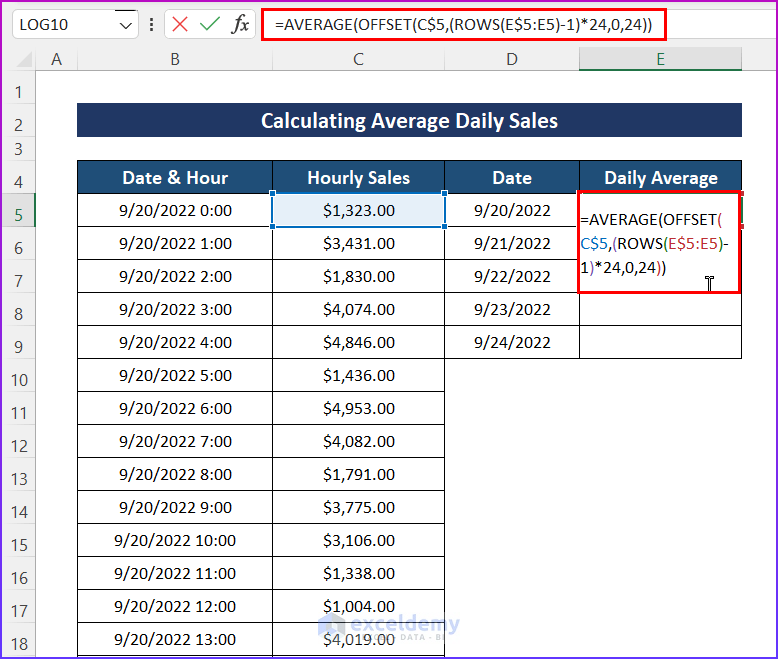
- Use the AutoFill tool for the entire column.
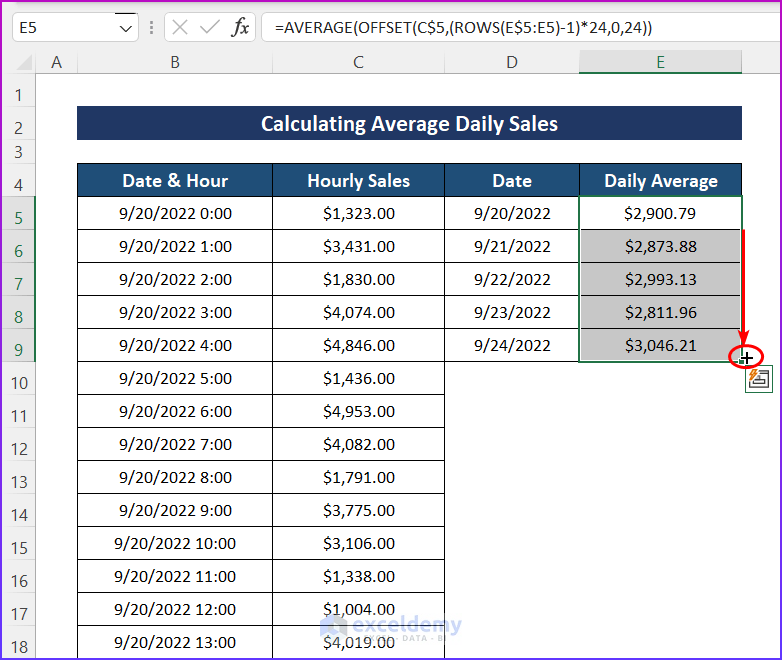
- Press the Enter key to get the daily average sales.
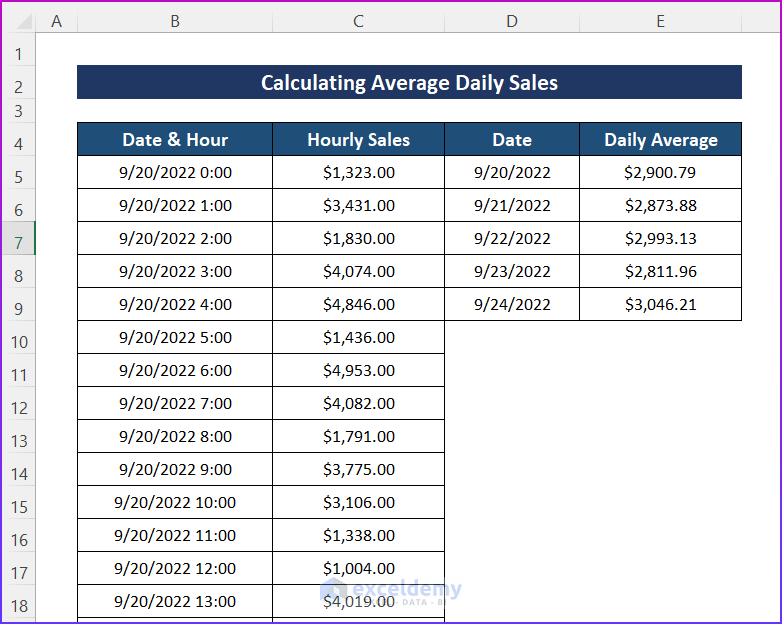
Read More:How to Calculate Monthly Average from Daily Data in Excel
Download Practice Workbook
Related Articles
- How to Calculate Average Rating in Excel
- How to Calculate 5 Star Rating Average in Excel
- How to Calculate Average Growth Rate in Excel
- How to Get Average Time in Excel
<< Go Back to How to Calculate Average in Excel | How to Calculate in Excel | Learn Excel
Get FREE Advanced Excel Exercises with Solutions!