We will use the following sample data set. We have the marks of four subjects for the final exam of five random people.
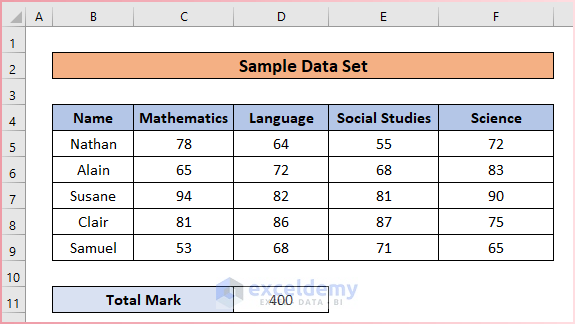
Method 1 – Use the AutoFill Feature to Calculate Percentage for Multiple Rows
Steps:
- To calculate the total marks of Nathan, use the following SUM function formula in cell G5.
=SUM(C5:F5)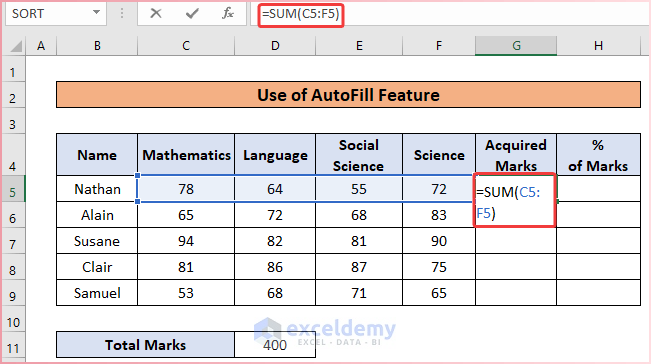
- Press Enter to see the result and drag the formula to the lower cells using the Fill Handle.
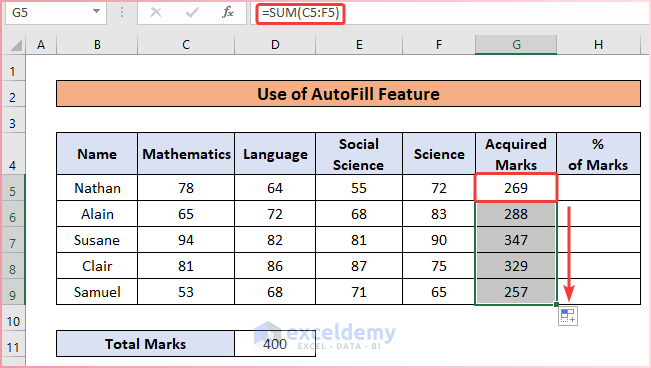
- To calculate the percentage of marks for Nathan, insert the following formula in cell H5.
=G5/$D$11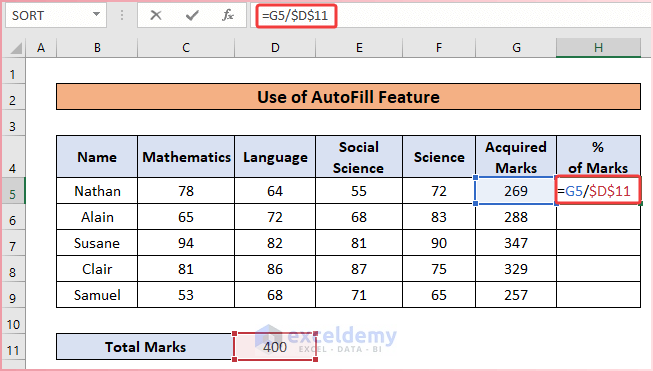
- After pressing Enter you will get the decimal value from the above formula.
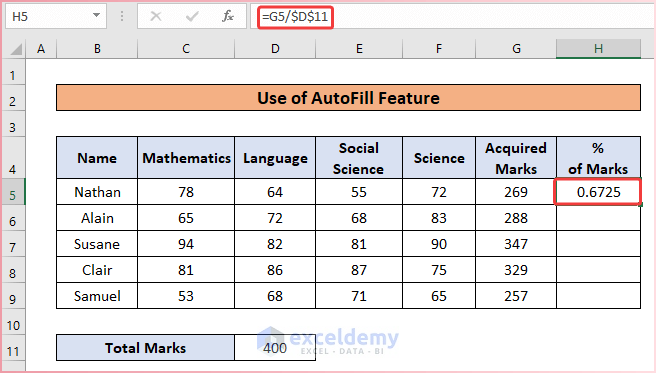
- To convert it into percent, select cell H5 and go to the Home tab of the ribbon.
- From the Number group, select the Percent Style (%) icon to format the selected cell as a percent.
- You will find the value of cell H5 in the percent format.
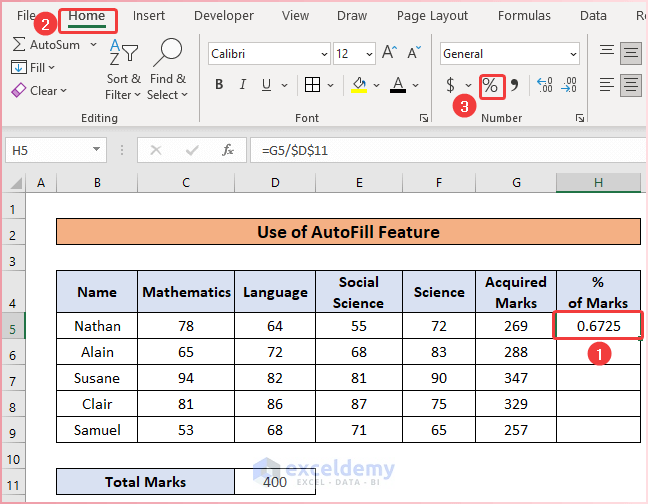
- Bring the cursor of the mouse to the bottom-right corner of cell H5 and you will see the AutoFill sign.
- Drag the sign to the cells below to apply the same formula and the cell format to those cells.
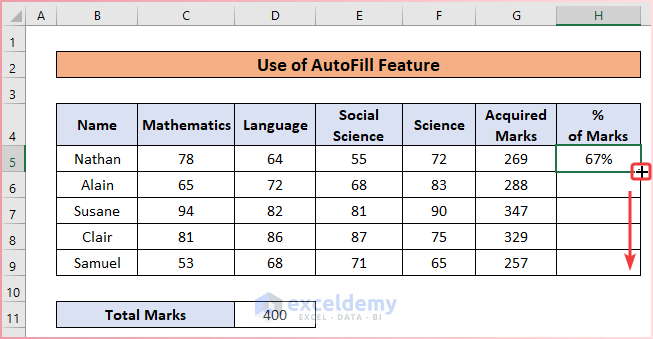
Here’s the result.
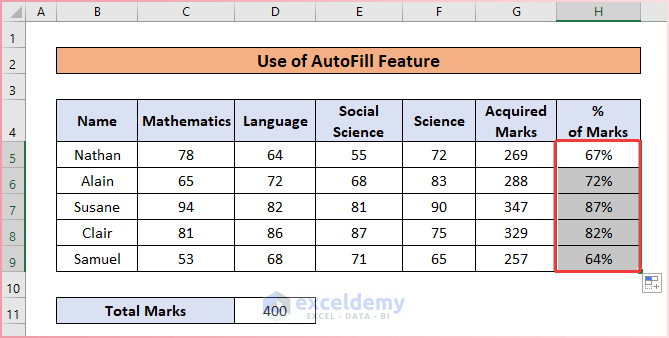
Read More: How to Apply Percentage Formula for Multiple Cells in Excel
Method 2 – Utilize the Quick Analysis Tool to Calculate a Percentage Between Multiple Rows
We want to compare the marks among the examinees without using the total marks.
Steps:
- Use the following SUM function formula in cell G5 to calculate the total marks of Nathan.
=SUM(C5:F5)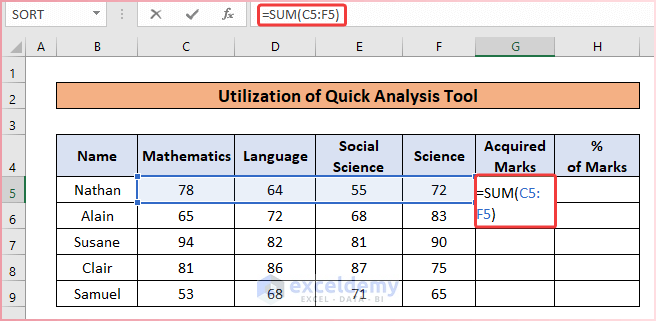
- Press Enter and drag the formula to the lower cells using AutoFill.
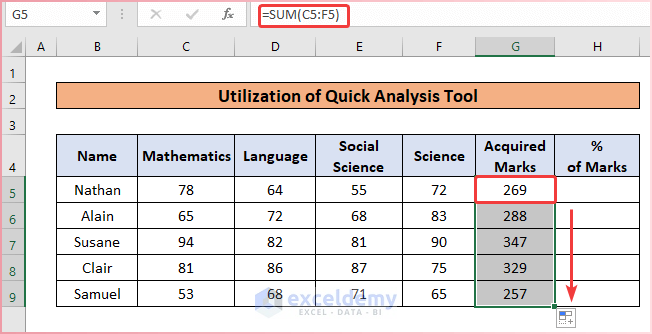
- Select the cell range G5:H5.
- Click on the Quick Analysis Tool that appears below the selected cell range after selecting them.
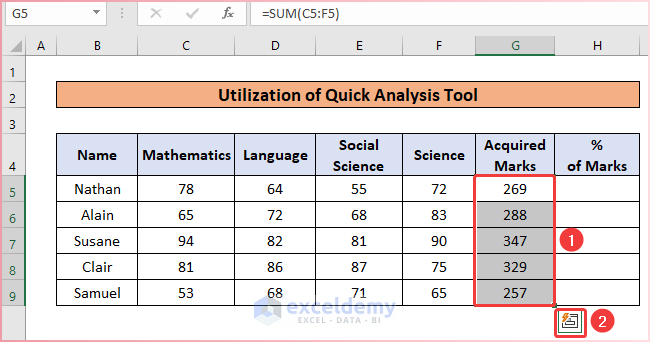
- From the analysis tool, click on the Totals tab after the previous step.
- From the options, select % Total.
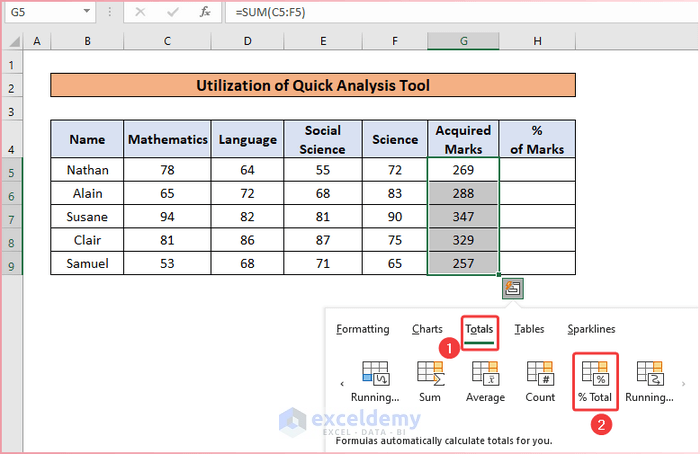
- You will find the percentages of the respective person besides their acquired marks after following the previous instruction.
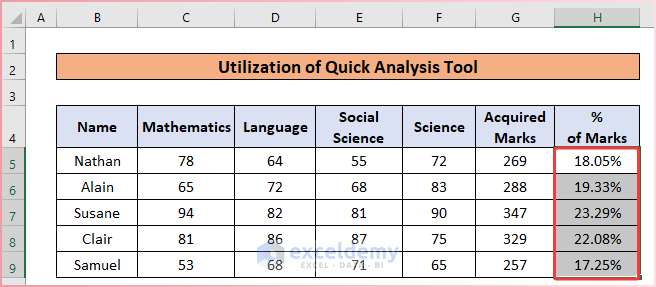
- Double-click on cell H5, and you will find the formula used by Quick Analysis Tool to calculate percentages in this regard.
=SUM(G5)/SUM($G$5:$G$9)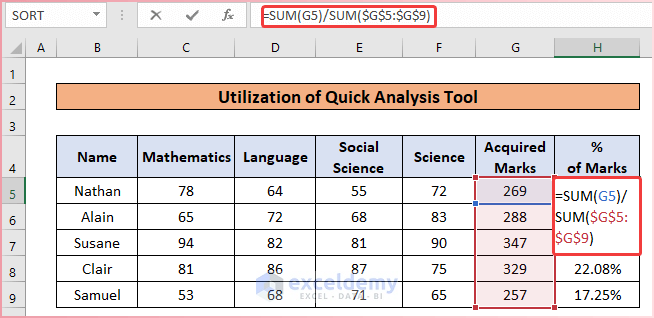
Read More: How to Calculate Percentage of Filled Cells in Excel
Things to Remember
- While calculating the percentage in the first method, use an absolute cell reference for the total, or you will not get the desired value.
- There are two % Total options in the Quick Analysis Tool. Select the second one, which will calculate the percentage for rows.
Download the Practice Workbook
Related Articles
- Calculate Percentage Using Absolute Cell Reference in Excel
- Calculate Percentage in Excel VBA
- How to Calculate Percentage above Average in Excel
- How to Apply Percentage Formula in Excel for Marksheet
- IF Percentage Formula in Excel
- How to Find the Percentage of Two Numbers in Excel
- How to Calculate Contribution Percentage with Formula in Excel
- How to Use Food Cost Percentage Formula in Excel
- How to Calculate Variance Percentage in Excel
<<Go Back to Calculating Percentages in Excel | How to Calculate in Excel | Learn Excel
Get FREE Advanced Excel Exercises with Solutions!

