We have a dataset with some Dates, Tasks that need to be completed, and their Status, explaining whether they are completed. We will calculate the percentage of completion from this table.
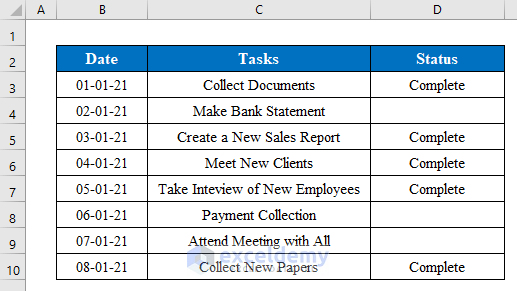
Method 1 – Use the COUNTA Function to Calculate the Percentage of Completion
Steps:
- Select cell F5 and apply the following formula:
=COUNTA(D5:D12)/COUNTA(C5:C12) 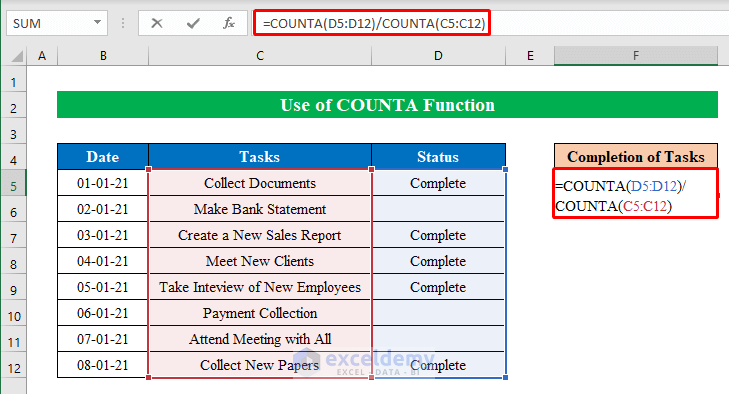
COUNTA(D5:D12) counts the number of non-blank cells (the string Complete in this case) while COUNTA(C5:C12) counts the non-blank cells (total number of Tasks). The formula then divides them to get the percentage.
- Hit Enter.
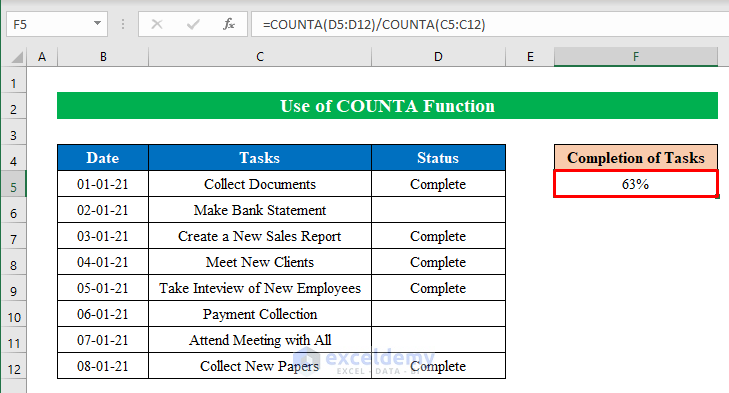
Method 2 – Manual Formula to Calculate the Percentage of Completion
We have a dataset of some Student Names and their Obtained Marks in multiple subjects, as well as the highest Total Marks. We will calculate the percentage marks of the total attainable marks for each student.
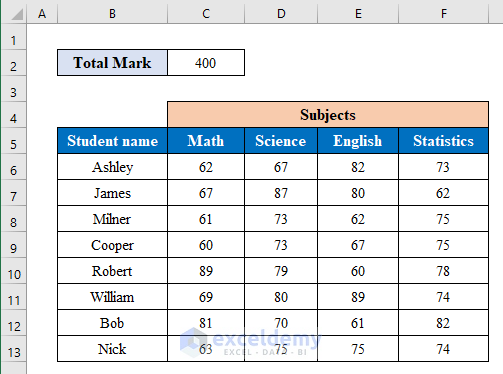
Steps:
- Select cell G8 and insert the following formula:
=C8+D8+E8+F8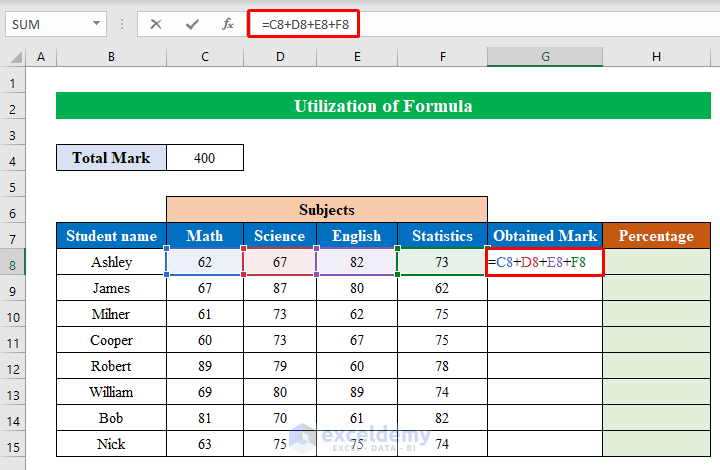
- Press Enter and drag the Fill Handle down to fill all the cells.
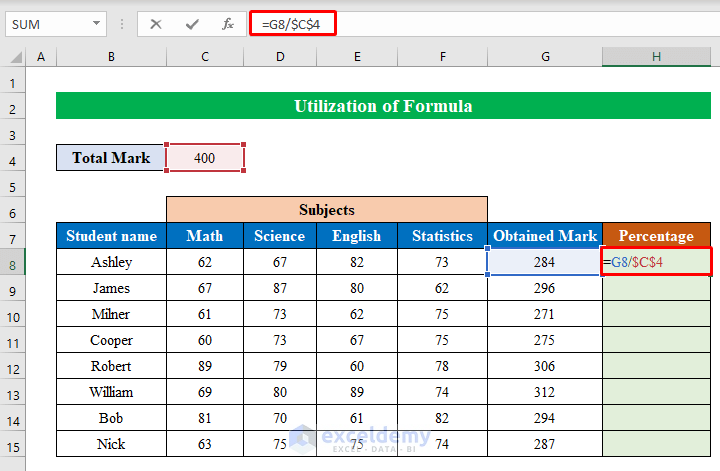
- Choose cell H8 and apply the following formula:
=G8/$C$4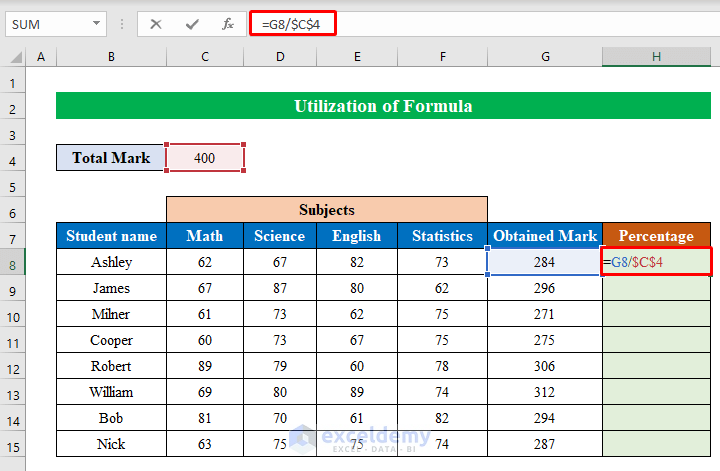
- Press Enter and pull the Fill Handle down.
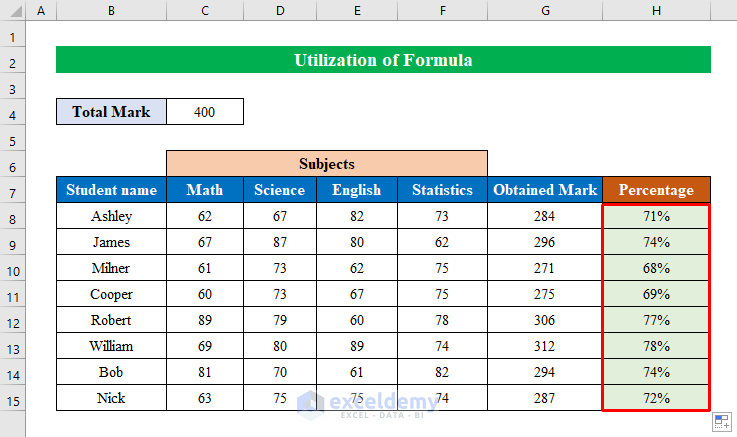
Method 3 – Combine the COUNTIF and COUNTA Functions
We’ll use the starting dataset.
Steps:
- Choose cell F5 and apply the formula below:
=COUNTIF(D5:D12,"Complete")/COUNTA(C5:C12)The COUNTIF function will count cells with the given condition “Complete” in the argument. The COUNTA function will count cells containing any type of information in this range. The formula then divides the counts.
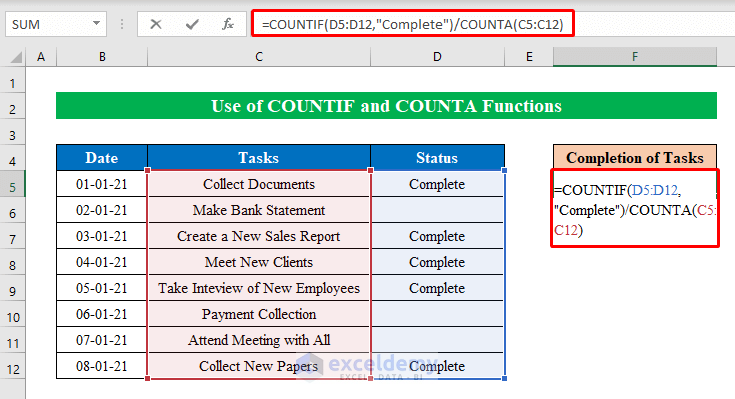
- Hit Enter.
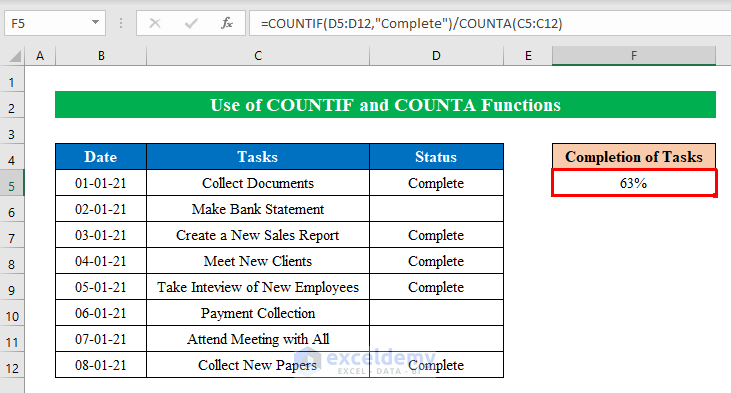
This formula allows you to set a specific string to count by. Compare that with the formula in Method 1, where all cells with non-blank values were counted, which can include cells with a single space.
Read More: How to Calculate Remaining Shelf Life Percentage in Excel
Things to Remember
- Click the “Percent Style” from the Home ribbon to get the percentage value.
Download the Practice Workbook
Related Articles
- How to Calculate Error Percentage in Excel
- How to Calculate Cumulative Percentage in Excel
- How to Calculate Percentage of Budget Spent in Excel
- How to Calculate Utilization Percentage in Excel
- How to Calculate Absenteeism Percentage in Excel
- How to Calculate Savings Percentage in Excel
- How to Calculate Productivity Percentage in Excel
- How to Calculate Variance Percentage in Excel
- How to Calculate Accuracy Percentage in Excel
- How to Calculate Grade Percentage in Excel
- How to Calculate Win-Loss Percentage in Excel
- How to Calculate SLA Percentage in Excel
<< Go Back to Calculating Percentages | Calculate in Excel | Learn Excel
Get FREE Advanced Excel Exercises with Solutions!

