Example 1 – Calculating Regular Running Average with Excel AVERAGE Function
STEPS:
- Select cell D5 and enter the AVERAGE function.
=AVERAGE($C$5:C5)- Cell C5 is used as the argument of the AVERAGE function.
- To make the C5 reference an absolute reference, press the F4 key on your keyboard.
- Cell reference C5 turns into an absolute cell reference.
- Enter the range operator and enter the C5 cell reference.
- Place the closing parenthesis after the formula.
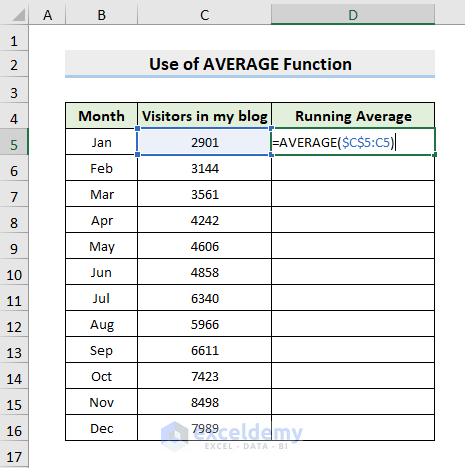
- Press Enter.
- The formula returns a value of 2901. This formula actually finds out the average of cell C5.
- Select the cell and copy the formula for the next cell.
The formula returns 3022.5.
- Select the cell and click on the formula bar.
You see this formula selects cells C5 to C6. So the formula calculates the average of cells C5 to C6.
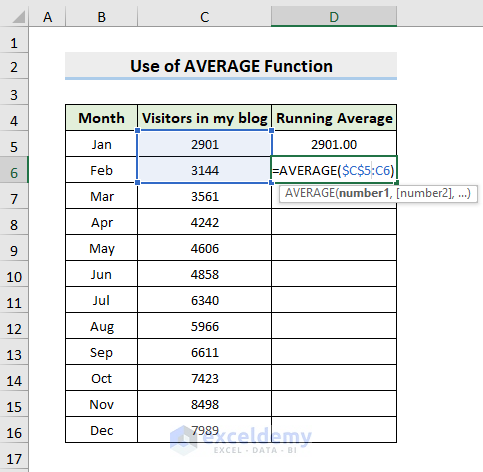
- Copy the formula for other cells in the column.
- Select the last cell and click on the formula bar.
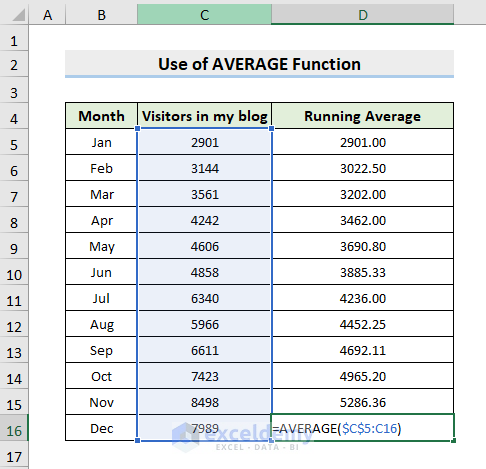
- So, this is how you can calculate the running average of some values.
Read More: Moving Average Formula in Excel
Example 2 – Calculating 3 Months Running Average in Excel
STEPS:
- Under the 3-month Running Average column, select the third cell E7. As we are going to find out the running average of 3 months, we have to start from the third month. You cannot find out 3-month running averages using only 1 or 2 values. The formula is:
=AVERAGE(C5:C7)- Enter the average function in cell E7, select cells C5 to C7. This time I am not going to turn any cell references to absolute as when I copy this formula to the cells below, I want every formula will select the last three values.
- Close the function and press Enter.
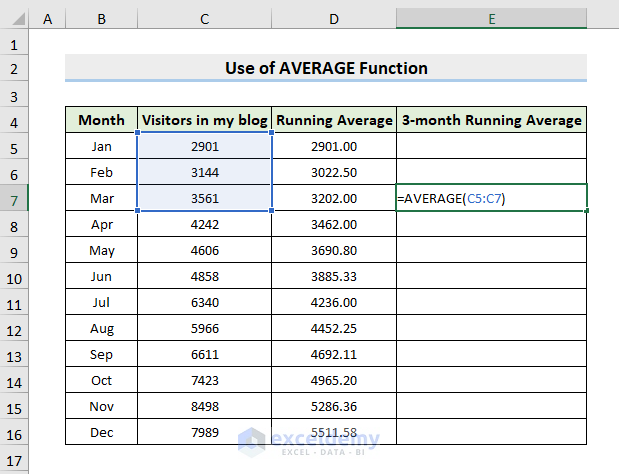
- The formula returns 3202. It is the same as this running average. The reason is this running average finds out the average of these three values and this 3-month running average also does the same.
- Copy the formula to other cells in the column.
- You’ll get all the 3-month running averages.
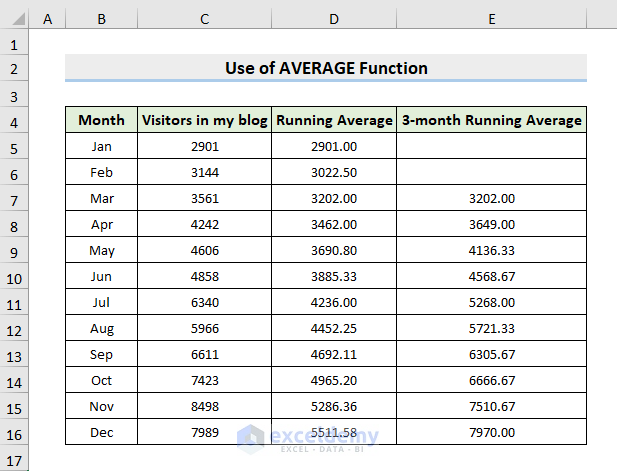
Example 3 – Inserting Excel SUM Function to Determine Running Average
STEPS:
- Select cell D5.
- Enter the following formula:
=SUM($C$5:C5)/COUNT($C$5:C5)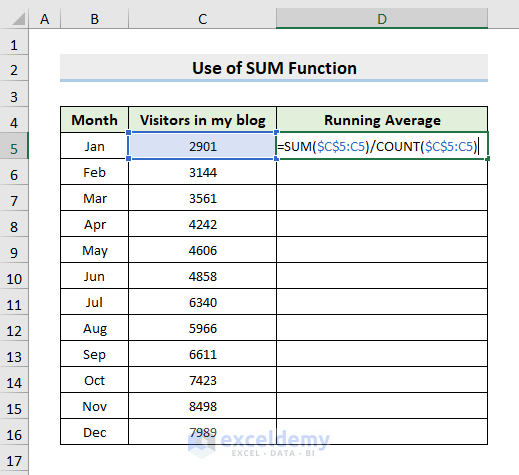
- Press Enter.
- Use AutoFill to fill in the rest.
- It will return the running averages in cells D5 to D16.
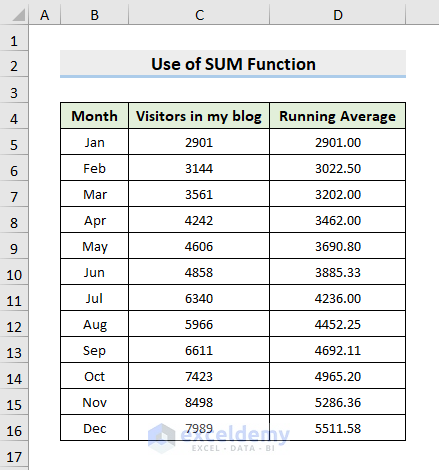
Read More: Calculate Moving Average for Dynamic Range in Excel
Download Practice Workbook
Related Articles
- How to Calculate Exponential Moving Average in Excel
- How to Calculate 7 Day Moving Average in Excel
- How to Calculate Centered Moving Average in Excel
- How to Generate Moving Average in Excel Chart
<< Go Back to Moving Average | Calculate Average in Excel | How to Calculate in Excel | Learn Excel
Get FREE Advanced Excel Exercises with Solutions!


I love this article very much and I am just learning it for the first time.
Thanks.
Great explanation. I used it and it worked. Thanks for the insights.