The Weighted Average Interest Rate
The Weighted Average Interest Rate refers to an average that is adjusted to show the impact of each loan on total debt.
Formula to Calculate the Weighted Average Interest Rate

- A1, A2, and An are the Loan Balances.
- i1, i2, and in are the Interest Rates.
The Loan Portfolio of Clients dataset contains “Clients”, “Balance”, and “Interest Rate”.
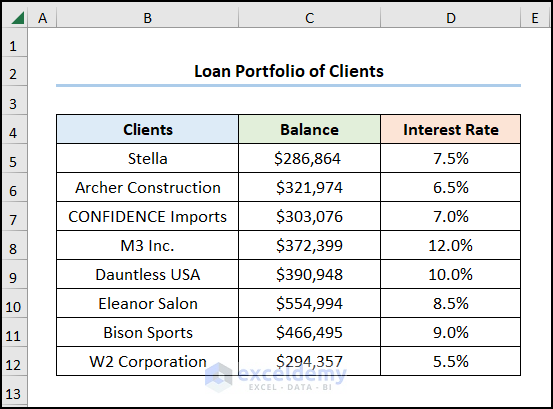
Method 1 – Using an Arithmetic Formula
Steps:
- Go to the D14 >> enter the formula below >> press ENTER.
=(C5*D5+C6*D6+C7*D7+C8*D8+C9*D9+C10*D10+C11*D11+C12*D12)/(C5+C6+C7+C8+C9+C10+C11+C12)
The product of the “Balance” and “Interest Rates” columns was calculated and divided by the total “Balance”.
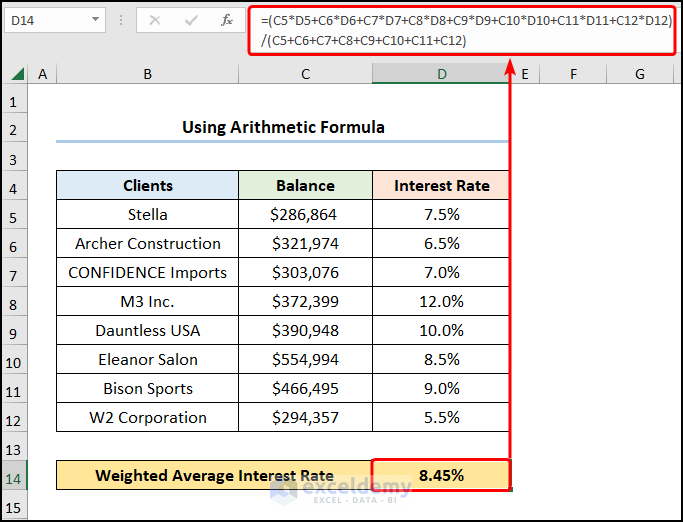
This is the output.
Read More: How to Calculate Effective Interest Rate in Excel with Formula
Method 2 – Utilizing the SUM Function
Steps:
- Go to D14 >> enter the expression below >> press ENTER.
=SUM(C5:C12*D5:D12)/SUM(C5:C12)
C5:C12 and D5:D12 arrays represent the “Balance” and “Interest Rate” columns.
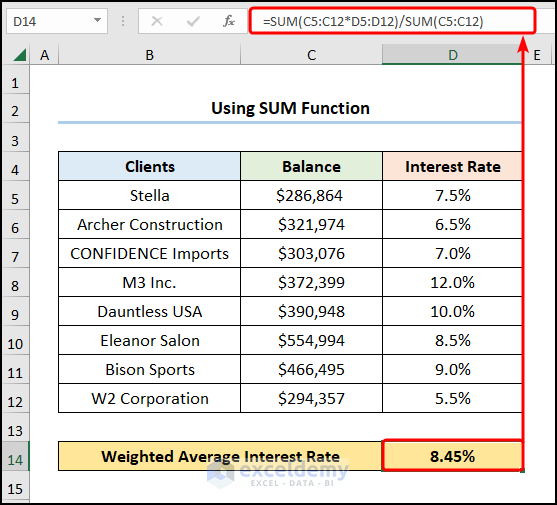
Read More: How to Use Nominal Interest Rate Formula in Excel
Method 3 – Applying the SUMPRODUCT and the SUM Functions
Steps:
- Enter the formula in D14 >> press ENTER.
=SUMPRODUCT(C5:C12,D5:D12)/SUM(C5:C12)
- SUM(C5:C12) → adds all numbers in a range of cells. Here, the values in C5:C12.
- Output → $2,991,107
- SUMPRODUCT(C5:C12,D5:D12) → returns the sum of the products of the “Balance” and “Interest Rate” arrays. Here, C5:C12 and D5:D12 are array1 and array2 arguments in which the values of columns C and D are multiplied.
- Output → 252789.785
- SUMPRODUCT(C5:C12,D5:D12)/SUM(C5:C12) → becomes
- $2,991,107 / 252789.785 → 8.45
Note: Open the Format Cells dialog box by pressing CTRL + 1 and change the cell formatting to percentage.
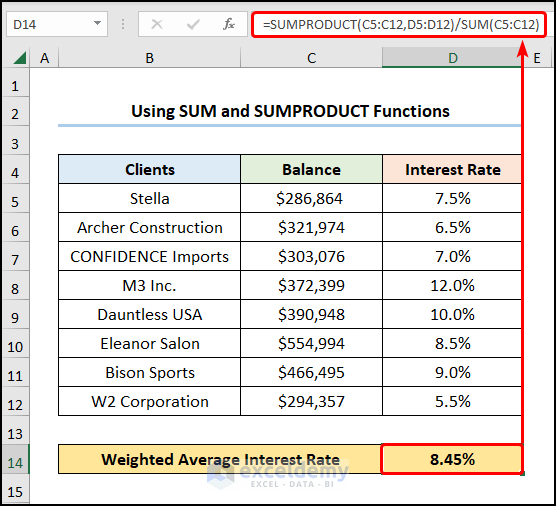
Read More: Nominal vs Effective Interest Rate in Excel
How to Calculate the Weighted Average with Percentages in Excel
The dataset showcases students’ “Name”, “Mid Term 1”, “Mid Term 2” and “Final” marks. Exam values in B13:E13 are in percentage.
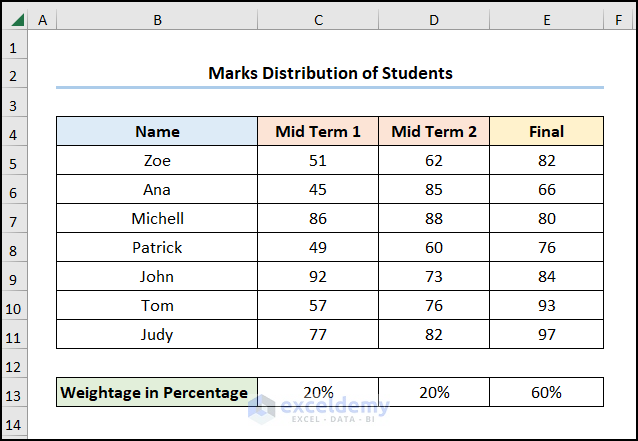
Steps:
- Enter the formula into F5 >> press ENTER >> drag the Fill Handle to copy the formula to the cells below.
=SUMPRODUCT(C5:E5,$D$13:$F$13)/SUM($D$13:$F$13)
C5:E5 points to the marks scored by “Zoe”, whereas D13:F13 indicates the “Weightage in Percentage”. The SUMPRODUCT function yields the summation of the products of the marks scored in“Mid Term 1”, “Mid Term 2” and “Final” exams and their “Weightage in Percentage” values.
Note: Use Absolute Cell Reference by pressing the F4.
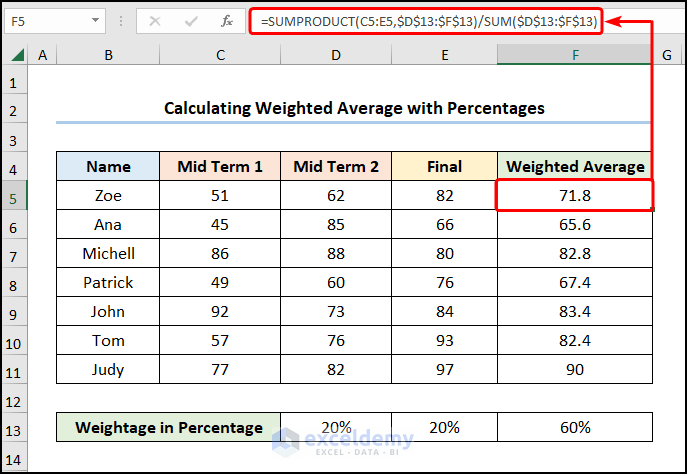
Read More: How to Calculate Periodic Interest Rate in Excel
Practice Section
Practice here.
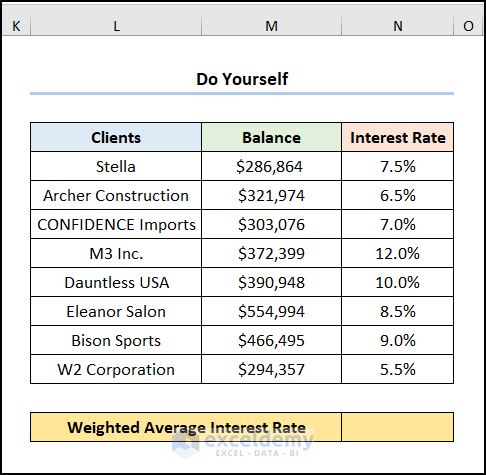
Download Practice Workbook
<< Go Back to How to Calculate Interest Rate in Excel | Excel for Finance | Learn Excel
Get FREE Advanced Excel Exercises with Solutions!

