Method 1 – Using Simple Arithmetic Formula
Steps:
- Select cell D5 and write up the formula.
C5= The cell where the prices are in GBP.
$G$6= The conversion rate of USD.
The products of this multiplication will be the converted value from GBP to USD.
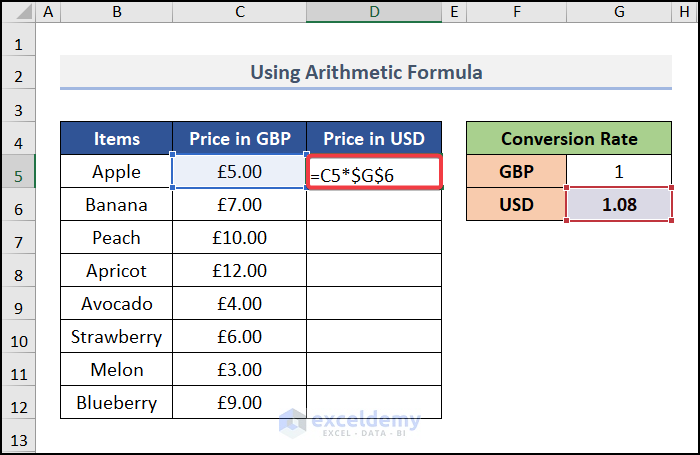
- Press ENTER and drag down the Fill Handle tool for the other cells.
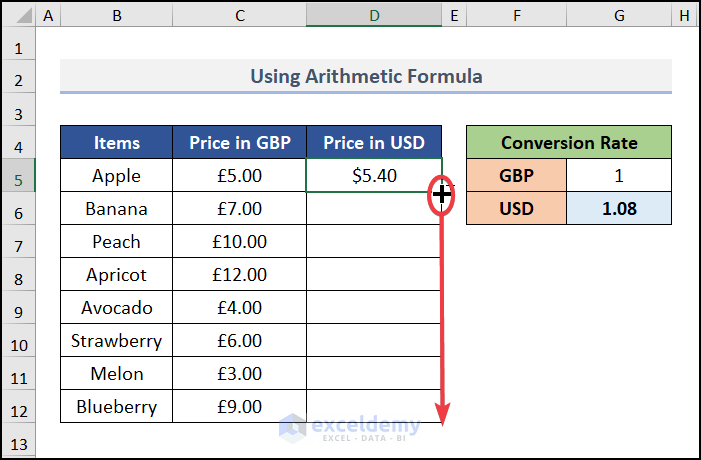
- Get your converted result from GBP to USD.
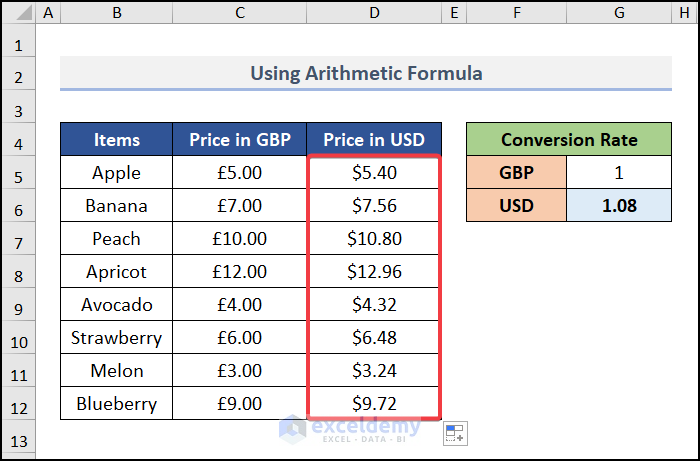
Method 2 – Utilizing Currencies Data Type Feature
Steps:
- Select the cells F4 and F5 to create a table for the conversion of currencies.
- After selecting the cells, go to the Insert tab >> Select Table.
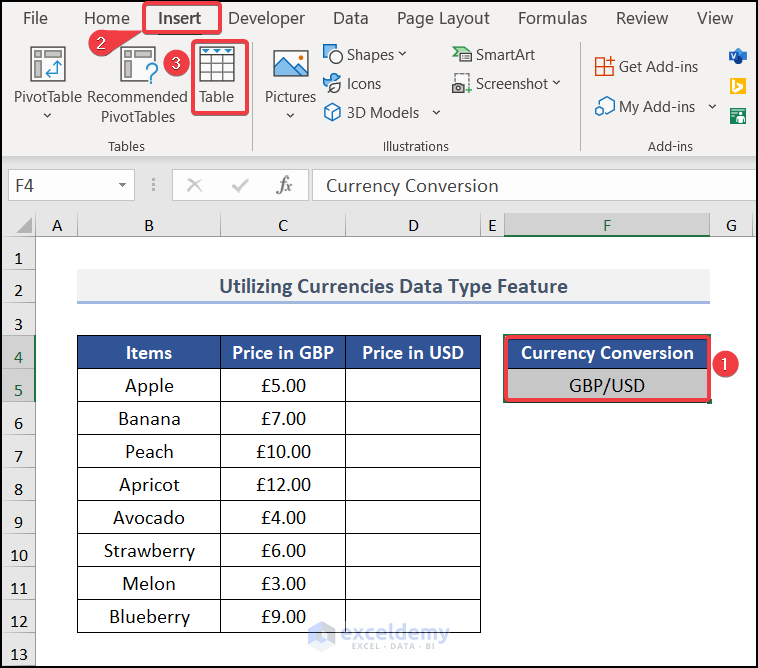
Note: You can create the table by pressing CTRL + T.
- A dialog box named Create Table will appear. The reference cell of $F$4:$F$5 will be selected.
- Check the My table has headers box and press OK.
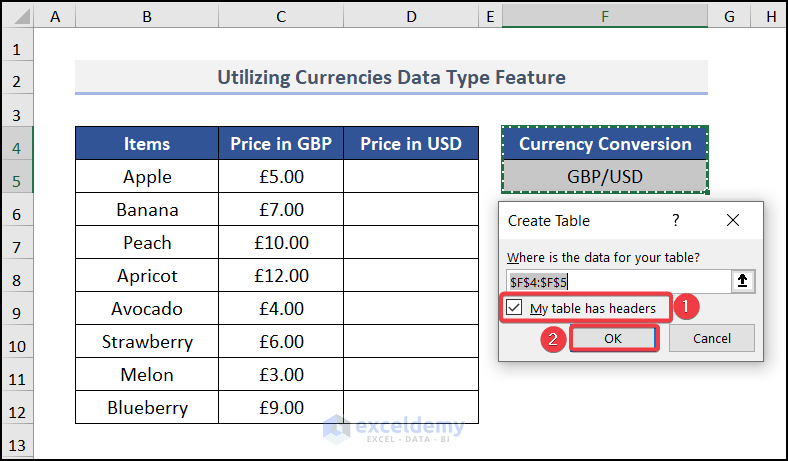
- Move to cell F5 and select Data tab >> go to Currencies under the Data Types feature.
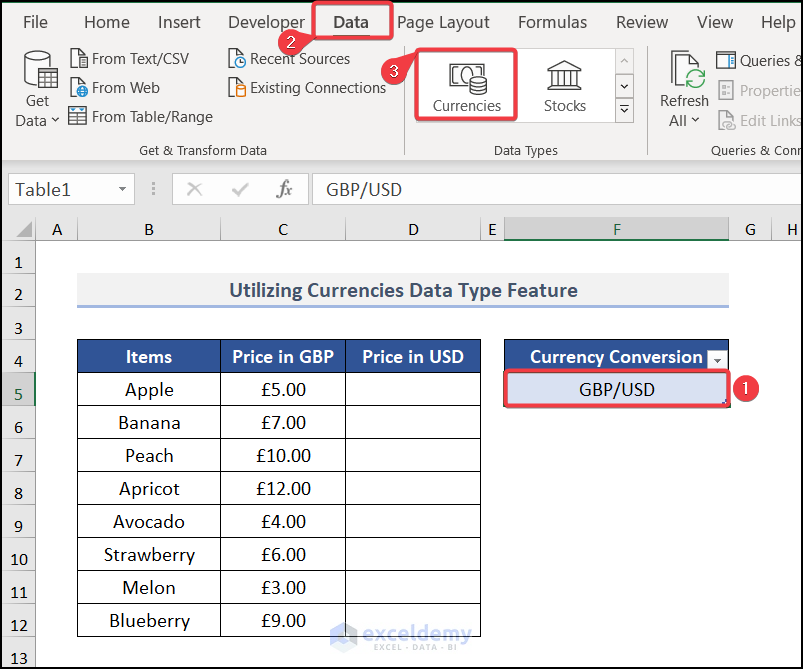
- Press CTRL + SHIFT + F5 key to open the window of UK Pound Sterling/US Dollar FX Spot Rate. Click the Price. It will add a new column to the table.
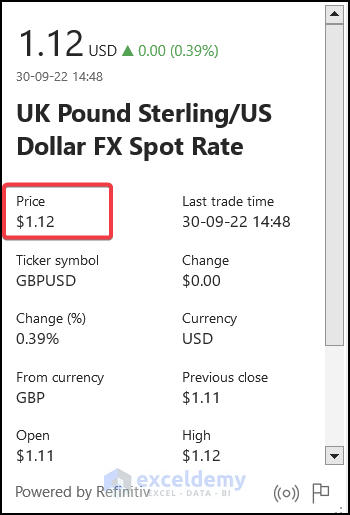
- Go to cell D5 and write down the formula.
The value in C5 will be multiplied by Table1[@Price]. The converted price of GBP to USD is added.
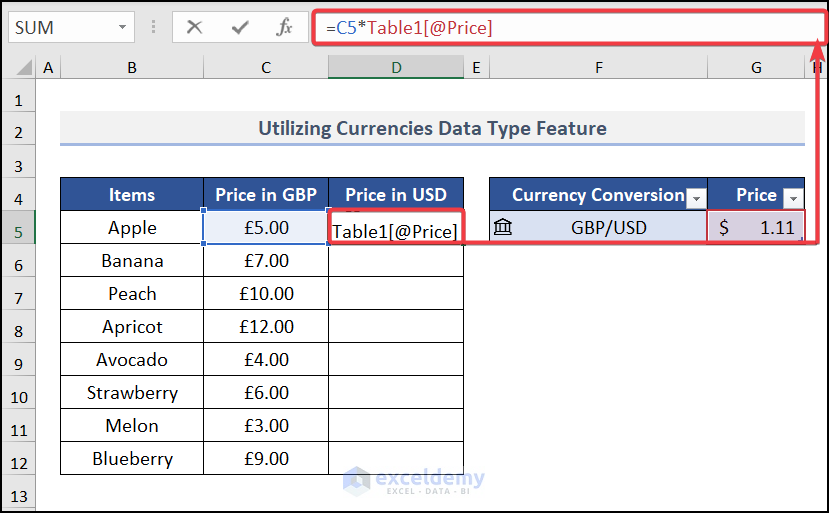
- Press ENTER and drag down the Autofill tool for other cells.
You will be able to convert all the prices to USD.
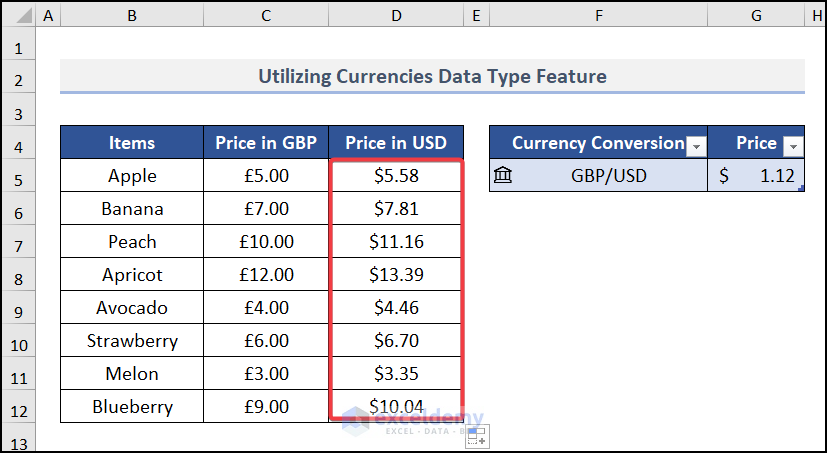
Method 3 – Applying Power Query Feature
Steps:
- Go to the Data tab >> select Get Data >> click on From File >> move to From XML.
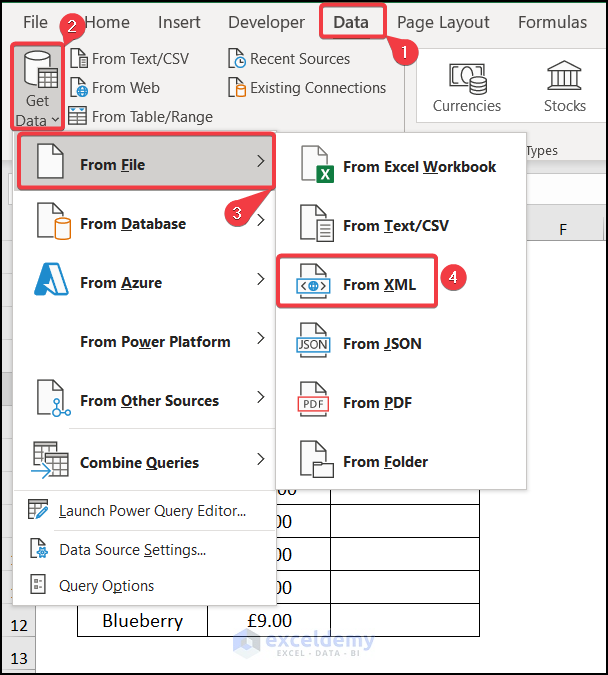
- An Import Data window will appear. Enter the suitable URL of an XML file and hit Open.
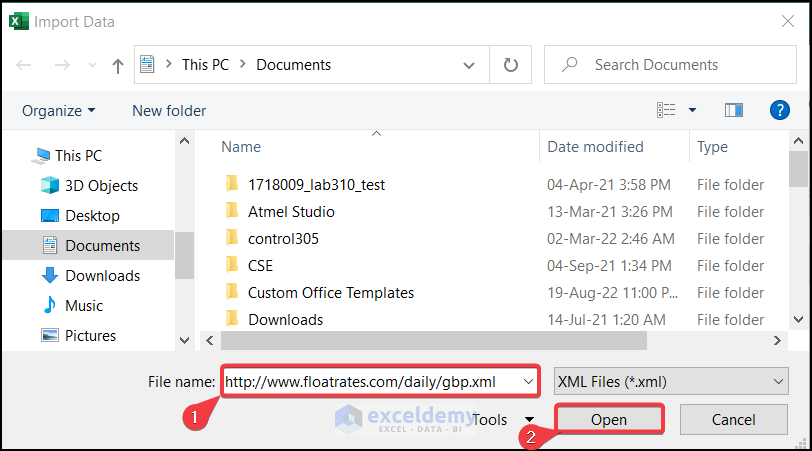
- The following window will appear like the image, and select Transform Data.
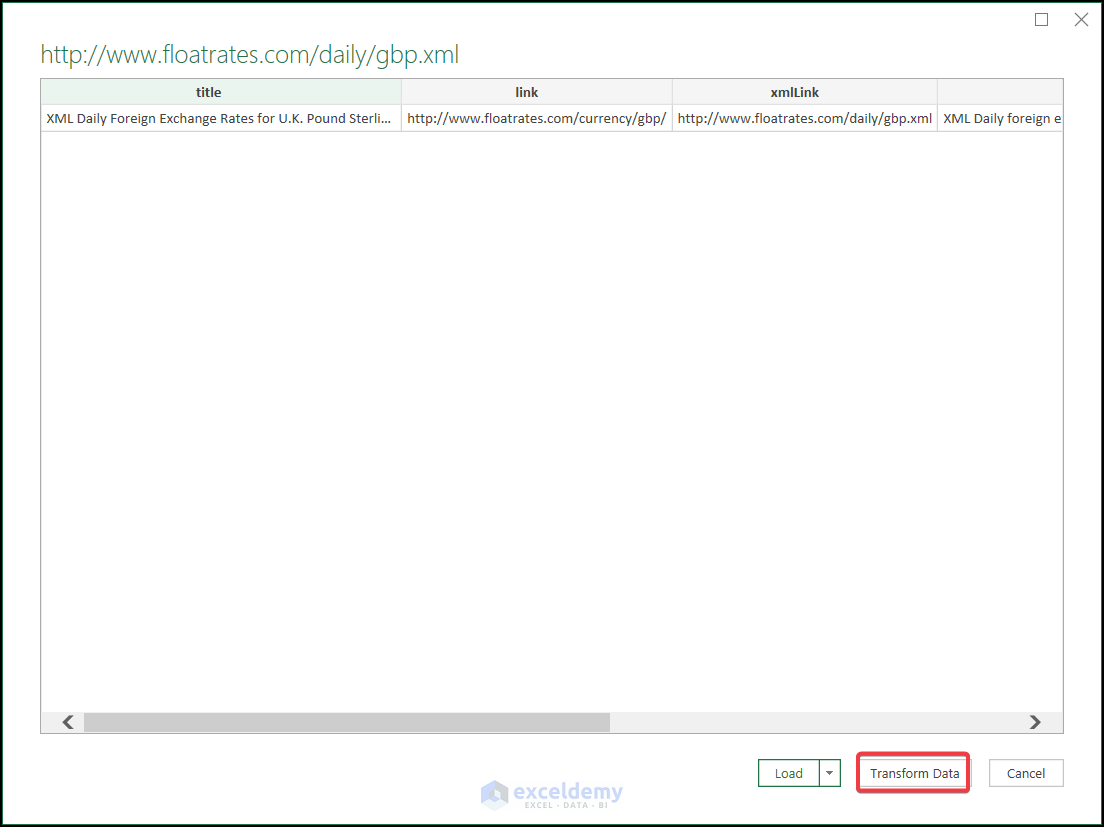
- GBP-Power Query Editor will open.
- Go to the Home tab >> click on Manage Columns >> select Remove Columns to remove the columns you don’t need.
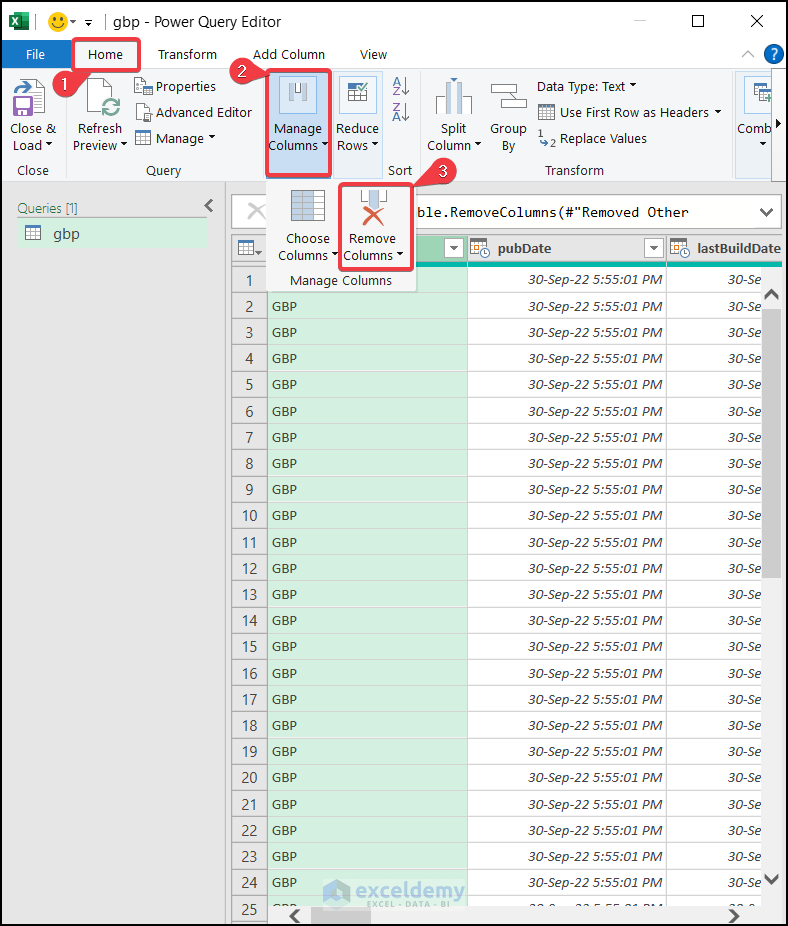
- Go to Close & Load and select it.
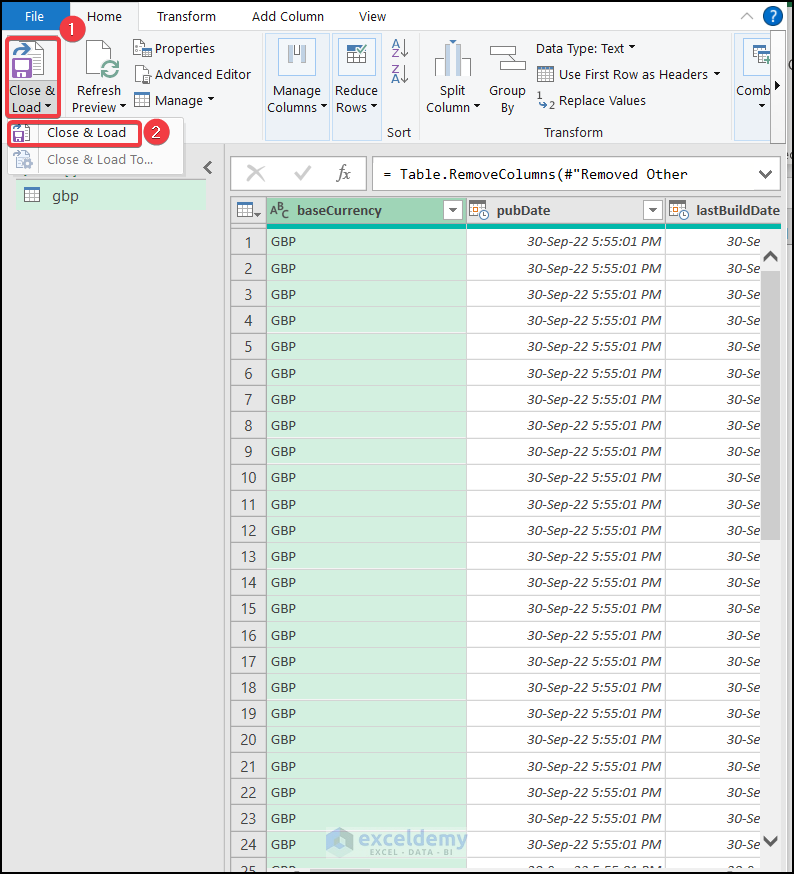
- A new worksheet will be created named gbp and you can see all the exchange rates loaded on the sheet.
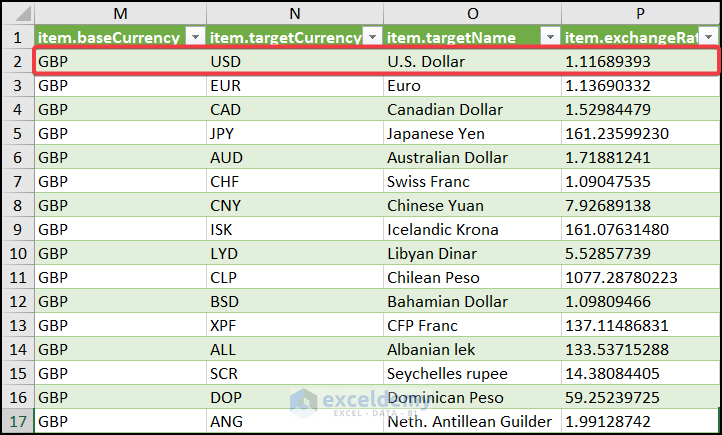
- Select cell D5 and enter cell C5 and a multiply sign (*) and select the worksheet gbp.
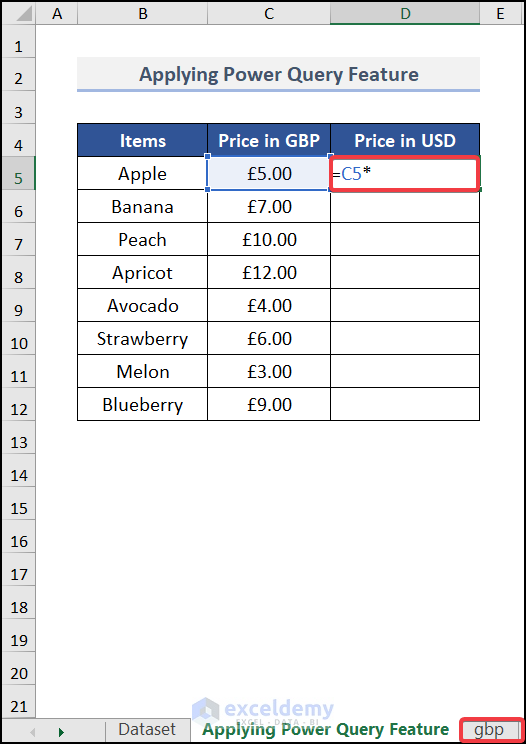
- Select cell P2, where the conversion rate from GBP to USD has existed.
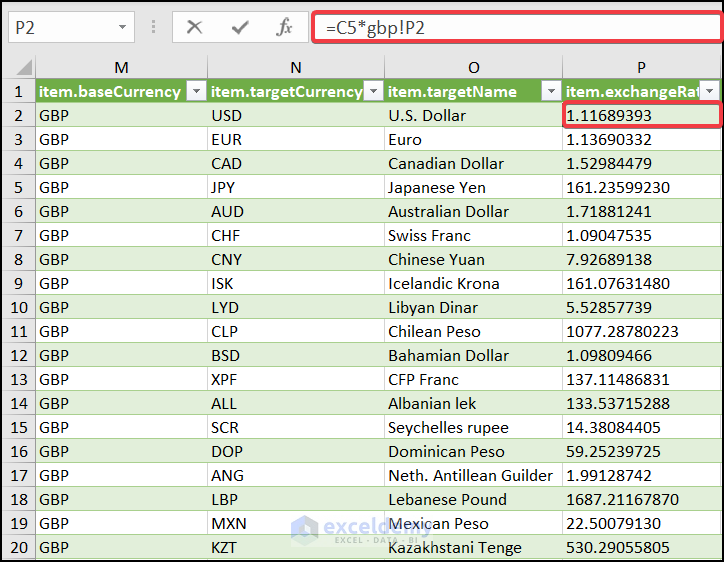
- The formula will be
- Press ENTER key and drag it down for other cells.
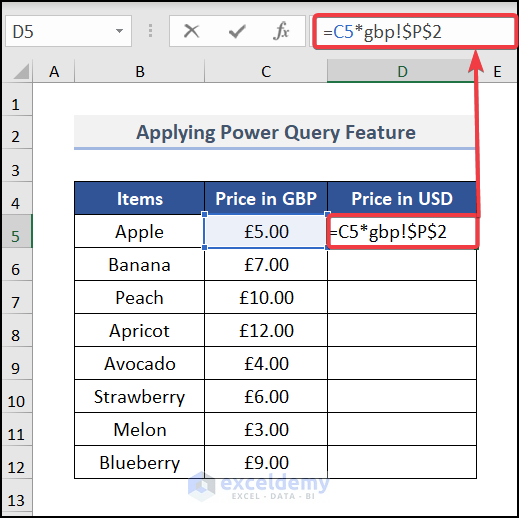
Note: Don’t forget to lock the cell reference by pressing F4 key.
- Get your desired result.
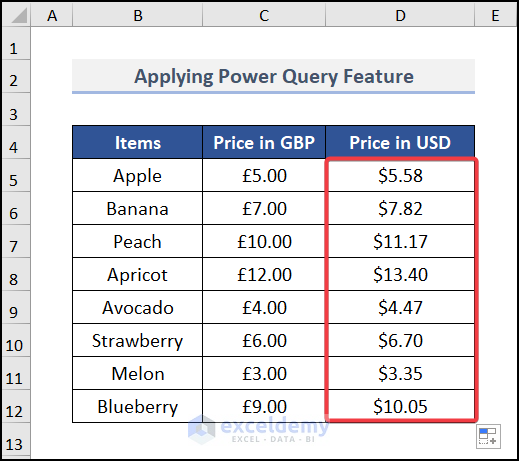
Method 4 – Utilizing VLOOKUP Formula
Steps:
- Select cell D5 and insert the formula stated below.
$F$5= The lookup cell where we enter the text USD.
$F$8:$G$9= The entire range of Conversion Rate.
Formula Breakdown:
VLOOKUP($F$5,$F$8:$G$9,2,0)→ This function will look for the value of cell F5 in between $F$8:$G$9 and take the output of the second column as we entered argument 2. Furthermore, it will look for the same match for argument 0.
- Output→1.08
VLOOKUP($F$5,$F$8:$G$9,2,0)*C5→ Then the output of the VLOOKUP function will be multiplied by the cell C5 value.
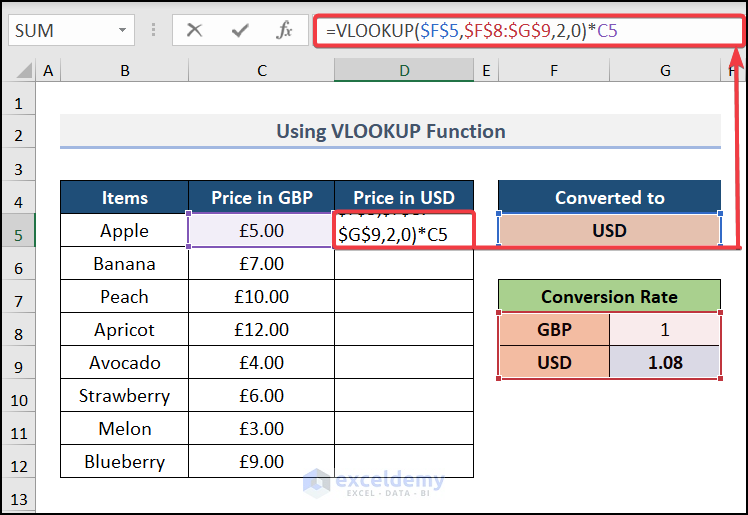
- Press ENTER and drag down for the same formula in other cells.
- Get the result.
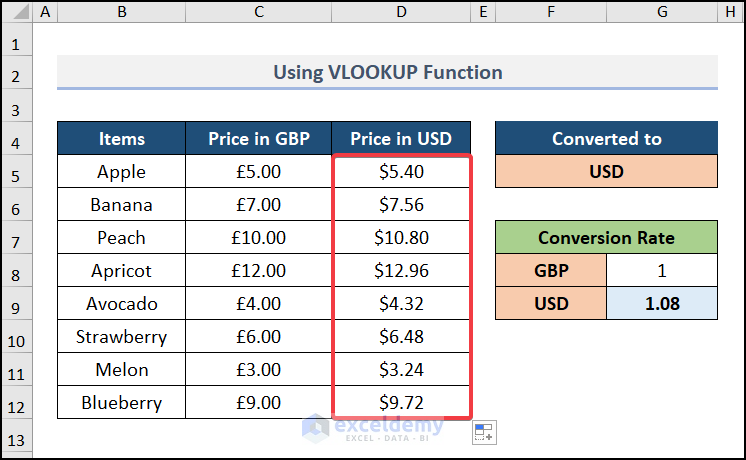
Apply the Nested IF and INDEX & MATCH functions for converting GBP to USD in Excel.
Download Practice Workbook
Download the following practice workbook. It will help you to realize the topic more clearly.
<< Go Back to Currency Conversion in Excel | Learn Excel
Get FREE Advanced Excel Exercises with Solutions!

