The basic method to convert a text filter to a date filter in Excel is simple – just disable the text filter first, then move on to work with the date filter. If a date filter is not already present, one will have to be applied.
To illustrate our examples of how to replace a text filter with a date filter, we’ll use the dataset below.
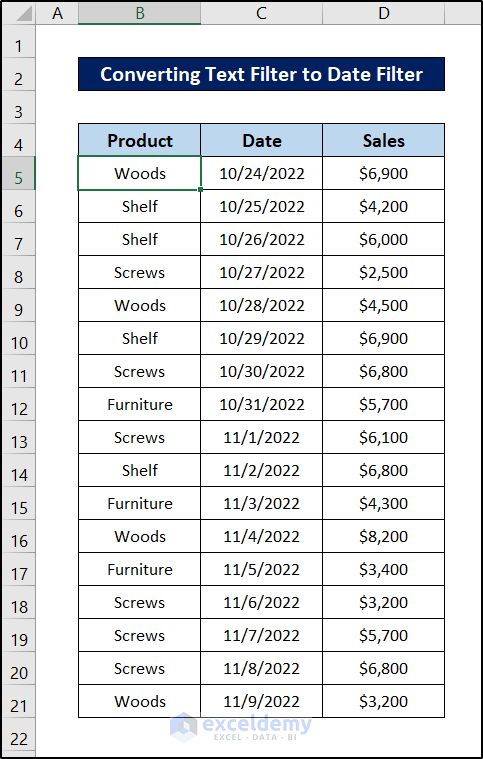
We can apply date filters directly on this dataset in two ways – either by converting it to a table or a pivot table.
Example 1 – Using CheckBoxes in a Table
Suppose we have already converted our dataset into a Table.
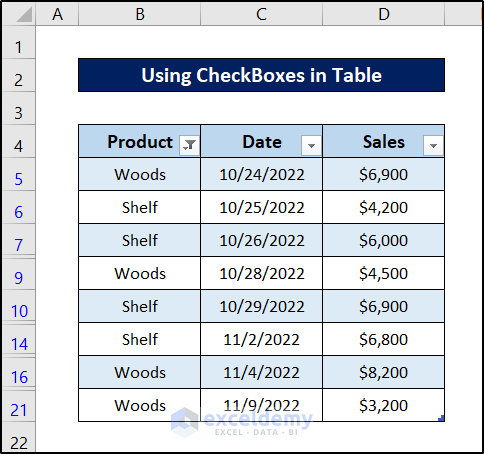
A text filter is active for the “Woods” and “Shelf” values in the “Product” column. To apply a filter on the date column, we first need to disable the text filter on the “Product” column.
Steps:
- Select the filter button beside the column header of the “Product” column.
- Select Clear Filter from “Product” from the drop-down menu.
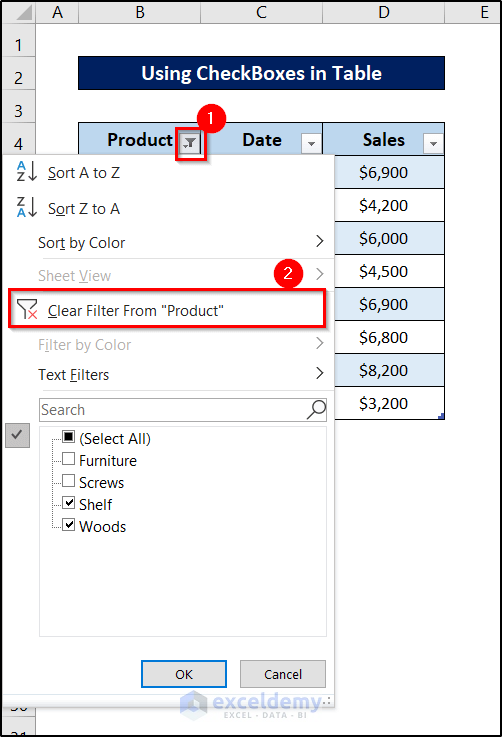
This will remove the text filter.
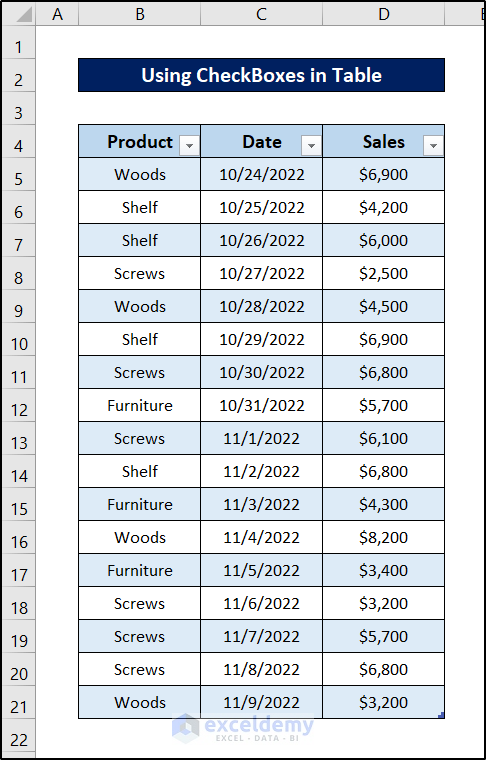
- Click on the filter button beside the “Date” Column.
- Select/deselect your preferred dates by checking or unchecking them as the case may be.
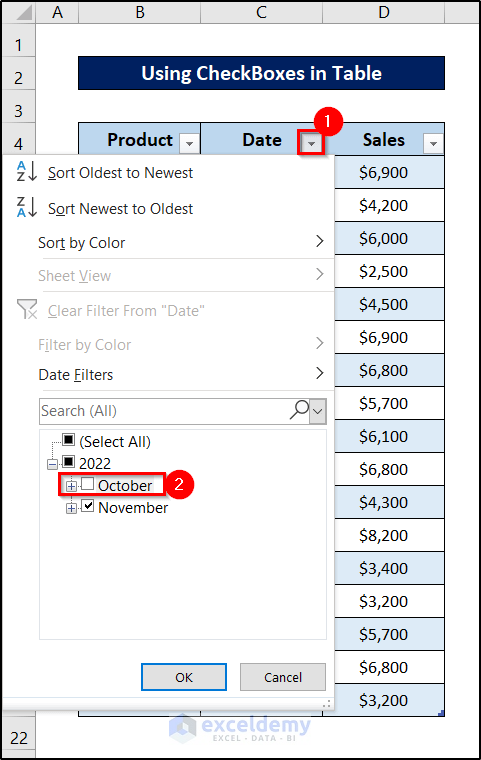
- Click on OK.
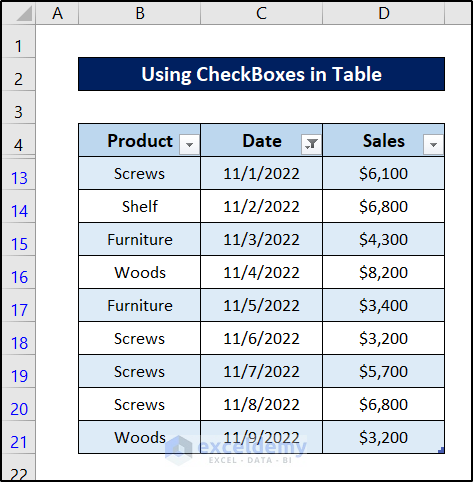
Example 2 – Filtering for Specific Date Ranges
Now let’s take a look at a pivot table made from the same dataset.
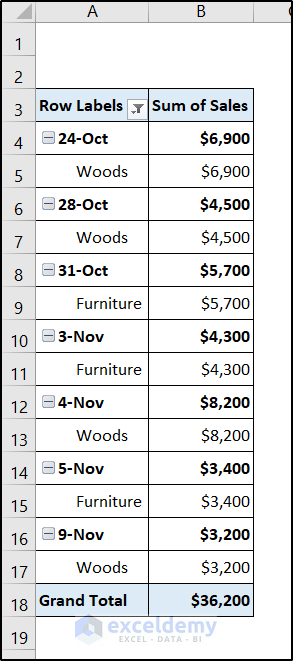
Together with the date values, the text values are already in the pivot table filter, which has the “Woods” and “Furniture” filters on. Let’s convert the text filter to a date filter on the pivot table, but this time within a specific date range.
Steps:
- Select the filter button on the column header of the first column labeled “Row Labels”.
- Select Clear Filter from Product from the drop-down menu.
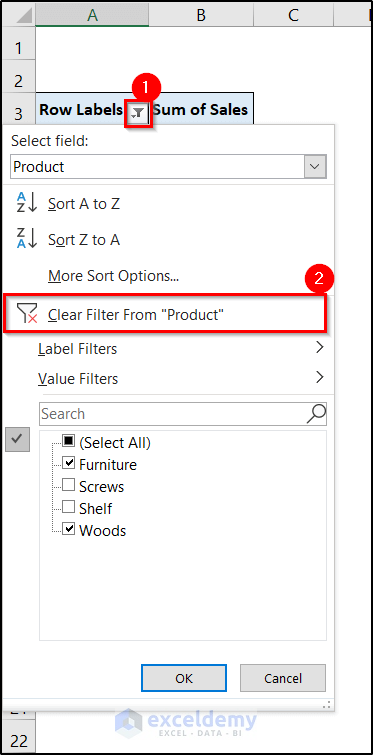
Excel will remove the text filters from the pivot table.
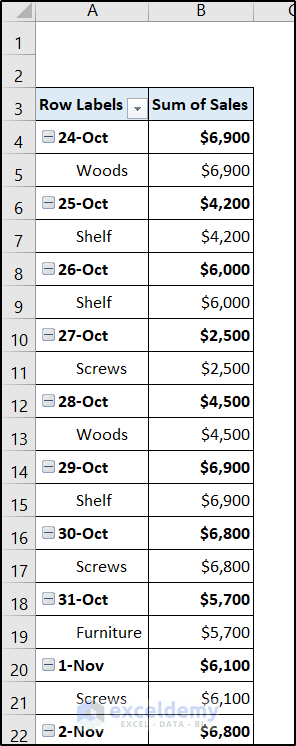
- Click on the filter button beside “Row Labels” again.
- But this time, hover your mouse cursor over the Date Filters from the drop-down menu.
- Select Between from the menu that pops up.
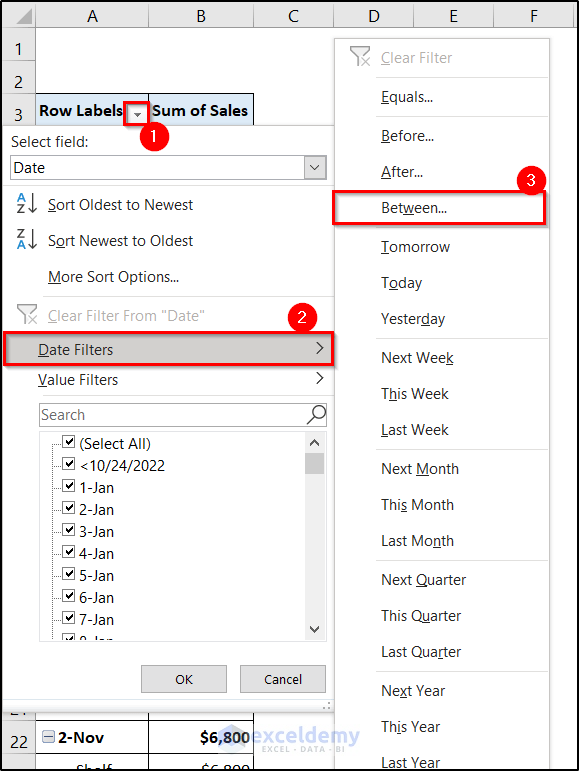
- Select is between in the first field of the Date Filter (Date) box that pops up.
- Select the dates between which you want to retain in the filtered pivot table.
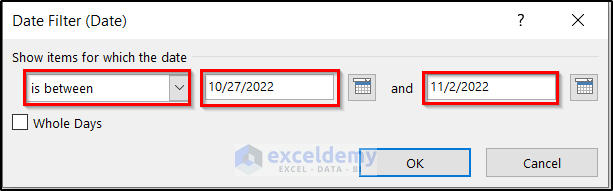
- Click on OK.
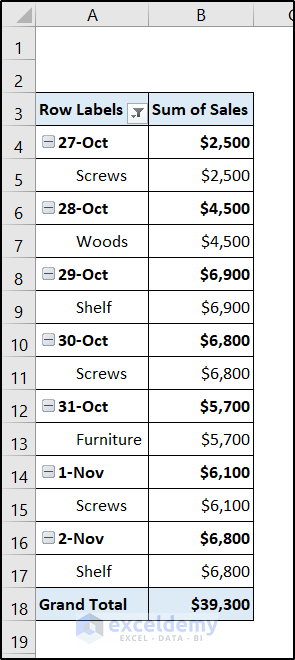
Example 3 – Applying Date Filter for Dynamic Date Ranges
As dates are continuously changing, dynamic filters will help us to reshuffle the data that the pivot table shows depending on the current date. This is very helpful if we are in constant need of filtering a pivot table for a specific period of time, say for the next month or today’s sales.
Returning to the previous pivot table with the text value filter on, let’s convert the text filter to a dynamic date filter.
Steps:
- Click on the filter button beside the “Row Label” on the column header of the first column.
- Select Clear Filter from Product from the drop-down menu.
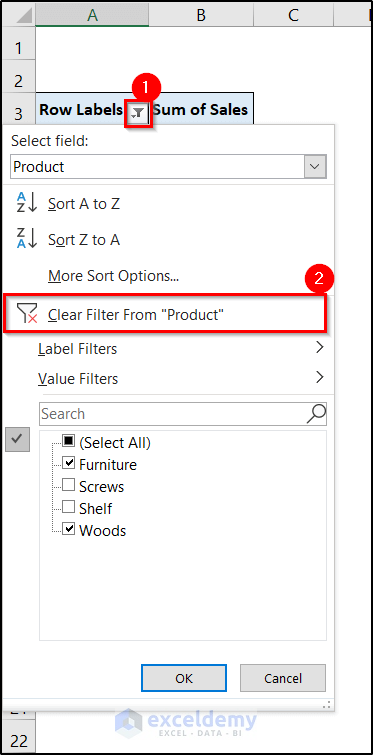
Excel will clear the text filters from the pivot table.
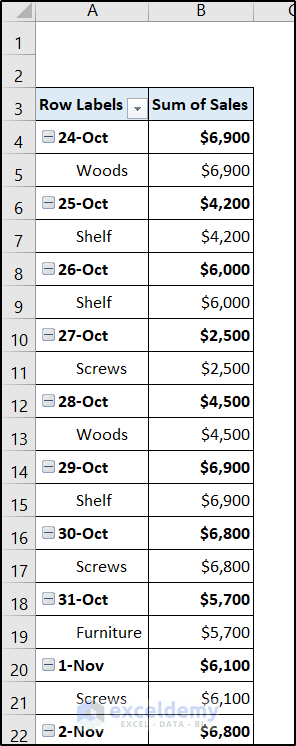
- Click on the filter button beside “Row Labels” again.
- Select Date Filters from the drop-down first.
- Select the period you want from the list on the right.
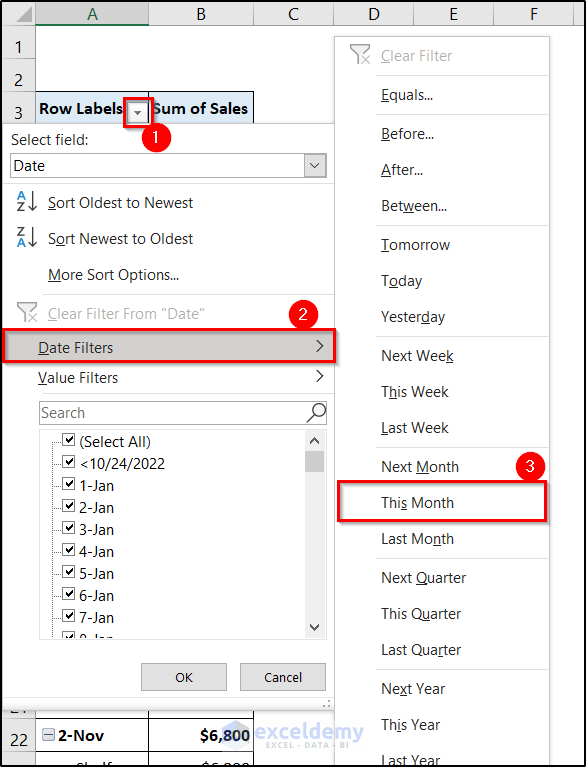
The pivot table now contains a date filter that shows the data belonging to the current month.
If the month changes (in your operating system), the values shown in the pivot table will also change.
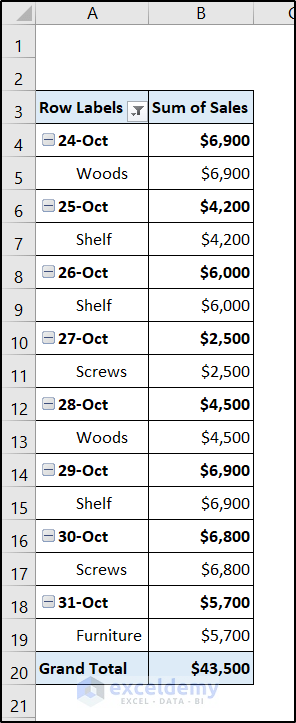
Download Practice Workbook
<< Go Back to Filter in Excel | Learn Excel
Get FREE Advanced Excel Exercises with Solutions!

