In this article, we will present 4 quick tricks to convert USD to CAD in Excel (and how to convert CAD to USD). We’ll use the following dataset to demonstrate our methods.

Method 1 – Using a Simple Formula for Converting USD to CAD
In this method, we will use a simple multiplication formula to convert USD to CAD. We’ve assumed a number of exchange rates between USD and various other currencies including CAD in the range F5:G10.
Steps:
- Select Cell D5 and enter the following formula:
=B5*$G$9- Press Enter.
The amount in CAD is returned in Cell D5.
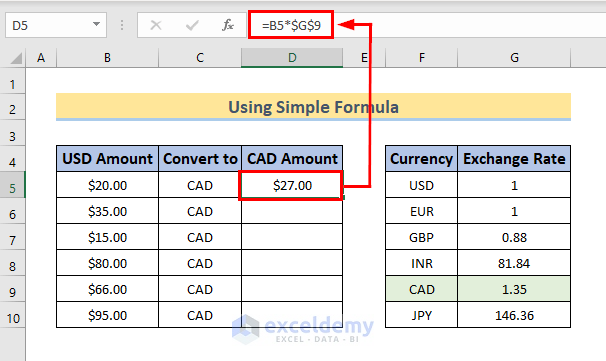
- Use the Fill Handle to copy the formula to the cells below.
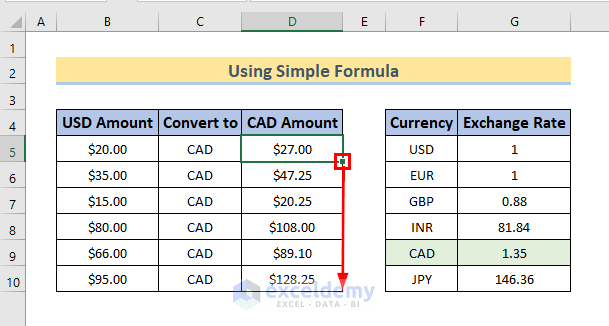
All the values in USD Amount are converted to CAD in CAD Amount.
Method 2 – Using the IF Function to Convert USD to CAD in Excel
We can also apply the IF function to change USD to CAD.
Steps:
- In Cell D5, enter the following formula:
=IF(C5="USD",1,IF(C5="EUR",1,IF(C5="GBP",0.88,IF(C5="INR",81.84,IF(C5="CAD",1.35,IF(C5="JPY",146.36))))))*B5- Press Enter.
- Use the Fill Handle to copy the formula to the cells below.
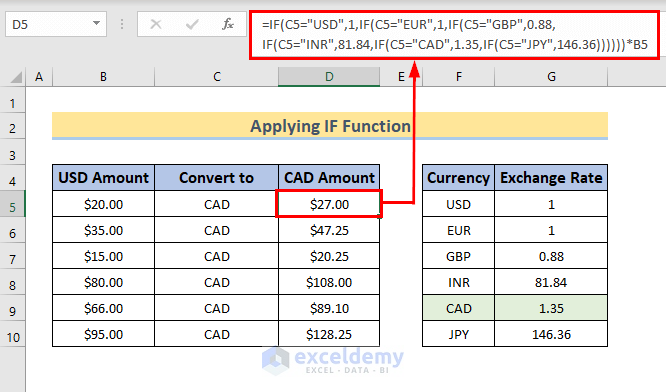
In the formula, the IF function checks the Convert to currency type, and fetches the corresponding Exchange Rate, which is then multiplied by the value in Cell B5 (the USD Amount).
- All the USD values are converted to CAD.
Method 3 – Using the VLOOKUP Function to Convert USD to CAD
The VLOOKUP function is another efficient approach.
Steps:
- In Cell D5, enter the following formula:
=VLOOKUP(C5,$F$5:$G$10,2,FALSE)*B5- Press Enter.
The converted CAD Amount is returned in Cell D5.
- Use the Fill Handle to copy the formula to the cells below.
We have all the converted CAD Amount values.
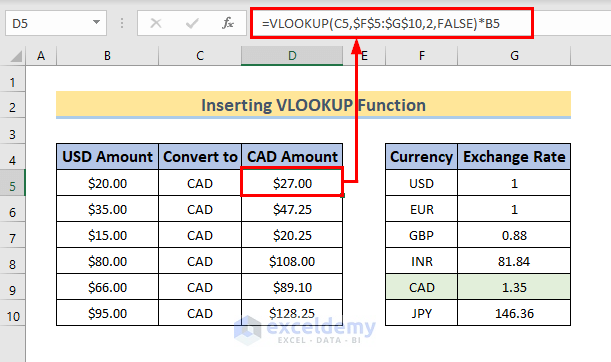
In the formula,
- The VLOOKUP function searches for the exact value of Cell C5 in the range $F$5:$G$10 and returns the corresponding Exchange Rate.
- Then the Exchange Rate is multiplied by the value of Cell B5 (USD Amount) to get the corresponding CAD Amount.
Method 4 – Using the INDEX & MATCH Functions to Change USD to CAD
We can do the same task as the last method using the INDEX function and the MATCH function together.
Steps:
- In Cell D5, enter the following formula:
=INDEX($F$4:$G$10,MATCH(C5,$F$4:$F$10,0),2)*B5- Press Enter.
The converted CAD Amount is returned in Cell D5.
- Use the Fill Handle to copy the formula to the cells below.
All the USD Amount values are converted into CAD Amount values.
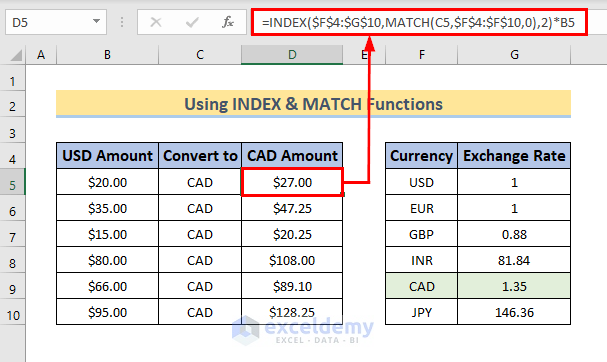
In the formula,
- The MATCH function finds the exact value of Cell C5 in the range of cells $F$4:$F$10.
- The INDEX function takes the corresponding Exchange Rate from the range $F$4:$F$10, and then the value is multiplied by the value of Cell B5 to get the CAD Amount.
Read More: How to Convert Euro to USD in Excel
How to Convert CAD to USD in Excel
Converting CAD to USD is very similar to the procedure of converting USD to CAD. We will use a simple multiplication formula.
Steps:
- In Cell D5, enter the following formula:
=B5*$G$5- Press Enter.
The converted USD Amount is returned in Cell D5.
- Use the Fill Handle to copy the formula to the cells below.
All the CAD Amount values are converted into USD Amount values.
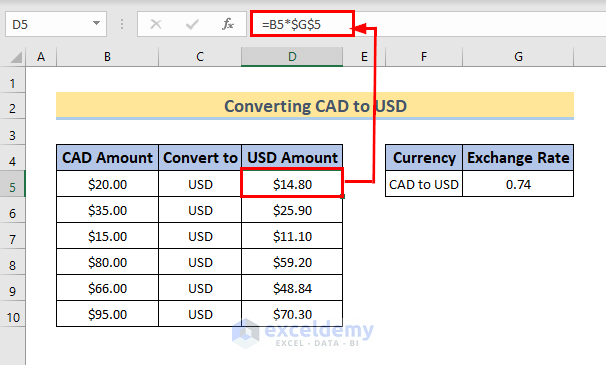
In the formula, we simply multiplied the value of Cell B5 (CAD Amount) by the value of Cell G5 (Exchange Rate) to get the converted USD Amount.
Download Practice Workbook


