To illustrate, let’s assume the Fruit Sales Data shown in the B4:E13 is what we want to copy and paste from Excel to Google Sheets.
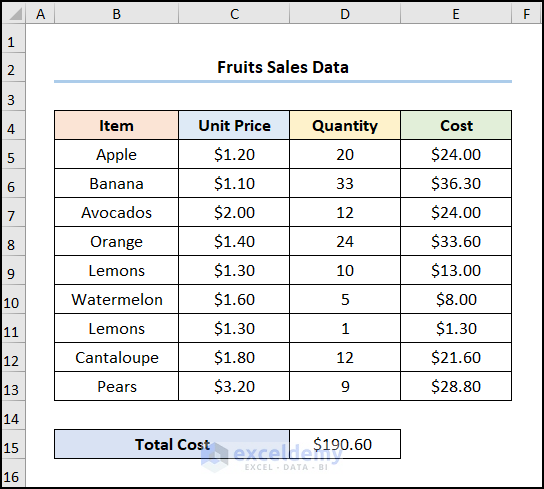
Method 1 – Using the Keyboard Shortcut to Copy and Paste from Excel to Google Sheets
Steps:
- Select the B2:E15 cells >> press the CTRL + C keys to copy the data from the Excel worksheet.
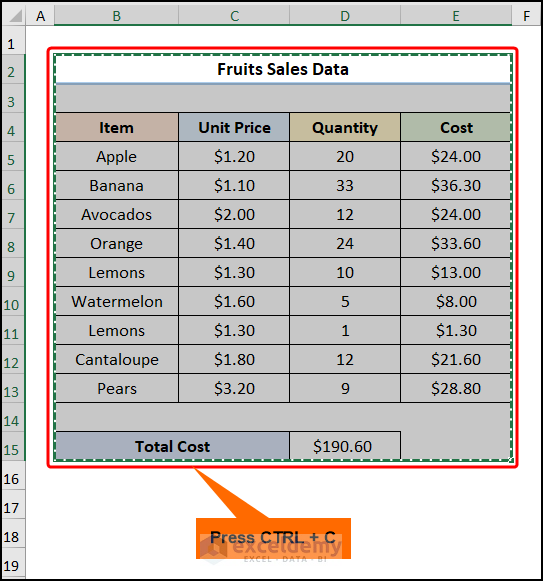
- Open a spreadsheet in Google Sheets >> hit the CTRL + V keys to paste the data.
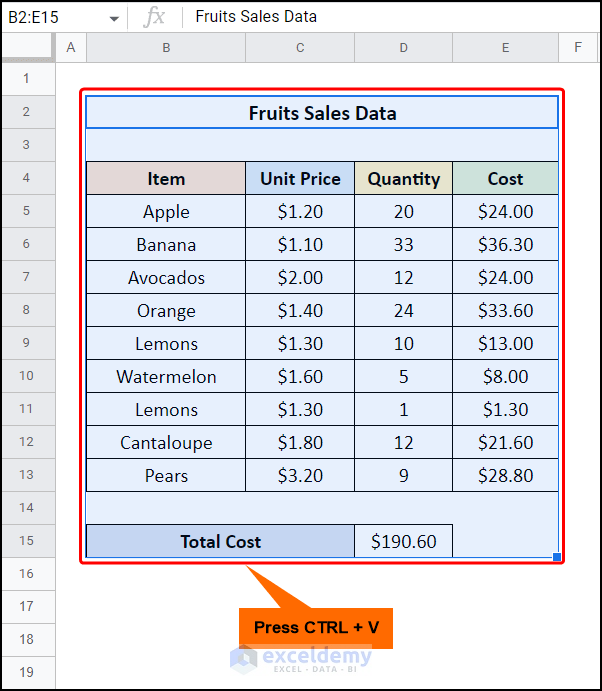
You’ve copied and pasted the data from Excel to Google Sheets.
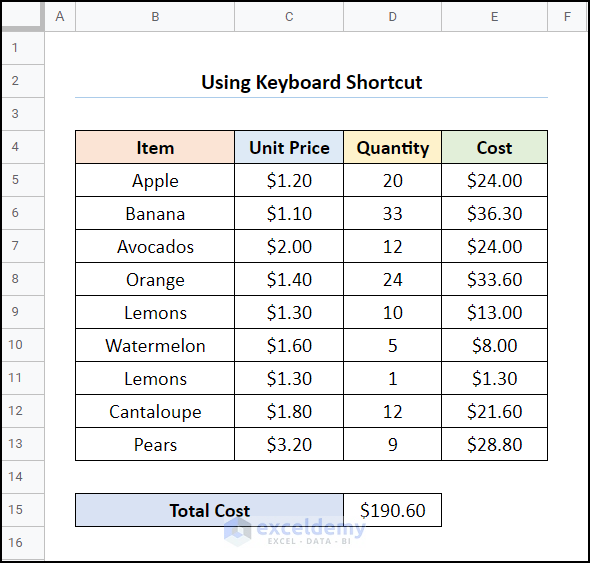
Method 2 – Applying Paste Special
Steps:
- Choose the B2:E15 cells >> hit the CTRL + C keys to copy the data.
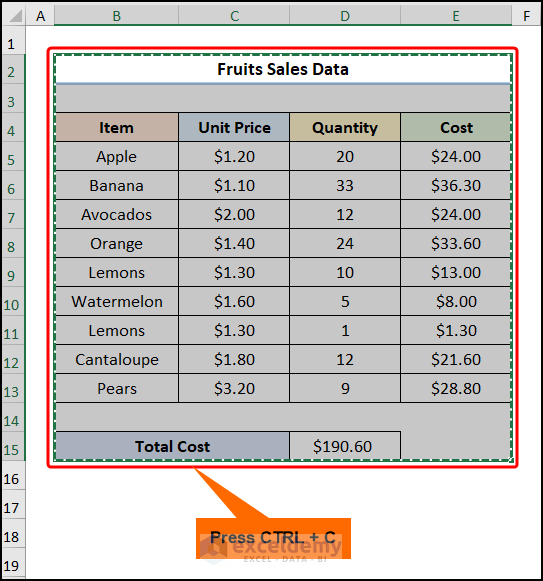
- Open a new spreadsheet >> Right-click in any cell >> move to Paste Special >> choose the Values only option.
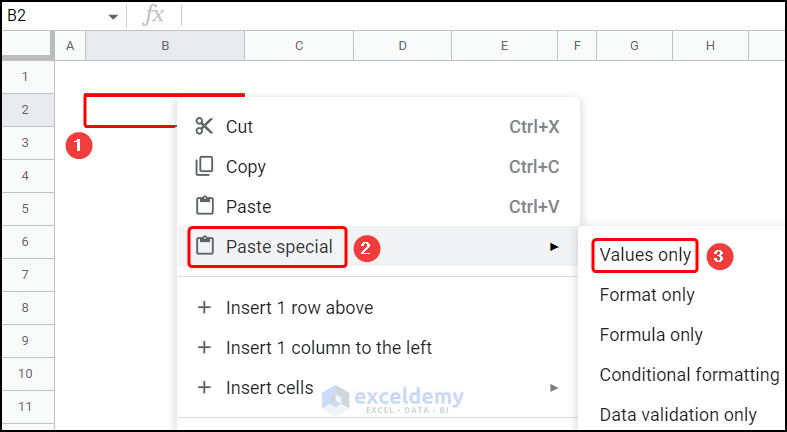
This pastes only the values from the Excel file.
- Press the CTRL + ALT + V keys to apply the formatting to the cells.
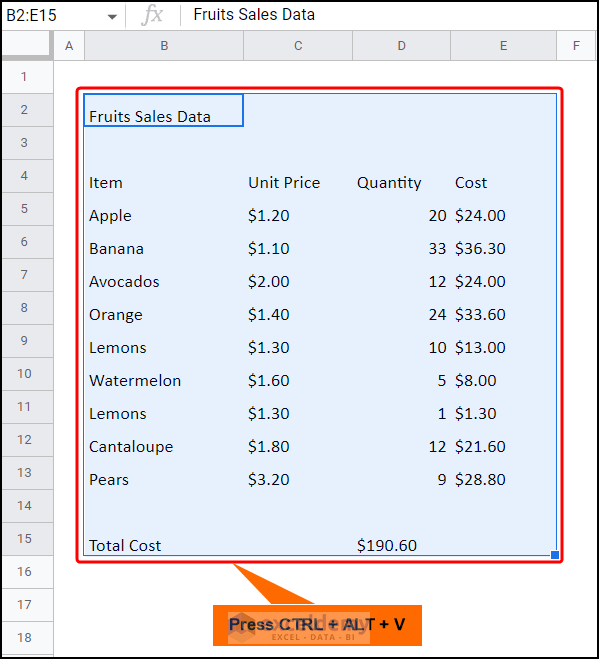
The results should look like the image shown below.
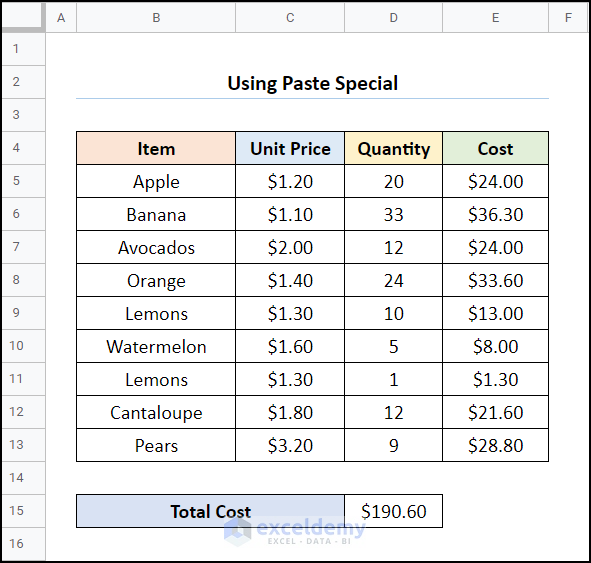
Method 3 – Utilizing the Import Option
Steps:
- Click the File tab >> select the Import option.
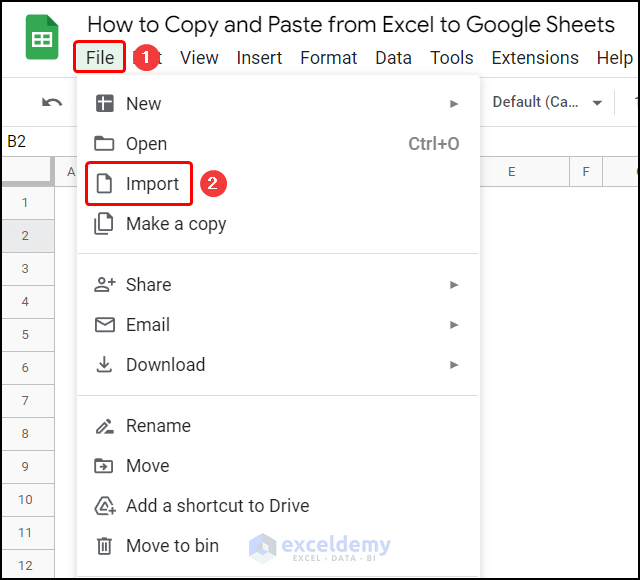
- In the Import file wizard, press Upload >> click the Select a file from your device option.
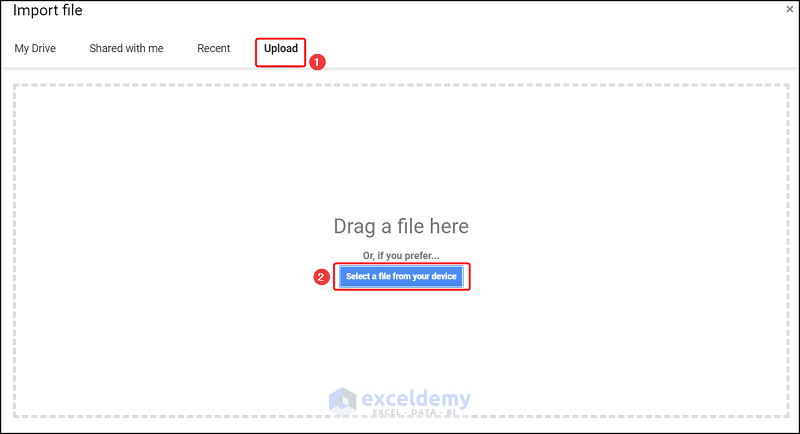
- Select the required Excel file, e.g. Copying and Pasting from Excel to Google Sheets.xlsx >> press the Open button.
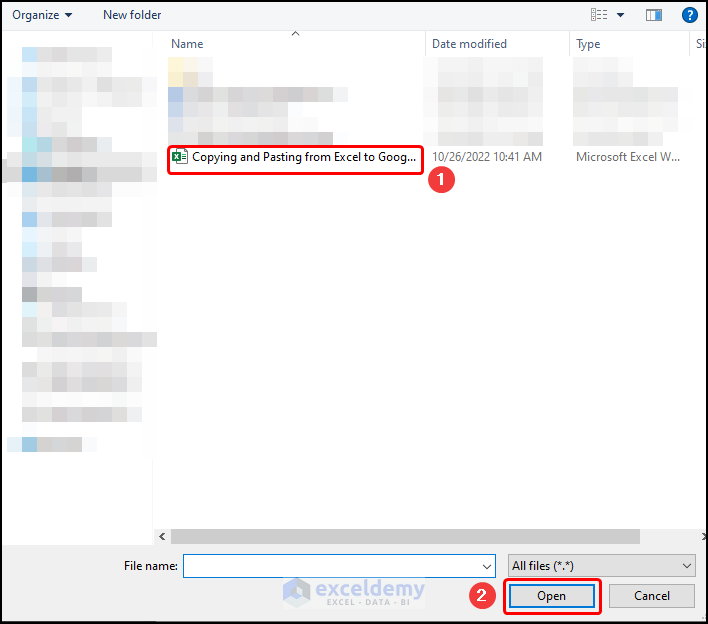
- Select the Insert new sheets option >> insert a check mark for Import Theme >> hit the Import Data button.
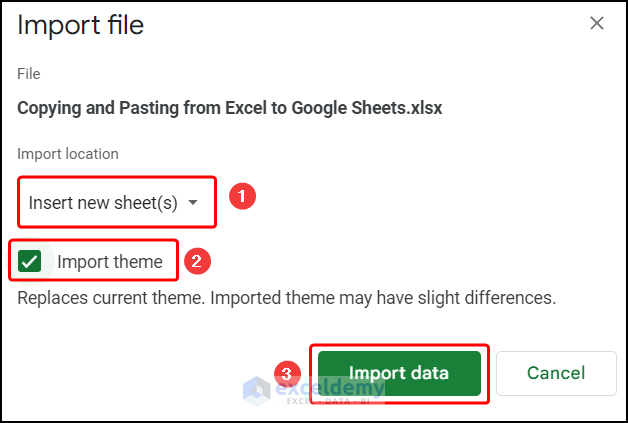
The output should look like the image below.
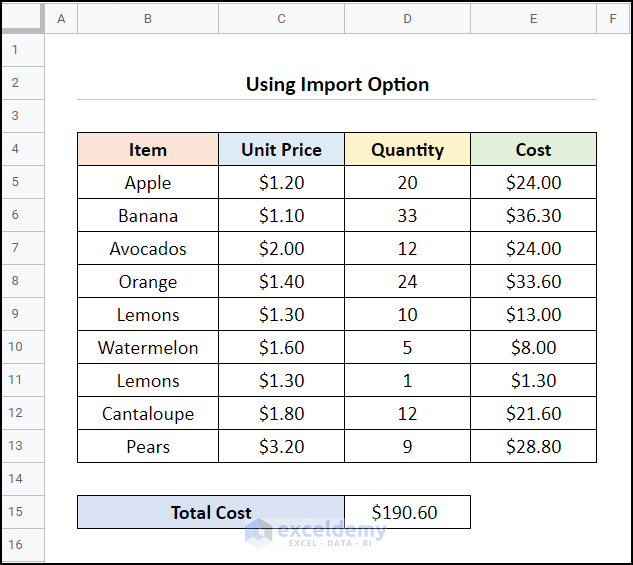
Method 4 – Employing IMPORTRANGE Function to Copy and Paste from Excel to GoogleSheets
Steps:
- Upload the Excel file into Google Drive >> open the spreadsheet.
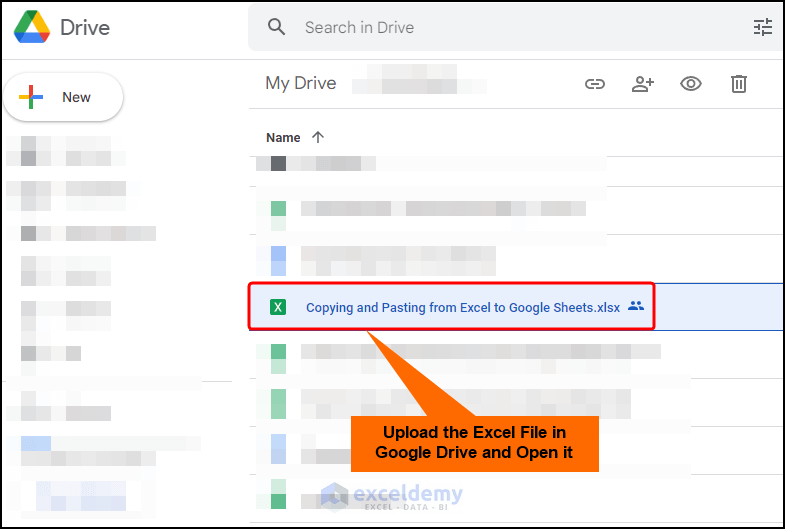
- Navigate to the File tab >> click the Save as Google Sheets option.
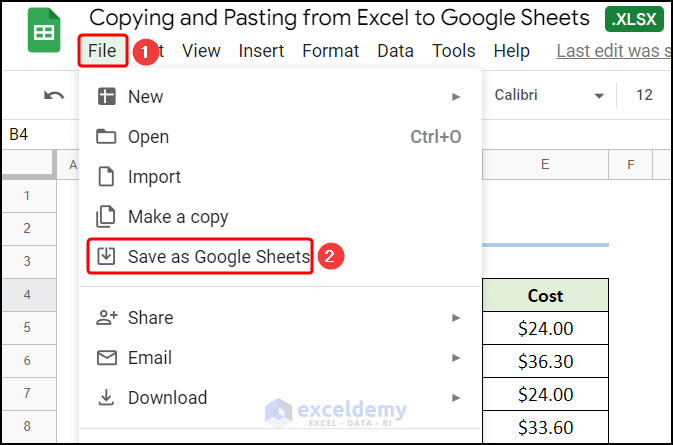
- Copy the URL of the spreadsheet by pressing the CTRL + C keys.
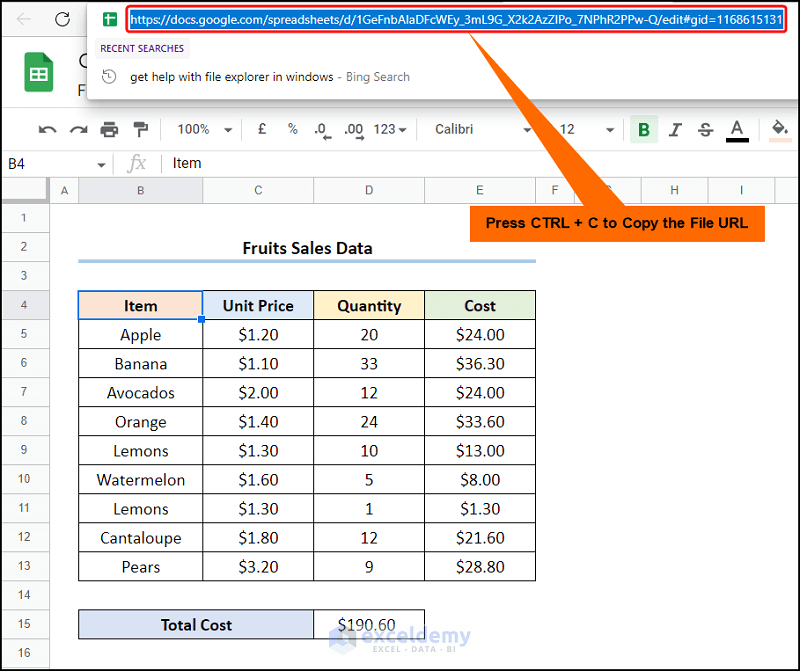
- Go to the B4 cell >> enter the formula given below >> click the Allow access option.
=IMPORTRANGE("https://docs.google.com/spreadsheets/d/1GeFnbAIaDFcWEy_3mL9G_X2k2AzZIPo_7NPhR2PPw-Q/edit#gid=1168615131","Sheet1!B4:E15")
In this formula, the B4:E15 range refers to the Item, Unit Price, Quantity, and Cost columns.
Formula Breakdown:
- IMPORTRANGE(“https://docs.google.com/spreadsheets/d/1GeFnbAIaDFcWEy_3mL9G_X2k2AzZIPo_7NPhR2PPw-Q/edit#gid=1168615131″,”Sheet1!B4:E15”) → imports a range of cells from a specified spreadsheet. Here, “https://docs.google.com/spreadsheets/d/1GeFnbAIaDFcWEy_3mL9G_X2k2AzZIPo_7NPhR2PPw-Q/edit#gid=1168615131” represents the spreadsheet_url argument which refers to the uploaded Excel file while the “Sheet1!B4:E15” represents the range_string argument which returns the range of cells from the specified sheet.
Note: Please make sure to grant access to the spreadsheet by clicking the Allow access button.
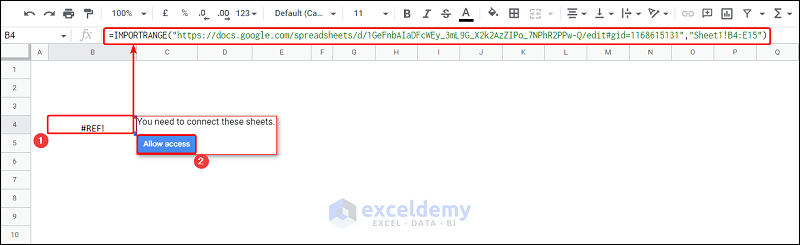
- Apply the formatting to the cells according to your preference.
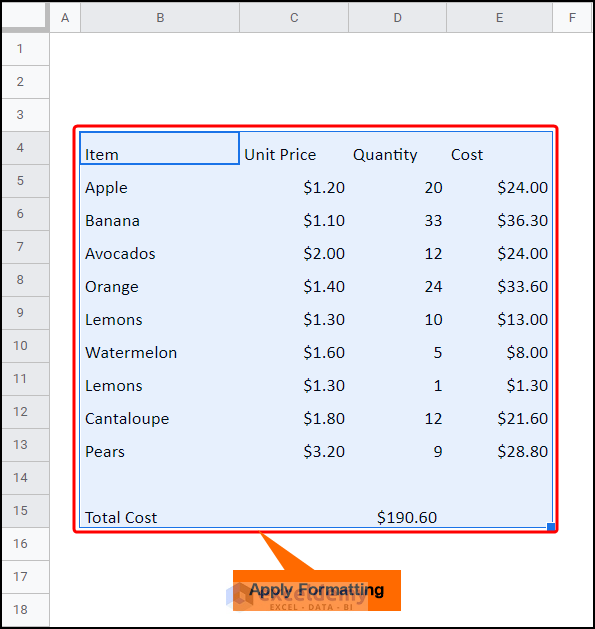
The final output should look like the image shown below.
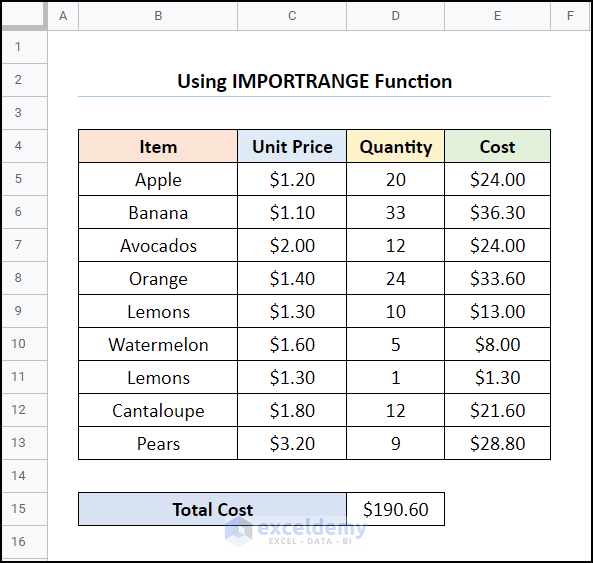
How to Copy and Paste Formulas from Excel to Google Sheets
So far we’ve seen copying and pasting the values with formatting, what if you want to copy and paste formulas from Excel to Google Sheets?
Steps:
- Select the B2:E15 cells >> press the CTRL + ~ (Tilde character) >> hit the CTRL + C.
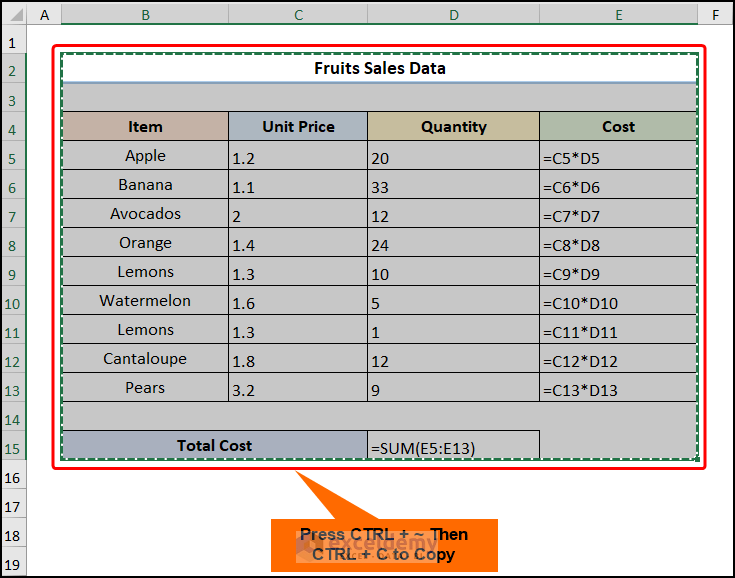
- Press the CTRL + V keys to paste the data into Google Sheets with the formulas.
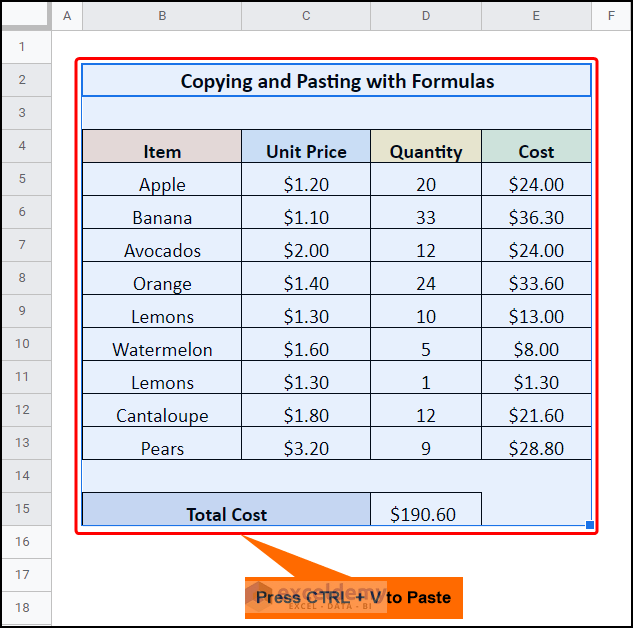
How to Copy and Paste from Excel to Google Sheets Without Changing Format
Steps:
- Choose the B2:E15 cells >> type in the CTRL + C keys to copy the data.
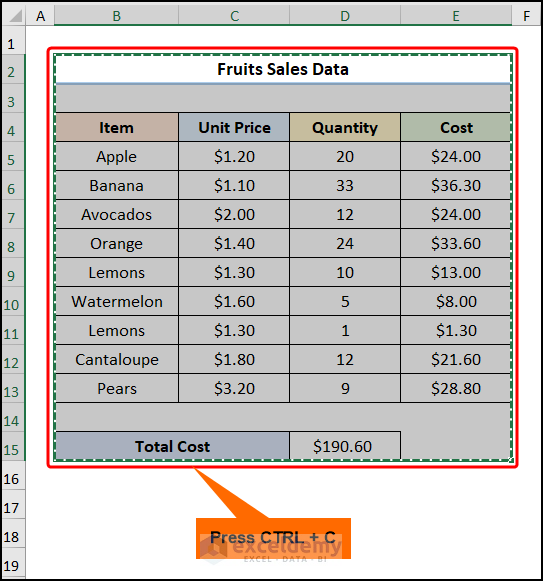
- In a new spreadsheet, Right-click in one of the cells >> proceed to Paste Special >> select the Format only option.
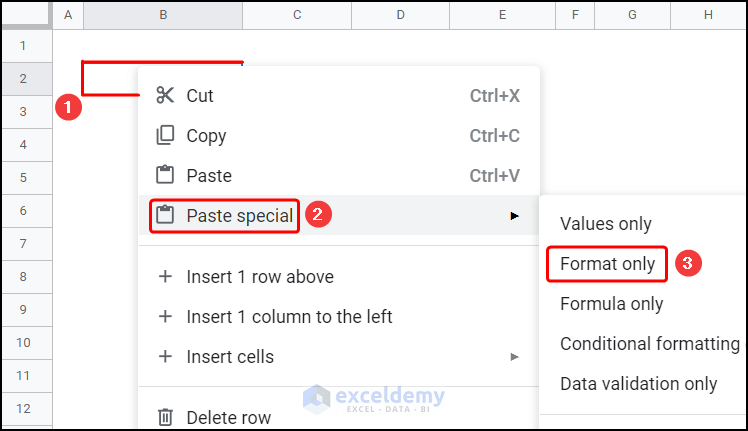
This inserts the cell formatting as shown in the image below.
- Hit the CTRL + SHIFT + V keys to paste the values.
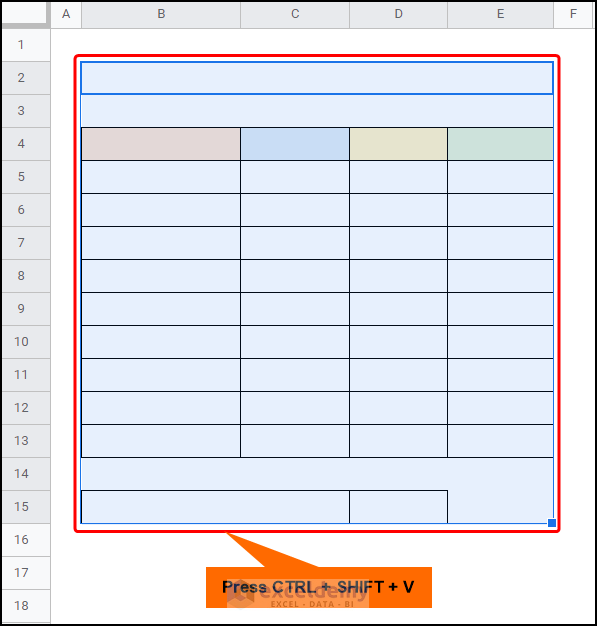
The final output should look like in the image below.
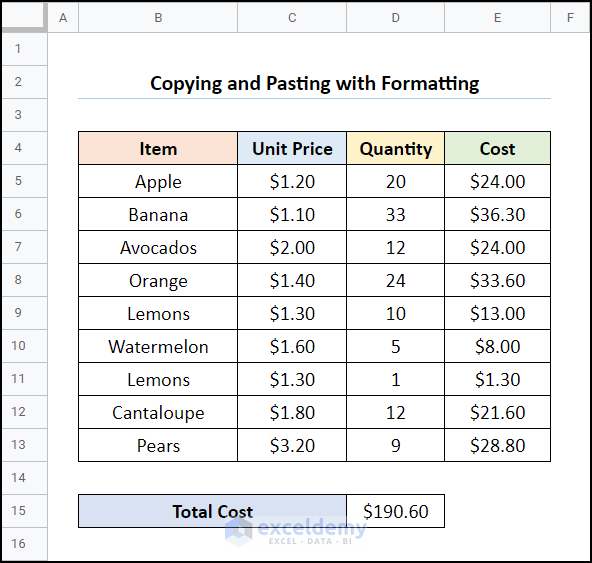
What to Do If Copy and Paste from Excel to Google Sheets Is Not Working
When trying to paste data into Google Sheets with the Edit menu, you may see a message pop up, telling you to use the CTRL + C keys instead.
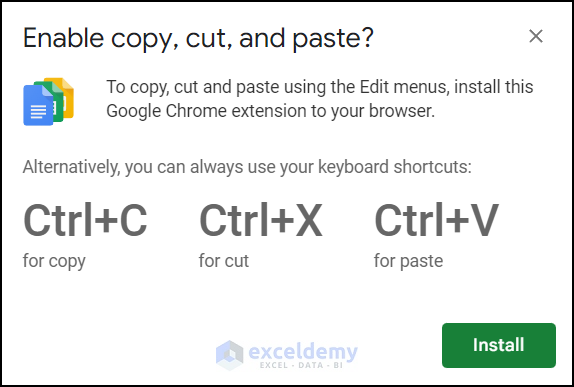
For security concerns, websites cannot access your computer’s clipboard, so Google Sheets cannot paste the data from the clipboard. There is a simple fix for this. Just install the Google Docs Offline extension for your browser and you are good to go.
Read More: [Solved:] Copy Paste from Excel to Google Sheets Not Working
Download Practice Workbook
Related Articles
<< Go Back to Export Data from Excel | Learn Excel
Get FREE Advanced Excel Exercises with Solutions!

