The following dataset showcases ‘Order ID’, ‘Customer Name’, ‘Device’, and ‘Price’ columns. The format of the first cell in Column E was copied to the rest of the cells.
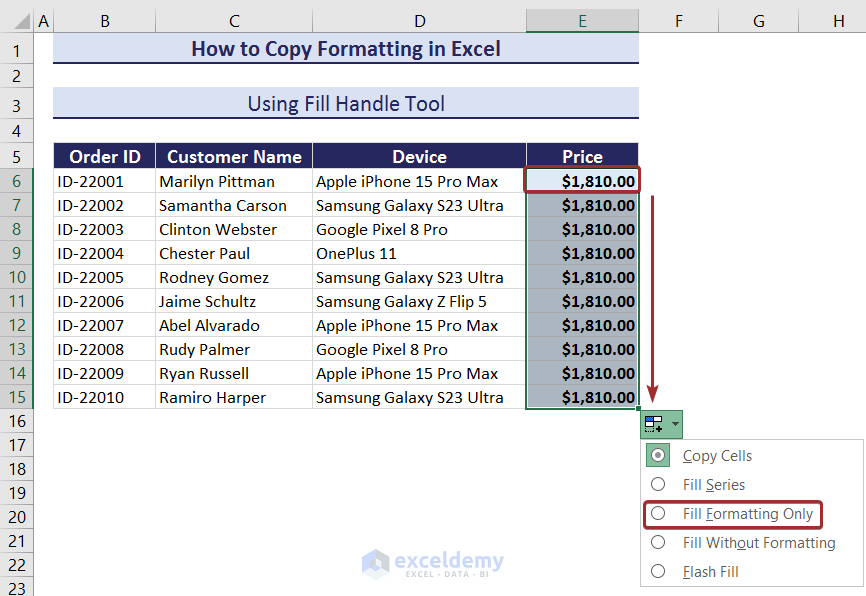
Method 1 – Using the Format Painter
- Select a cell with formatting.
- Go to the Home tab > Clipboard > Format Painter.
You can also press ALT + H + F + P to open the Format Painter.
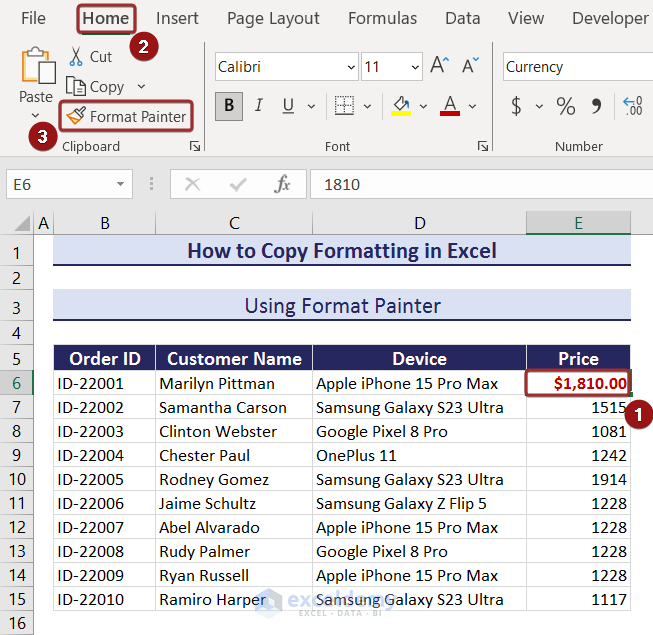 You will see a brush symbol.
You will see a brush symbol. - Select the cell to copy the format.
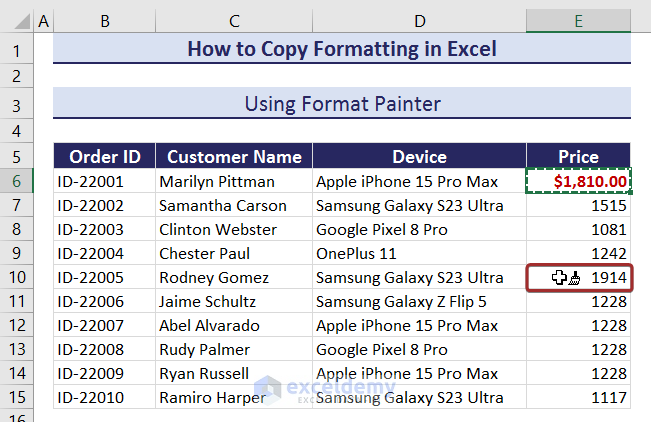
- Place the cursor in the cell you want to paste the format.
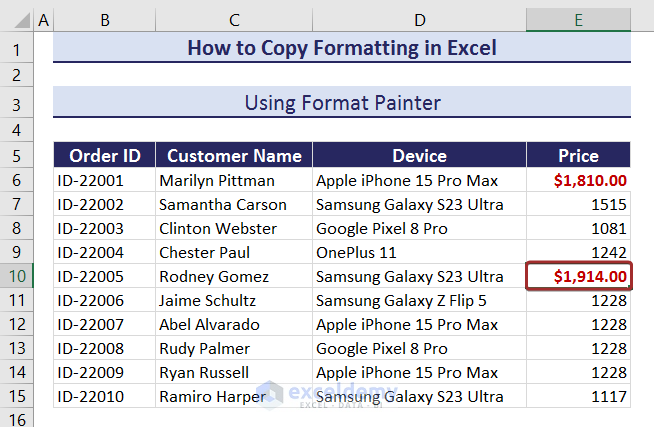
To copy the cell format to a range of cells:
- Select a formatted cell.
- Double-click the Format Painter.
- Select a range of cells to paste the copied cell format.
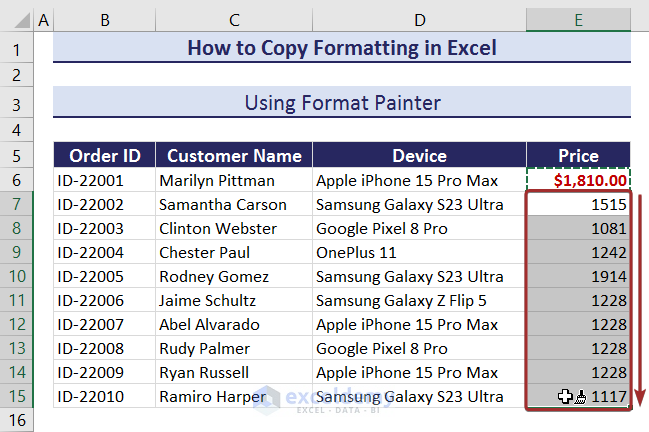
This is the output.
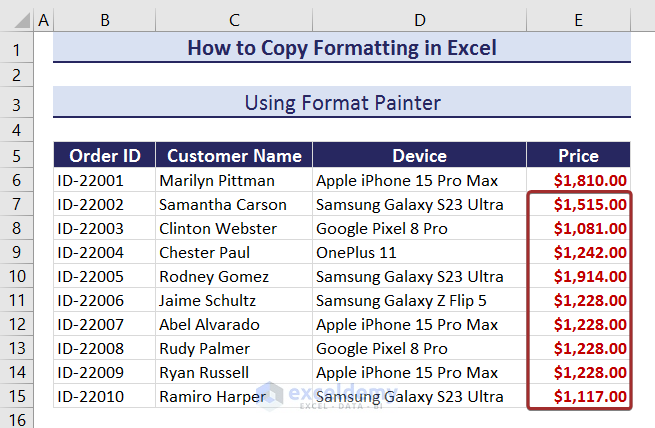
Read More: Copy and Paste Without Changing the Format in Excel
Method 2 – Using the Fill Handle Tool
- Select a cell with formatting.
- Drag down the Fill Handle to the adjacent cells.
- Click the Auto Fill Options icon > Fill Formatting Only.
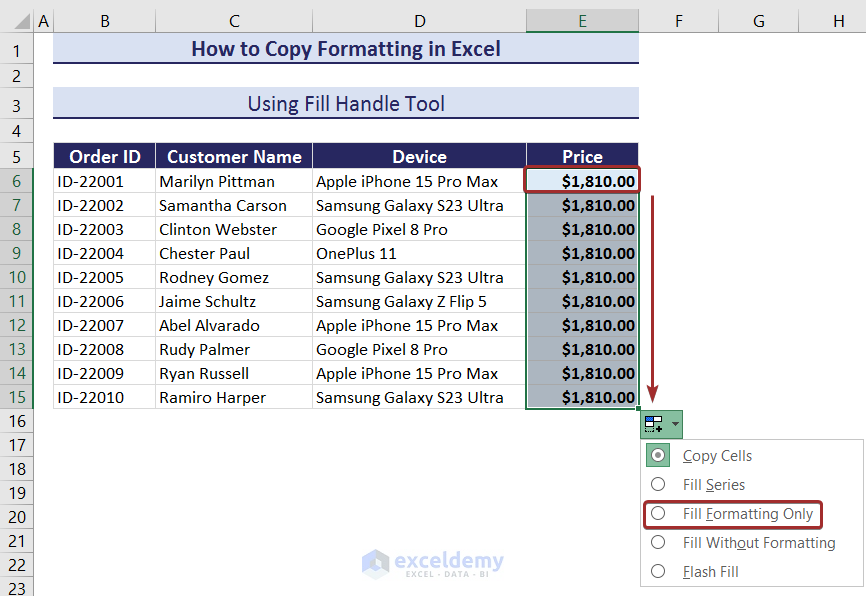
This is the output.
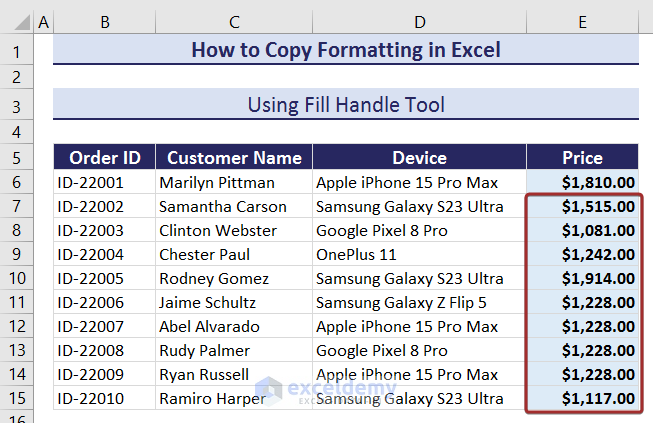
Read More: Copy and Paste Formulas Without Changing Cell References
Method 3 – Using the Paste Special Feature
- Select a range of cells with formatting.
- Press Ctrl + C to copy.
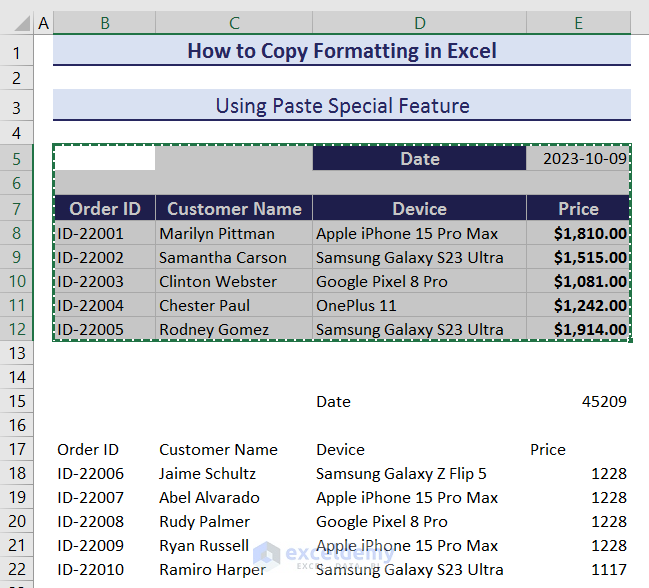
- Select a cell to paste the format.
- Right-click.
- Go to Paste Special… > Other Paste Options > Formatting.
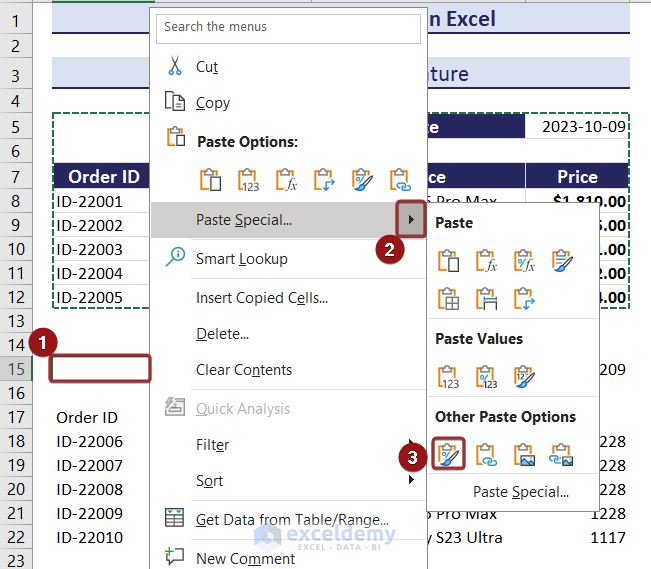
This is the output.
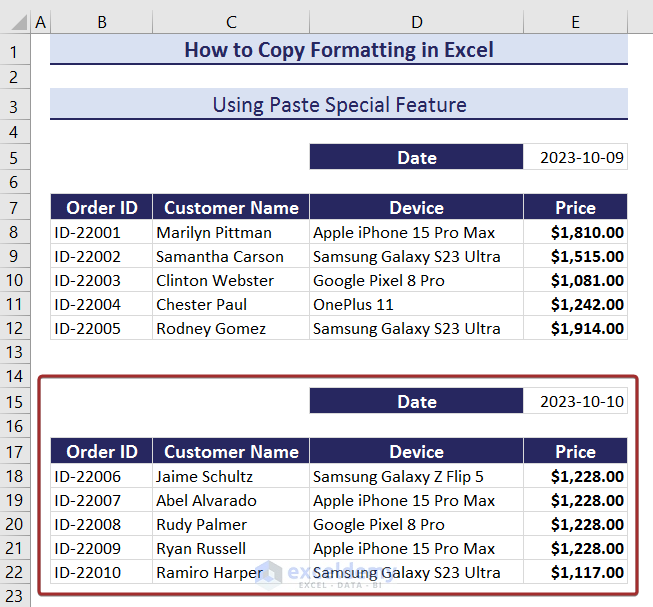
Note: You can also press Alt + E + S + T + Enter to paste the copied formatting.
Download Practice Workbook
Download the workbook and practice.
Frequently Asked Questions
Does copying the format in Excel affect data or formulas in cells?
No.
How to copy formatting to non-contiguous cells?
Hold Ctrl and use the Format Painter or the Paste Special feature.
Is it possible to copy formatting between different Excel workbooks?
Yes, copy the cell format and use the Format Painter or the Paste Special.
Related Articles
<< Go Back to Copy Paste in Excel | Learn Excel
Get FREE Advanced Excel Exercises with Solutions!

