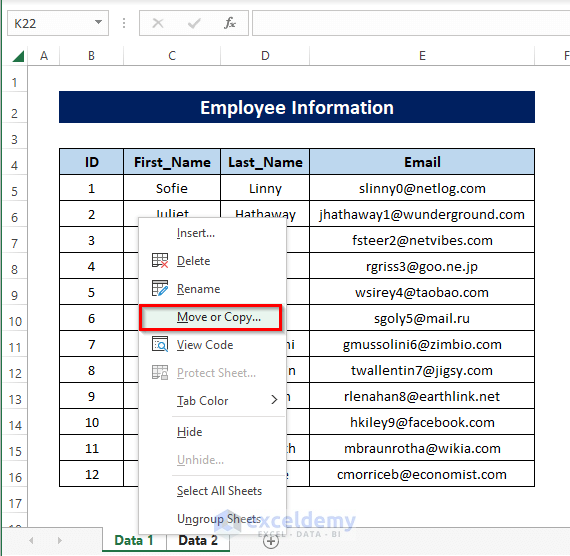Method 1 – Applying Move or Copy Command
Steps:
- Select the worksheets of your source workbook. Our dataset has two sheets, “Data 1” and “Data 2.”
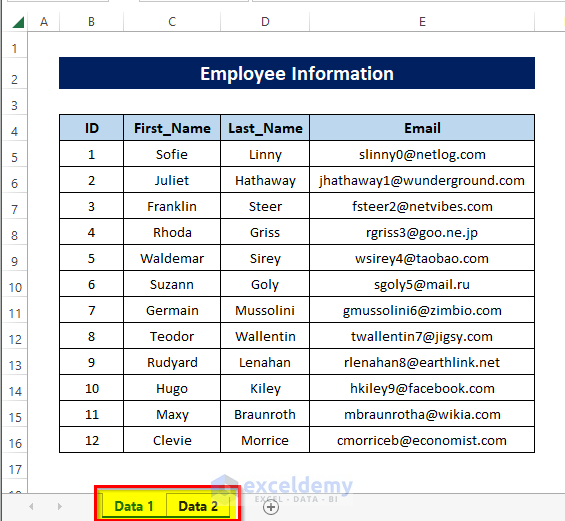
- Right-click the mouse, and you will see a list of options. Select Move or Copy… from the list.
- A pop-up called Move or Copy will appear. Under the To Book section, you will find a dropdown sign. Click on that to see a list of the opened workbooks.
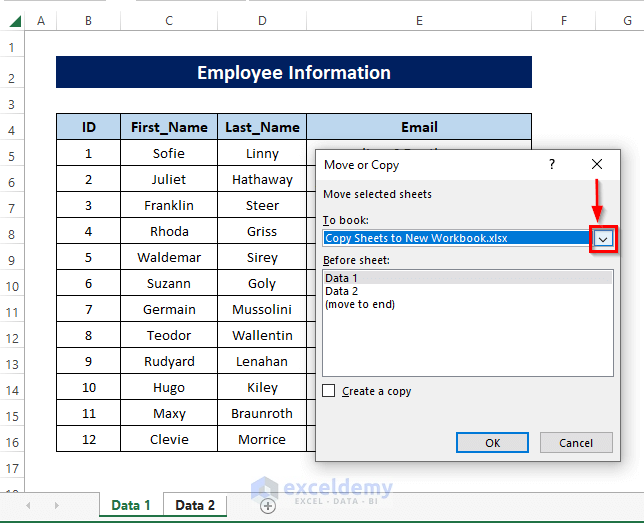
- From the To book field, select (new book).
- Mark the Create a copy.
- Press OK.
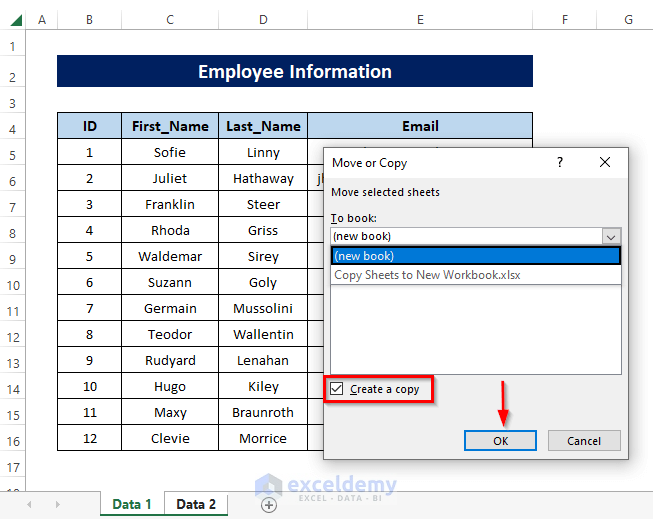
- We will get a new workbook named “Book2” (or “Book1”), and our previous data will be copied into it.
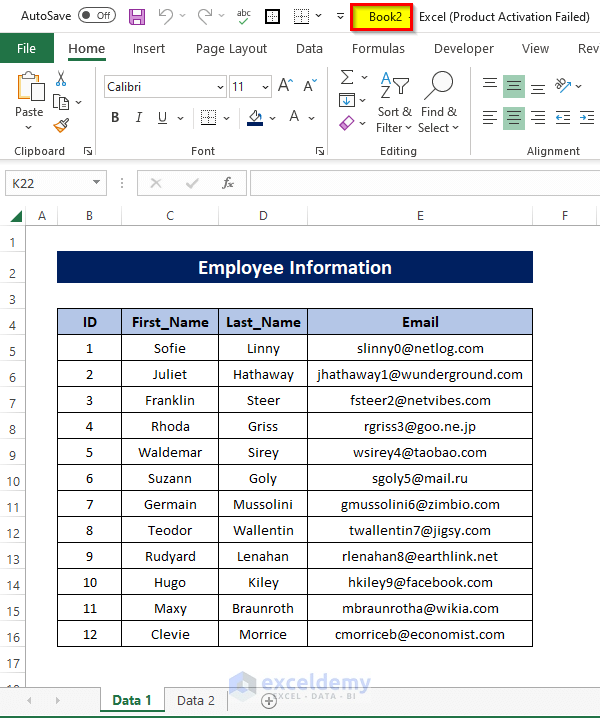
Method 2 – Copying Multiple Sheets to the New Workbook from Ribbon
Steps:
- Select sheets “Data 1” and “Data 2” using the CTRL button.
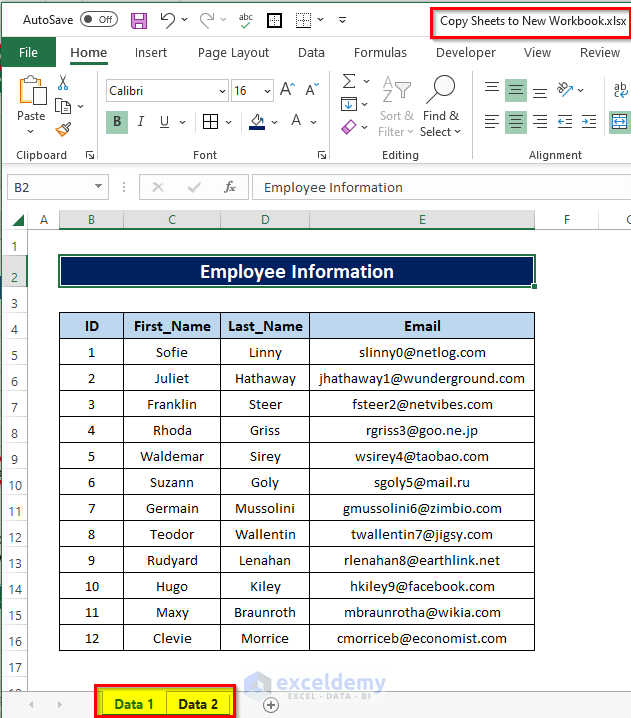
- Go to Home from the ribbon.
- Go to Format from the ribbon, and you will see a drop-down.
- Select Move or Copy Sheet… from the drop-down list.
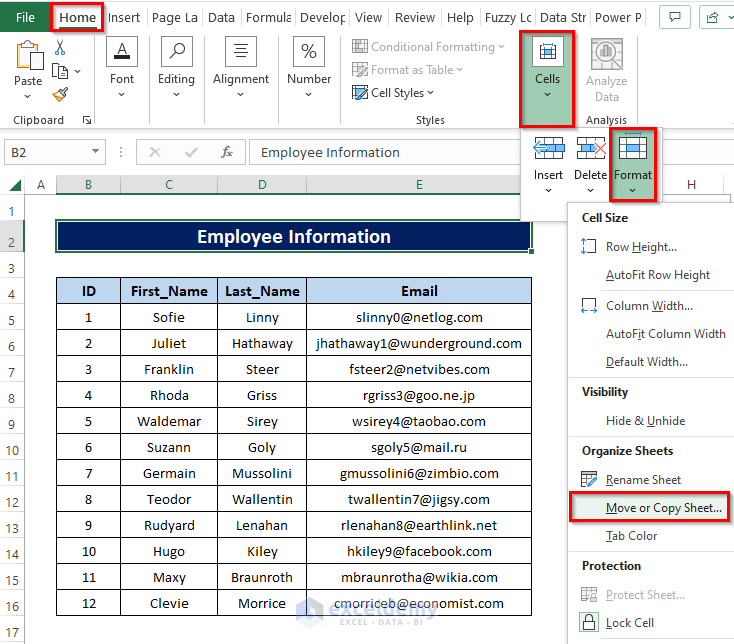
- A pop-up will appear called Move or Copy.
- Repeat these steps of method 1 to serve your purpose.
Read More: Copy Worksheet to Another Workbook without Reference in Excel
Method 3 – Copying Multiple Sheets to the New Workbook by Dragging
Steps:
- Open the source and target workbooks.
- Arrange the two workbooks horizontally.
- From the source workbook, select the worksheets (i.e. “Data 1” & “Data 2”) by pressing CTRL.
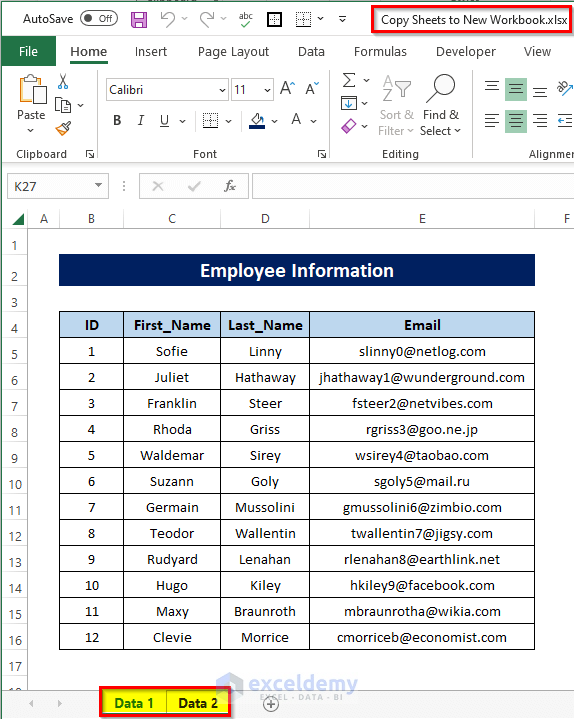
- Hold down the CTRL key and drag the sheet to the target workbook.
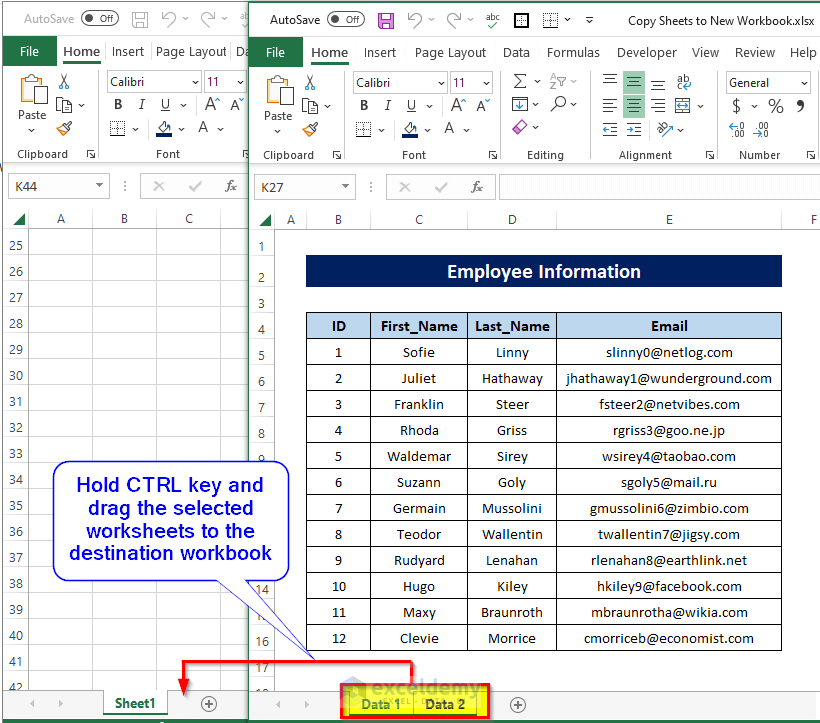
- You will see that the new sheets have been added to the destination workbook (i.e., “Copied Result Workbook”).
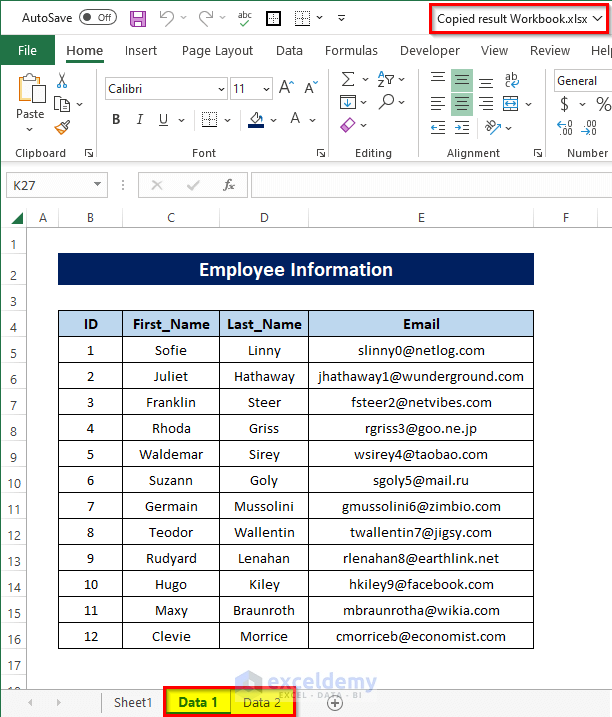
Method 4 – Using a VBA Code
Steps:
- We have named the source workbook “Workbook1”.
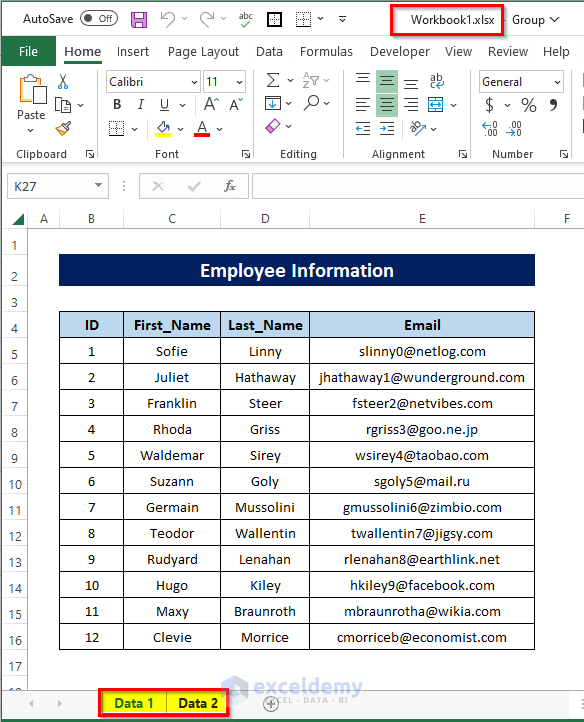
And the destination workbook is “Workbook2”.
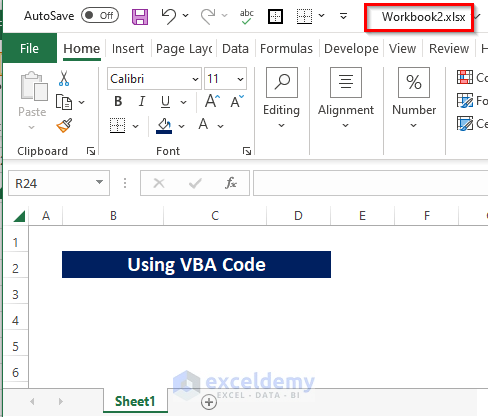
- Press ALT + F11 to open the Visual Basic window.
- Click Insert and select Module.
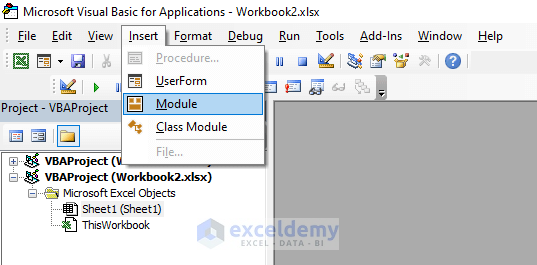
- The module window will appear on the screen. Insert the following code here:
Code:
Sub Copy_Multiple_Sheets()
Dim Source As String
Dim Destination As String
Source = "Workbook1.xlsx"
Destination = "Workbook2.xlsm"
Dim Worksheets As Variant
ReDim Worksheets(2)
Worksheets(1) = "Data 1"
Worksheets(2) = "Data 2"
Dim i As Variant
For i = 1 To UBound(Worksheets)
Workbooks(Source).Sheets(Worksheets(i)).Copy _
After:=Workbooks(Destination).Sheets(Workbooks(Destination).Sheets.Count)
Next i
End Sub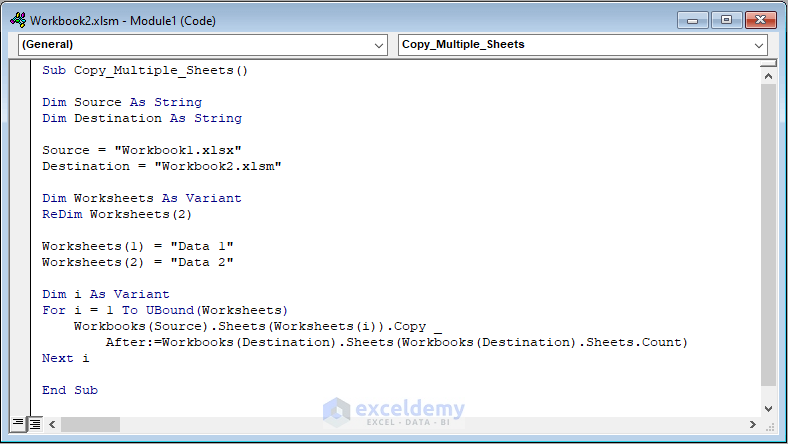
Code Explanation:
- Here, the source workbook is declared as “Source” and the target workbook is declared as “Destination”.
- The extension of the destination workbook is (.xlsm), as we have applied the code here.
- “ReDim Worksheets(2)”: Here, 2 is the total number of worksheets we need to copy.
- The name of the worksheets that we want to copy: “Data 1” & “Data 2”.
- Run the code, and you will see that the worksheets have been copied to the destination workbook (i.e., “Workbook2”).
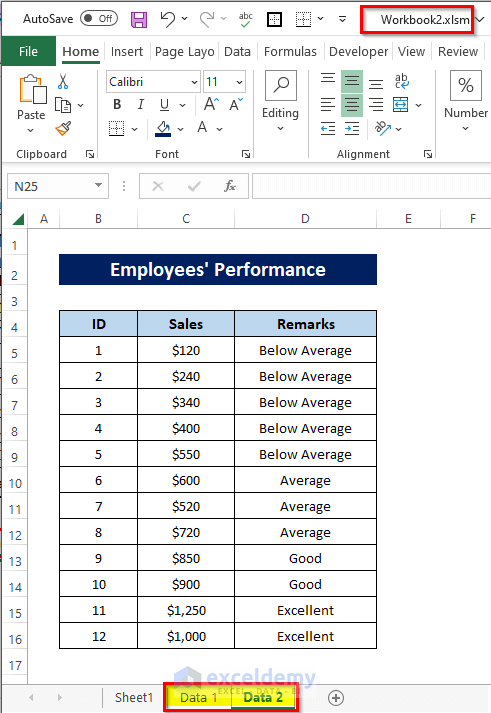
Read More: Excel VBA to Copy and Rename a Worksheet Multiple Times
How to Copy a Single Sheet to a New Workbook in Excel
Steps:
- Create a destination workbook (i.e., “Workbook3”).
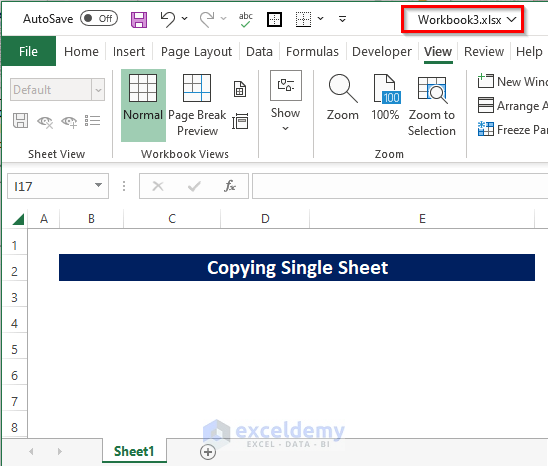
- Go to the worksheet you want to copy from the source workbook (i.e., “Workbook1”).
- Press CTRL + A and then CTRL + C to copy the whole workbook.
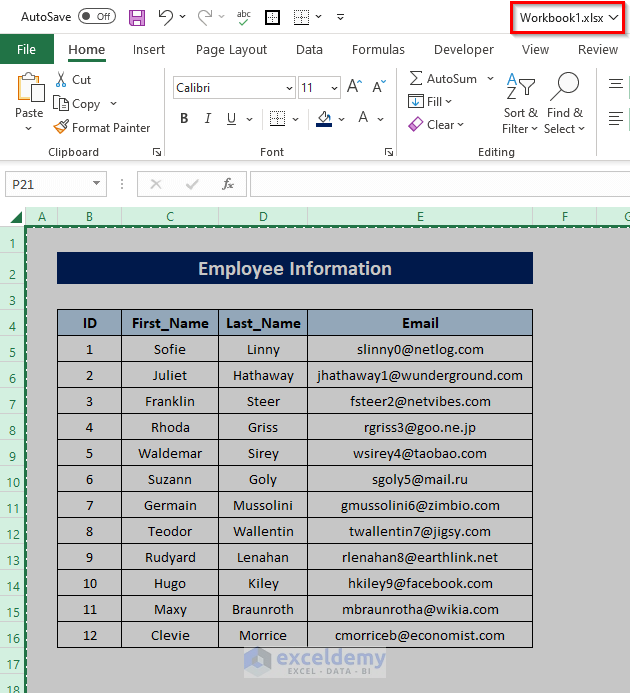
- Go to the destination workbook (i.e., “Workbook3”).
- Select the first cell A1, and press CTRL + V to paste the copied data.
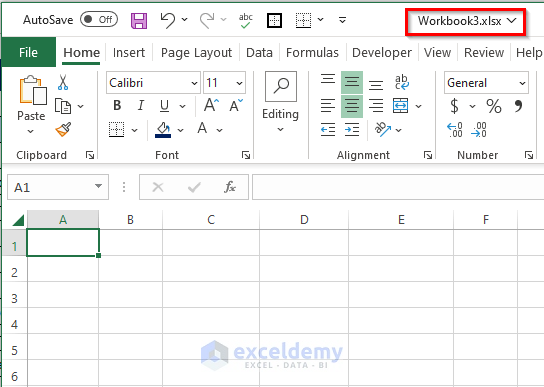
You will see that the sheet has been copied to the destination workbook.
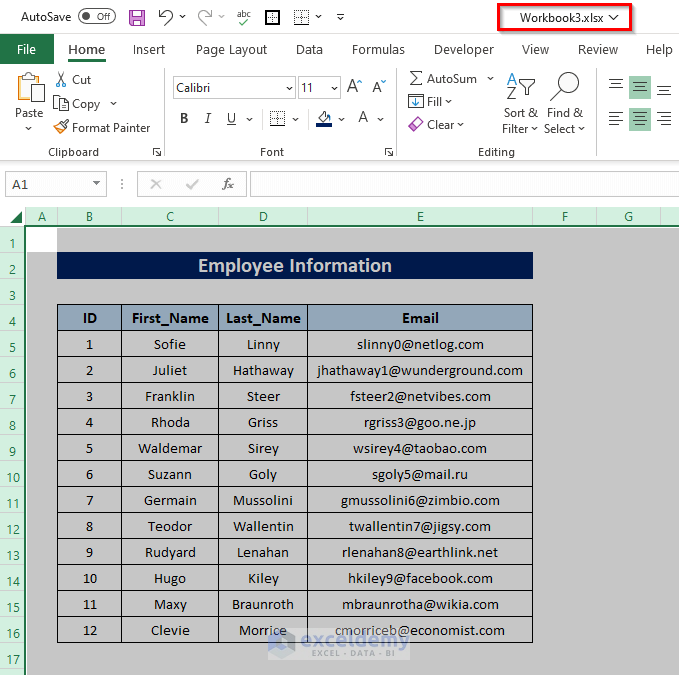
Read More: How to Copy Sheet to Another Workbook with Excel Formulas
Things to Remember
- Don’t forget to press the CTRL key while dragging a sheet from one workbook to another. Otherwise, the data will be cleared from the source worksheet.
Download the Practice Workbook
Download this sheet to practice.
Related Articles
- How Do I Duplicate a Sheet Multiple Times in Excel
- How to Copy Excel Sheet into Word
- [Fixed!] Move or Copy Sheet Not Working in Excel
- How to Copy a Sheet to Another Sheet in Excel
- How to Copy Excel Sheet to Another Sheet with Same Format
<< Go Back to Copy Sheet | Worksheets | Learn Excel
Get FREE Advanced Excel Exercises with Solutions!