Method 1 – Using a Fill Handle
Steps:
- Go to the lower-right corner of cell C5 and drag the + symbol down using the mouse.
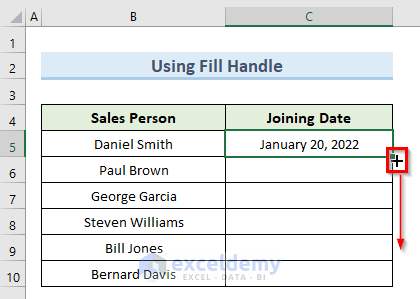
- Click on the Auto Fill Options icon and select Copy Cells.
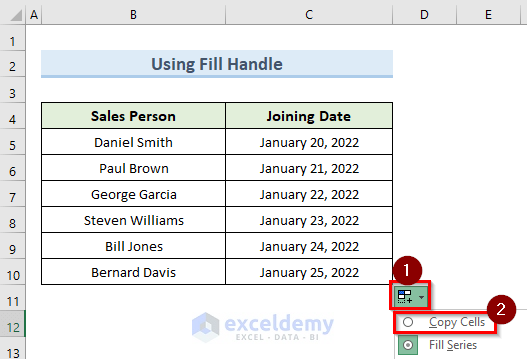
- This will copy the date value of cell C5 to all the cells below.
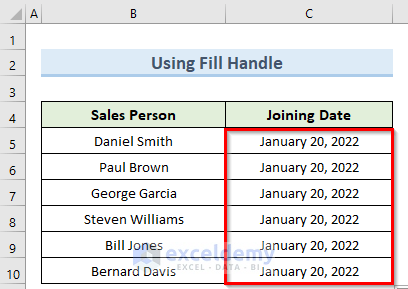
Method 2 – Utilizing the Absolute Reference
Steps:
- Go to cell C5 and insert the following formula:
=$C$5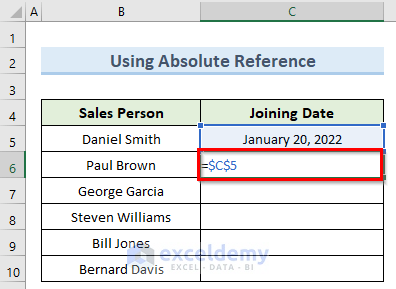
- Press Enter and copy this formula to show the same date in the remaining cells.
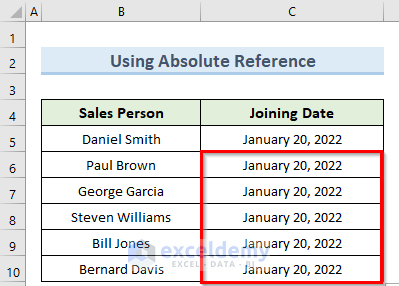
Read More: How to Use IF Formula with Dates
Method 3 – Applying Paste Special
Steps:
- Copy cell C5 using CTRL+C.
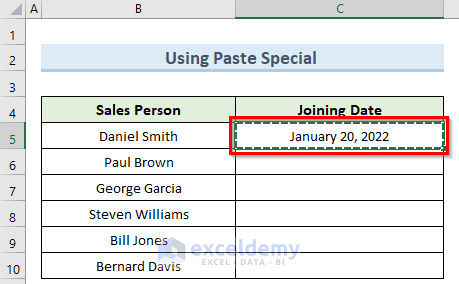
- Select the cells from C6 to C10 and right-click.
- Select Paste Special and click on Paste Link.
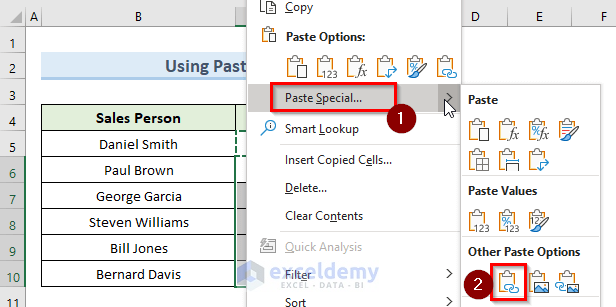
- This will create copies of the date in cell C5 in the other cells.
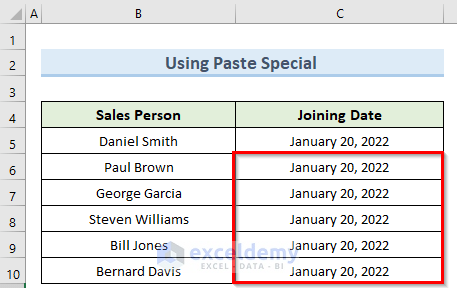
Method 4 – Copy the Same Date from the Clipboard
Steps:
- Copy cell C5 and click on the Clipboard icon in the top-left corner.
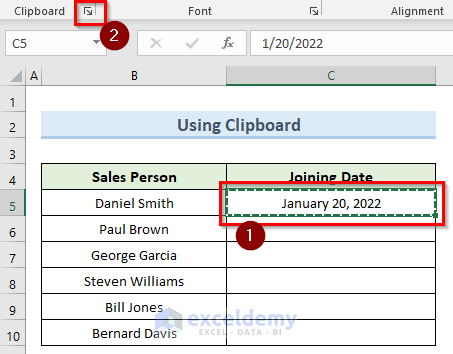
- Click on cell C6 and go to the Clipboard pane on the left.
- Click on the drop-down and select Paste.
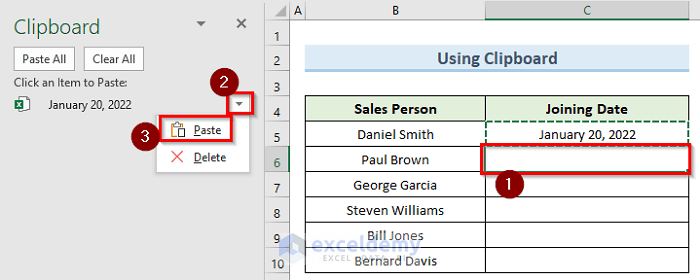
- This will generate copies of the beginning date.
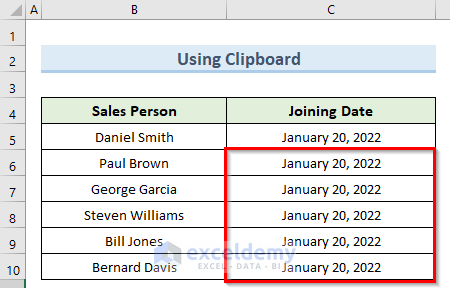
Read More: Making a List of Countries by Time Zone in Excel
Method 5 – Copying Using the DATE Function
Steps:
- Go to cell C5 and type in the following formula:
=DATE(2022,1,20)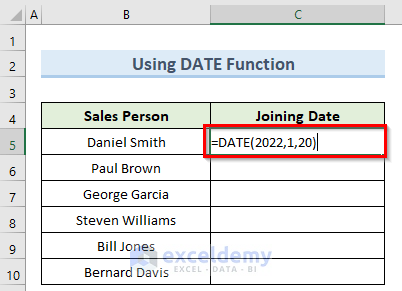
- Press the Enter key and copy this formula down using the Fill Handle.
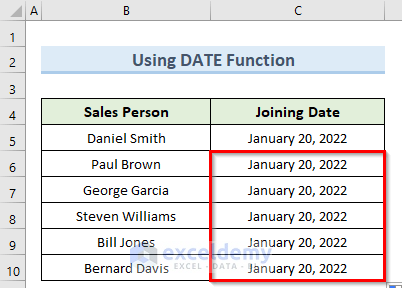
Read More: How to Calculate Due Date with Formula in Excel
Method 6 – Applying VBA Code
Steps:
- Go to the Developer tab and select Visual Basic.
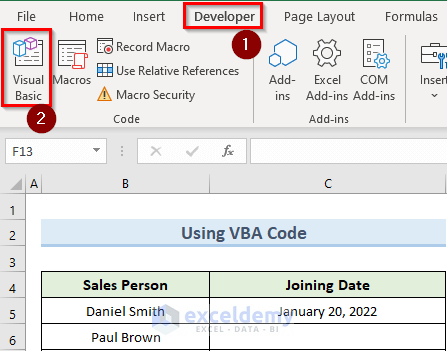
- Select Insert in the VBA window and click on Module.
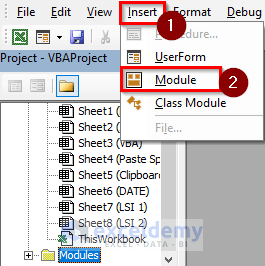
- Enter the formula below in the new window:
Public Sub CopySameDate()
Range("C6:C10").Value = Range("C5")
End Sub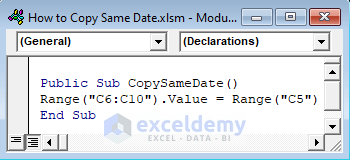
- Open the macro from the Developer tab by clicking on Macros.
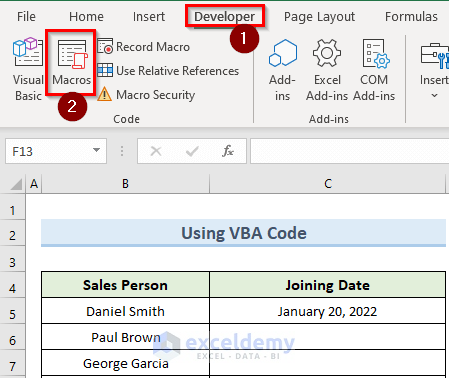
- In the Macro window, select the CopySameDate macro and click Run.
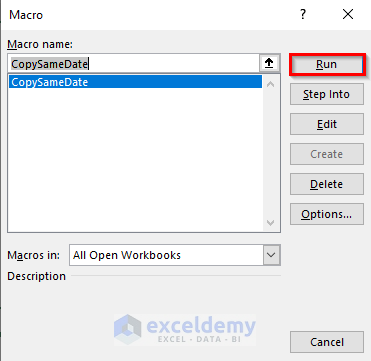
- The VBA code will create copies of the date in cell C5.
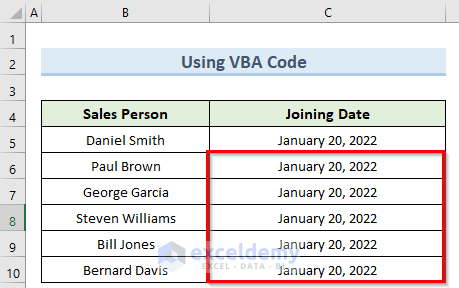
Read More: How to Create World Time Zone Clock in Excel
How to Insert Dates In Excel Automatically
Steps:
- Click on cell C5 and double-click the + icon in the lower-right corner.
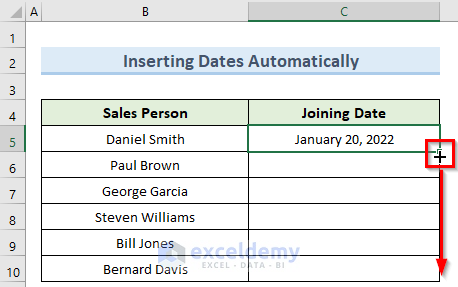
- This will automatically fill the cells below with increasing dates.
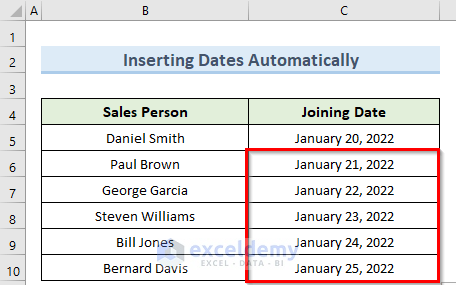
How to Auto-Fill Dates In Excel Using a Shortcut
Steps:
- Select all the cells from C5 to C10 and press Ctrl+D.
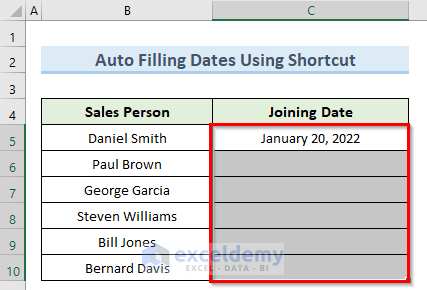
- This shortcut will fill the dates in those cells automatically.
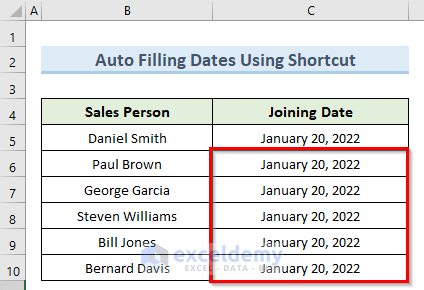
Download the Practice Workbook
You can download the practice workbook from here.
Related Articles
<< Go Back to Autofill Dates | Excel Autofill | Learn Excel
Get FREE Advanced Excel Exercises with Solutions!

