We will consider the following dataset. Here, we applied a VLOOKUP formula on Cell G5. Then, we’ll copy the formula.
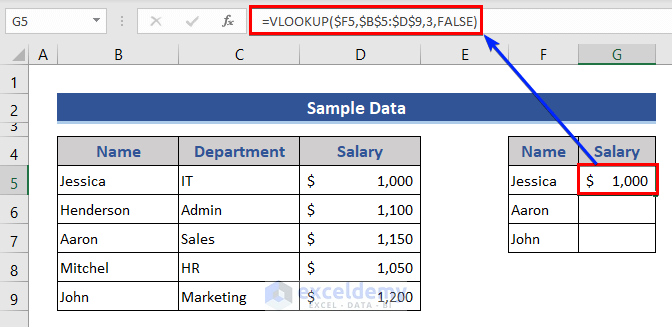
Method 1 – The Simple Copy-Paste Method to Copy a VLOOKUP Formula
Steps:
- Move to Cell G5.
- Click on the Copy option from the Clipboard group from the Home tab.
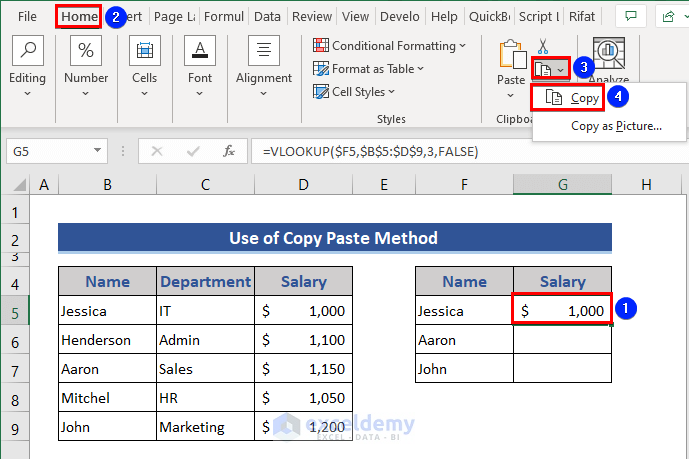
- Go to the next cell G6.
- Click on the Paste option from the Clipboard group.
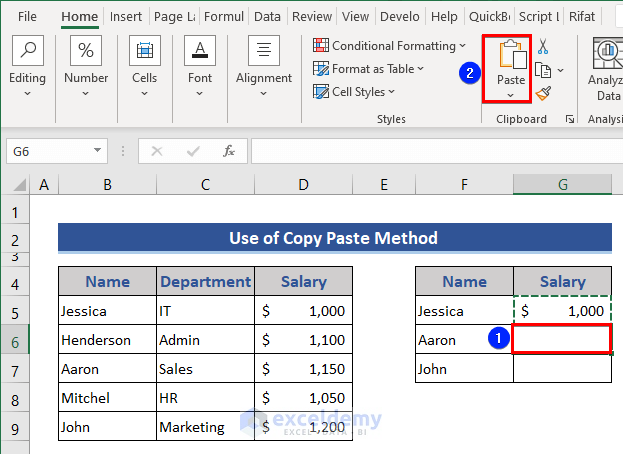
- Look at the dataset.
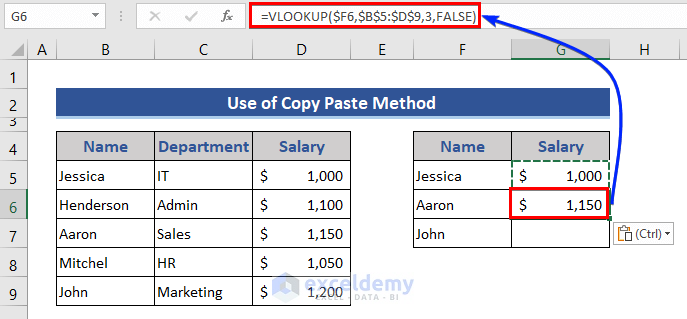
- We can see VLOOKUP formula of the corresponding Cell G6 has been pasted.
- Copy the formula to Cell G7.
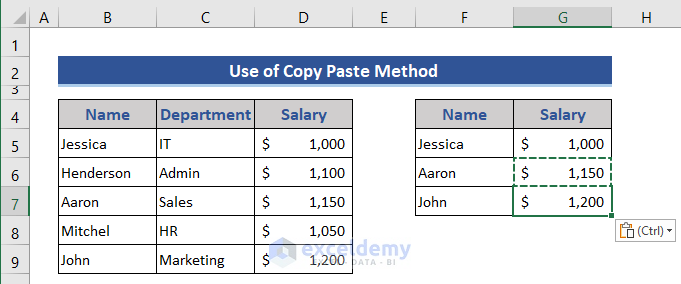
You can also use keyboard shortcuts:
- Select cell G5 and press Ctrl + C.
- Go to cell G6 and press Ctrl + V.
- Paste the formula with Ctrl + V to all necessary cells.
Method 2 – Copy the VLOOKUP Formula Down a Column by Dragging
Steps:
- Place the cursor at the bottom-right corner of cell G5.
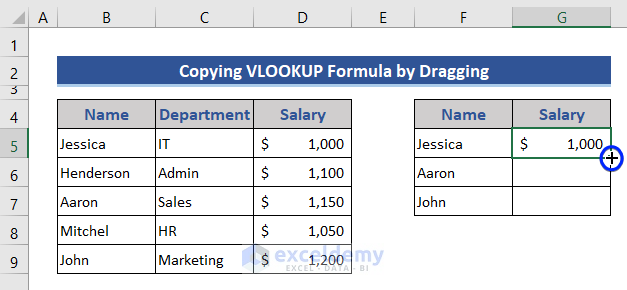
- You’ll see a plus symbol (+) there.
- Drag this plus symbol down to cell G7.
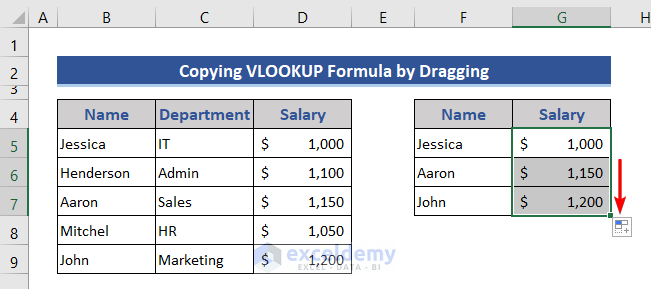
- If you don’t need to copy the formatting, click on the down arrow at the right-bottom of Cell G7.
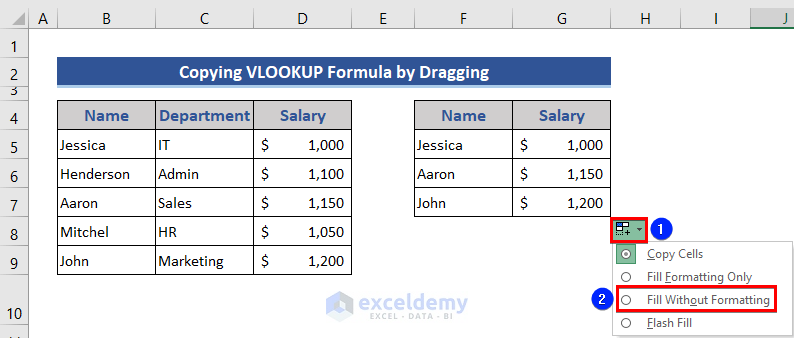
- Choose the Fill Without Formatting option.
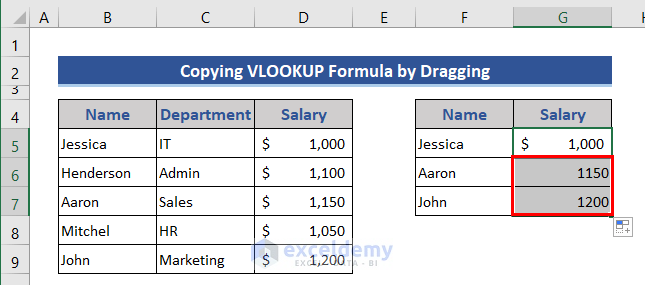
Method 3 – Copy a VLOOKUP Formula to the Entire Column
Steps:
- Hover over the Fill Handle icon for cell G5.
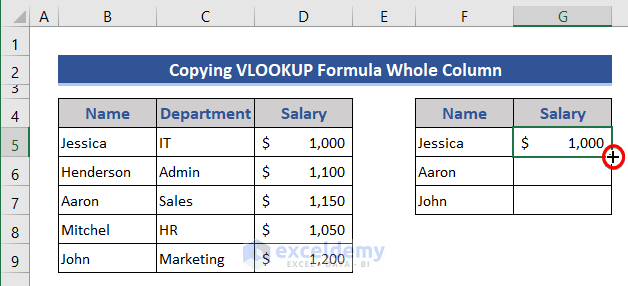
- Double-click the Fill Handle icon.
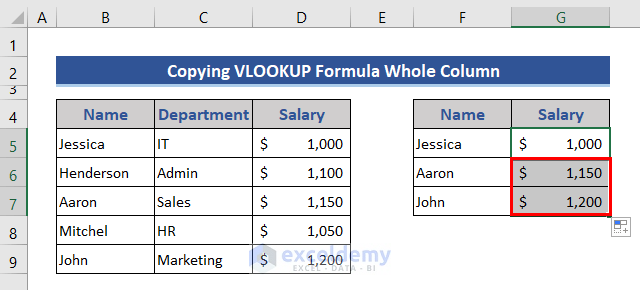
- The VLOOKUP formula has been copied through Column G. Like in method 2, we can also remove the formatting from the copied cells.
Method 4 – Create an Excel Table to Copy a VLOOKUP Formula
Steps:
- Select the Range B5:D9.
- Press Ctrl + T.
- The Create Table box appears with the selected range.
- Check the My table has headers option.
- Press the OK button.
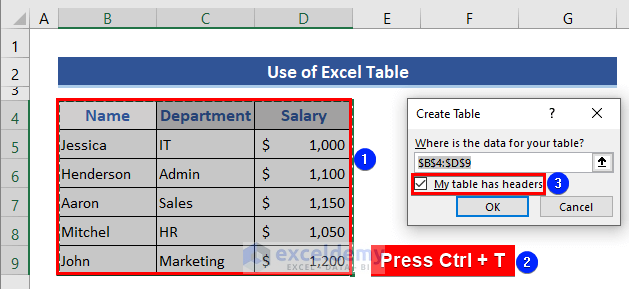
- We can see a table has been formed.
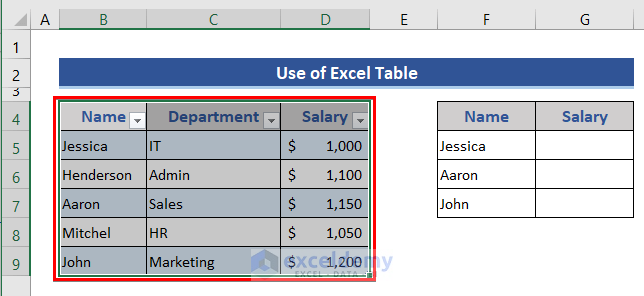
- Create another table from the range F5:G7.
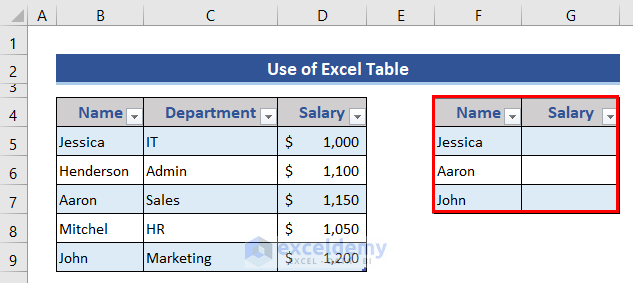
- Go to Cell G5 and insert the following formula:
=VLOOKUP([@Name],Table1,3,FALSE)
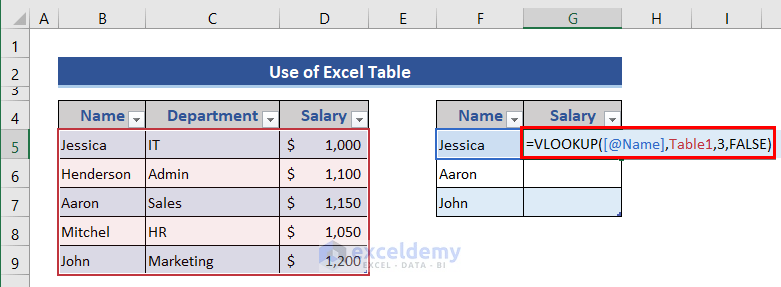
- Press the Enter button.
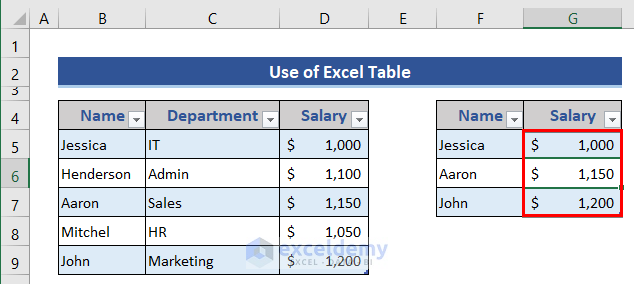
- The inserted formula has been copied to all cells of the Salary column of the table.
Method 5 – Insert a VLOOKUP Formula in One Cell and Copy to Multiple Cells with a Single Button Press
Steps:
- Select Range G5:G9.
- Press the F2 button to go to the edit mode.
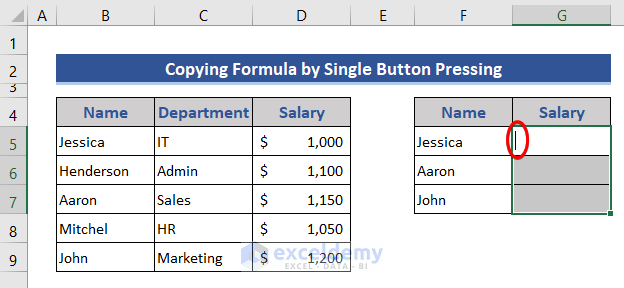
- Insert the following formula and press the Ctrl + Enter buttons.
=VLOOKUP($F5,$B$5:$D$9,3,FALSE)
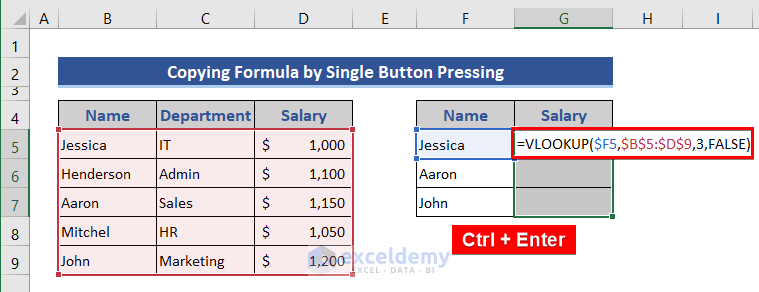
- This fills the column with the AutoFilled formula.
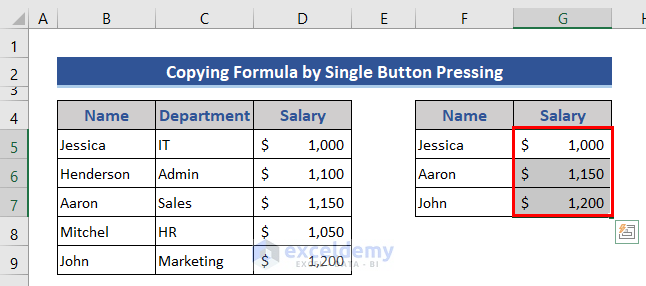
Method 6 – Apply a Keyboard Shortcut to Copy VLOOKUP Formula in Excel
Steps:
- Place the cursor on Cell G6.
- Press Ctrl + D from the keyboard.
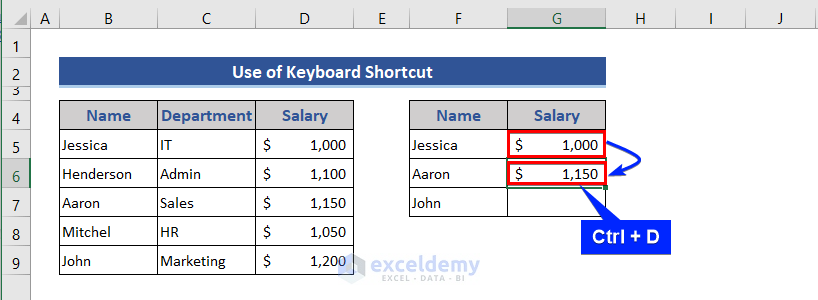
- The formula has been copied from cell G5.
The formula will copy only to the next adjacent cell that contains a formula. If the adjacent cell does not contain a formula, this method will not work.
Method 7 – Replicate a VLOOKUP Formula Without Changing Cell Reference
Case 1 – Keyboard Shortcut
- Go to the adjacent cell of Cell G5.
- Press Ctrl + ‘ (apostrophe) and the Enter button.
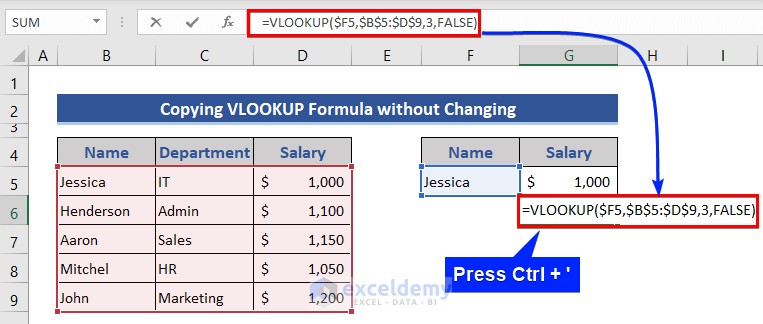
Case 2 – Absolute Cell Reference
- Apply the absolute cell reference in the formula. Look at the formula of Cell G5 in the image for reference.
- Copy and paste this formula following any method above.
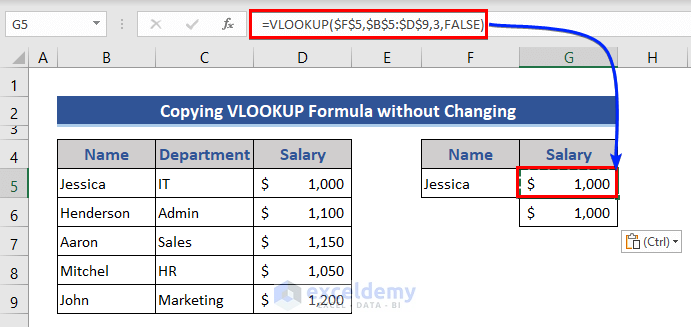
Download the Practice Workbook
Related Articles
- 10 Best Practices with VLOOKUP in Excel
- 7 Practical Examples of VLOOKUP Function in Excel
- VLOOKUP Example Between Two Sheets in Excel
- How to Use Dynamic VLOOKUP in Excel
- Transfer Data from One Excel Worksheet to Another Automatically with VLOOKUP
- How to Make VLOOKUP Case Sensitive in Excel
- VLOOKUP from Another Sheet in Excel
- How to Use VLOOKUP Formula in Excel with Multiple Sheets
- How to Remove Vlookup Formula in Excel
- How to Apply VLOOKUP to Return Blank Instead of 0 or NA
- How to Hide VLOOKUP Source Data in Excel
<< Go Back to Excel VLOOKUP Function | Excel Functions | Learn Excel
Get FREE Advanced Excel Exercises with Solutions!

