Below is a dataset of several students’ names. Of these students, only 3 passed. We want to create a drop-down checklist containing these students’ names. Then, we want to check the passed students’ names and get an output in another cell containing only the passed students.
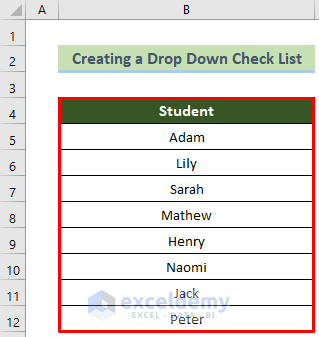
Step 1: Create Drop-Down Checklist Options
- Click on the Developer tab on your Excel ribbon.
- Click on the Insert tool >> ActiveX Controls group >> List Box (ActiveX Control) option.
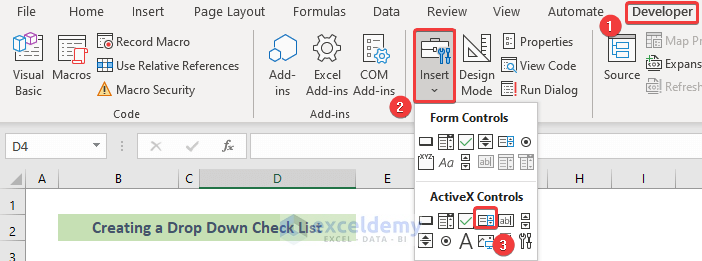
- A list box will open.
- Drag your mouse to determine the list box area.
- Right-click on the list box area and choose the Properties option from the context menu.
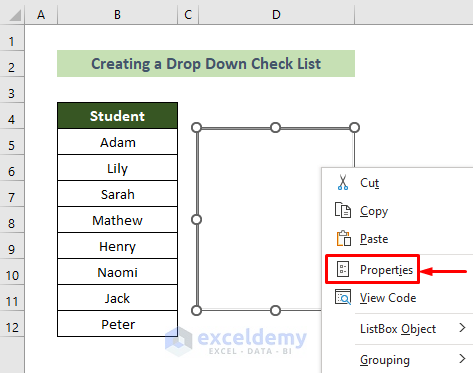
- A Properties window will appear.
- Enter checkList in the (Name) text box.
- Refer to the cells B5:B12 in the ListFillRange text box.
- Choose option 1 – fmListStyleOption from the ListStyle option list.
- Choose option 1 – fmMultiSelectMulti from the MultiSelect option list.
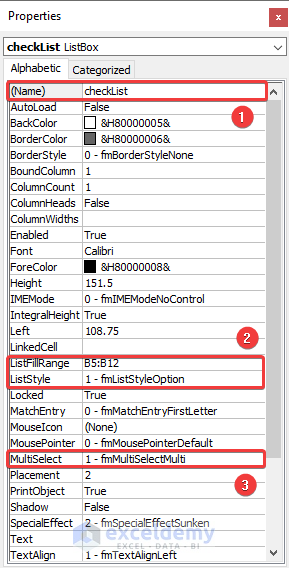
- There will be a drop-down checkbox list with the student’s names.
- To get the passed students’ names in a cell, create a header and name the output cell as CheckListOuput in the NameBox.
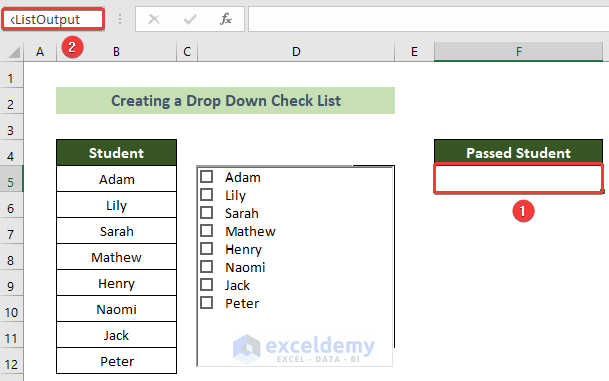
Your dropdown checklist options are created properly and the output cell is also declared with a proper name.
Read More: How to Make a Daily Checklist in Excel
Step 2: Add an Interactive Button to Extract the Result
Add a button to make a checklist interactive and extract your desired result.
- Go to the Insert tab.
- Go to the Illustrations group >> Shapes tool >> Rectangle option.
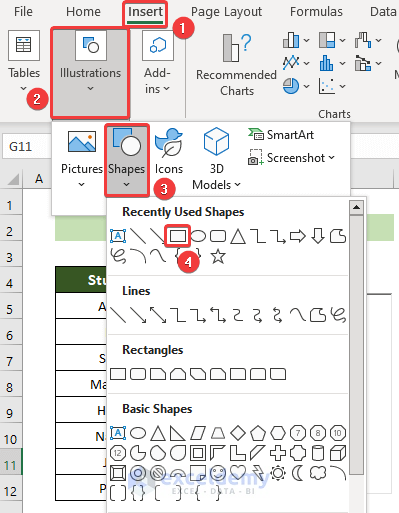
- You will have control over a rectangle.
- Drag your mouse to create your button area and fill the rectangle with your desired color.
- Right-click on your mouse inside the rectangle area and choose the Assign Macro… option from the context menu.
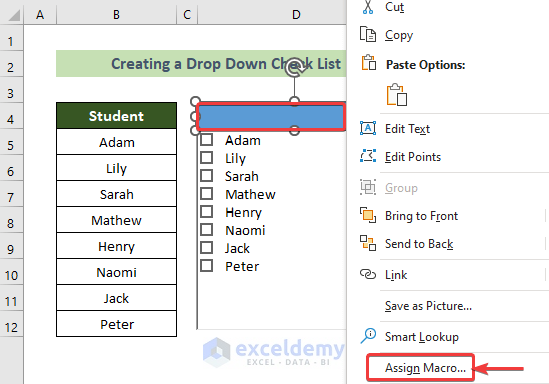
- The Assign Macro window will appear.
- Name your macro as Button_Click on the Macro Name: option and click on the New button.
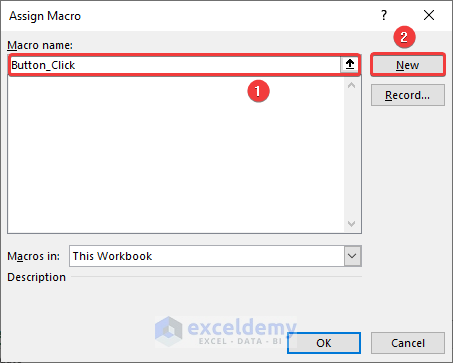
- The VB Editor will open, creating a new module named Module1.
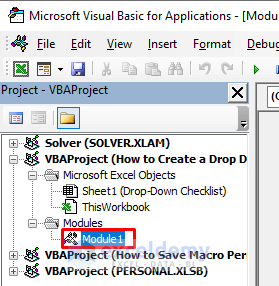
- Enter the following VBA code:
Sub Button_Click()
Dim buttonShape As Shape, listOption As Variant, M As Integer, N As Integer
Dim xP As String
Set buttonShape = ActiveSheet.Shapes(Application.Caller)
Set checkListBox = ActiveSheet.checkList
If checkListBox.Visible = False Then
checkListBox.Visible = True
buttonShape.TextFrame2.TextRange.Characters.Text = "Tick the Passed Students"
resultStr = ""
resultStr = Range("CheckListOutput").Value
If resultStr <> "" Then
resultArr = Split(resultStr, ";")
For M = checkListBox.ListCount - 1 To 0 Step -1
xP = checkListBox.List(M)
For N = 0 To UBound(resultArr)
If resultArr(N) = xP Then
checkListBox.Selected(M) = True
Exit For
End If
Next
Next M
End If
Else
checkListBox.Visible = False
buttonShape.TextFrame2.TextRange.Characters.Text = "Click Here"
For M = checkListBox.ListCount - 1 To 0 Step -1
If checkListBox.Selected(M) = True Then
listOption = checkListBox.List(M) & ";" & listOption
End If
Next M
If listOption <> "" Then
Range("CheckListOutput") = Mid(listOption, 1, Len(listOption) - 1)
Else
Range("CheckListOutput") = ""
End If
End If
End Sub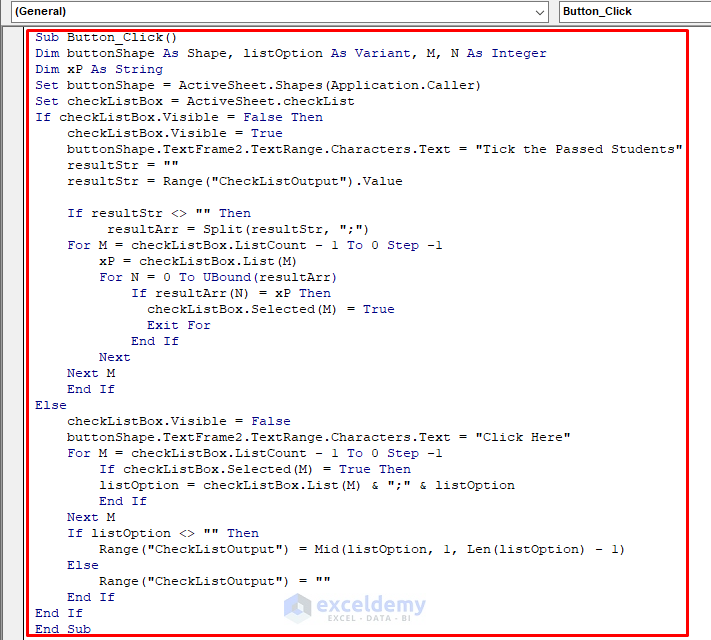
Note: In the code, the button’s macro name is Button_Click; checkList is the name of our checklist, and checkListOutput is the output cell’s name. You must change these names inside the VBA code if you name these things something else.
- Afterward, press Ctrl + S on your keyboard.
- As a result, a Microsoft Excel window will appear.
- Following, click on the No button.
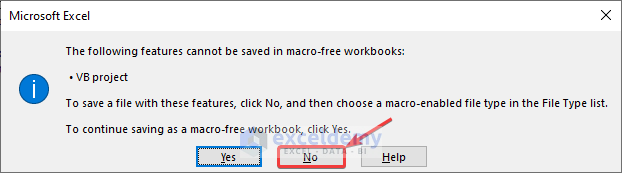
- The Save As dialogue box will appear.
- Choose the Save as type: option as .xlsm file and click on the Save button.
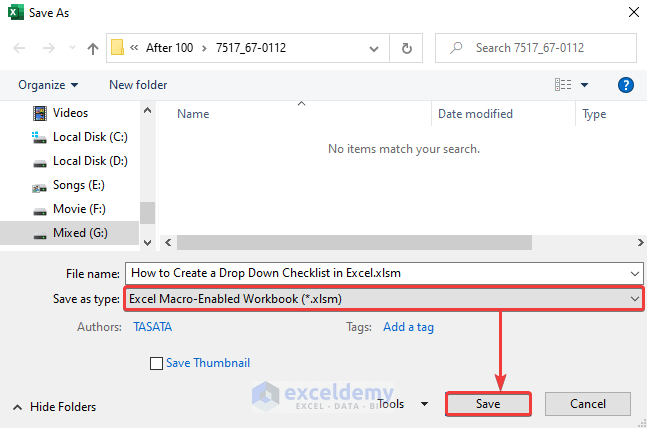
- The code is saved and workable now.
- Close the code window and go back to your main Excel file.
- There will be interactive checkboxes and the Tick the Passed Students button.
- Click on the passed students’ names Lily, Mathew, and Naomi.
- Click on the Tick the Passed Students button.
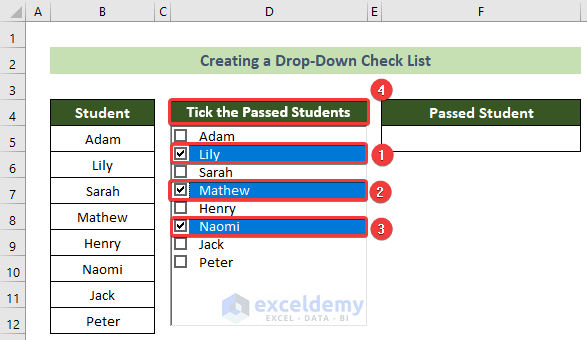
- You will find your result in cell F5 and the button will be named Click Here now interactively.
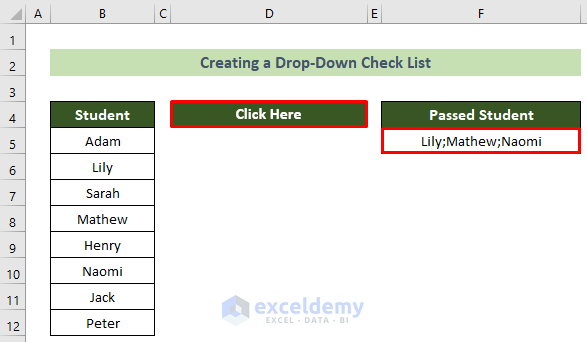
You will be able to create a drop-down checklist in Excel and use it to generate results.
Read More: How to Create an Audit Checklist in Excel
Download the Practice Workbook
You can download our practice workbook from here!
Relative Articles
- How to Make Checklist with Conditional Formatting in Excel
- How to Make a Checklist in Excel Without Developer Tab
- How to Create an Interactive Checklist in Excel



hi, to me the VBA code is not working and in the debugging I first get stuck here
Else
Range(“CheckListOutput”) = “”
and by ignoring and re-clicking I get as top here
resultStr = Range(“CheckListOutput”).Value
It would be really helpful for me to get it work. thanks!
Hello Claudia Sgiarovello,
On our end the VBA code is working perfectly. Rechecked the code to confirm it.
Make sure you replace the curly quotation marks with straight quotation marks to avoid syntax errors in VBA. If the problem persists, double-check the name of the range “CheckListOutput” to ensure it matches exactly with what is in your Excel workbook.
1. Ensure all quotes are straight quotes (“).
2. Check that “CheckListOutput” matches the actual named range in your Excel workbook.
3. Verify that “checkList” matches the name of your ActiveX listbox control.
If these steps don’t resolve the issue, consider providing more details about any specific error messages or behaviors you’re encountering.
Regards
ExcelDemy
I have the same issue however i only used for single option, it doesnt work
Hello Jennifer Almeida,
In our existing VBA code, the previously stored values in the output cell are overwritten when a new selection is made. This happens during the Button_Click event when the new selection is written directly into CheckListOutput, replacing the previous value.
To preserve previous selections, we adjusted the logic so that the newly selected value is appended to the existing content rather than overwriting it. Here’s an update to your code:
Regards
ExcelDemy
The append function only seems to work down the list;however, if you try to check off an item earlier in the list, it will not append. How can we tweak the code to make it append in any direction?
Hello Jay,
To ensure the checklist appends selections in any order, you can modify the code to check for and append all selected items each time the button is clicked. Here’s the updated code:
1. Added a loop to re-check all items dynamically.
2. Used a helper IsInArray function that determines if an item is already in the saved list.
3. Updates the checklist to reflect all selections dynamically.
Regards
ExcelDemy