The procedures to create a leaderboard in Excel in this tutorial can also be used to create any type of dataset to rank a list of data.
Step 1 – Making a Base Excel Dataset
Lets create the base dataset which we will then update to create a leaderboard in Excel.
STEPS:
- Create a simple data table as in the image below and type in the names of the sales persons.
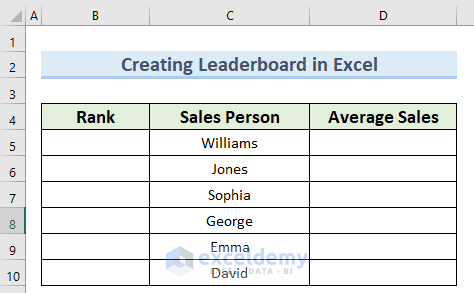
- Enter some values for the Average Sales for each sales person.
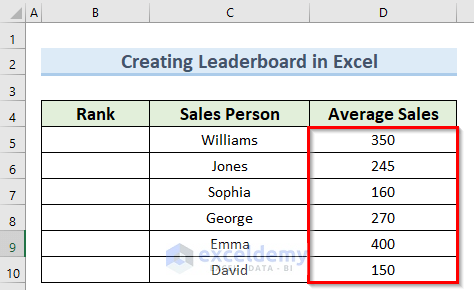
Step 2 – Inserting ROW Function
Now let’s generate the rank values to create the salesperson leaderboard using the ROW function.
STEPS:
- Go to cell B5 and enter the following formula:
=ROW()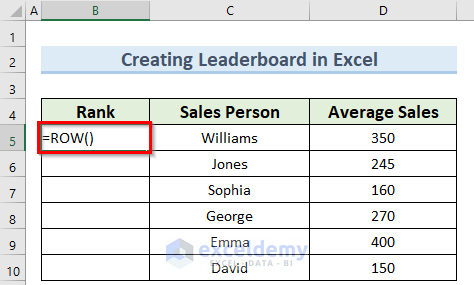
- Press Enter to confirm the formula, which will return the row number in cell B5.
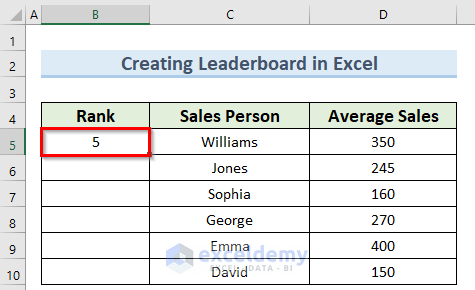
Step 3 – Modifying the ROW Formula
We now a value of 5 as the starting rank, which is not what we want, because we want to start our ranking with 1. Let’s modify the formula to accomplish this.
STEPS:
- Navigate to cell B5 and enter the formula below:
=ROW()-4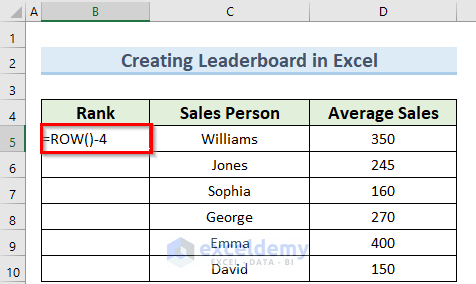
- Press Enter.
- Copy the formula to the other cells using the Fill Handle.
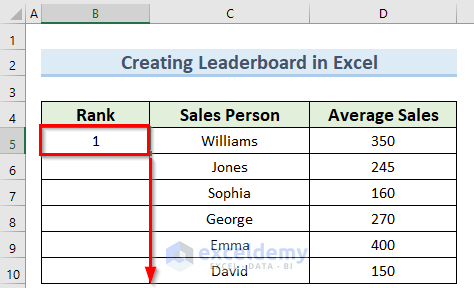
You should now have the ranking numbers in ascending order.
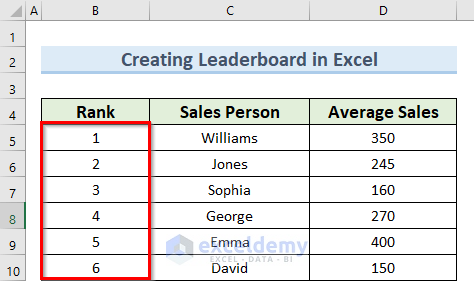
Step 4 – Sorting Performance Values
Now let’s sort the average sales values to create the leaderboard.
STEPS:
- Select the whole data table.
- Go to the Data tab.
- Click on Sort under Sort & Filter.
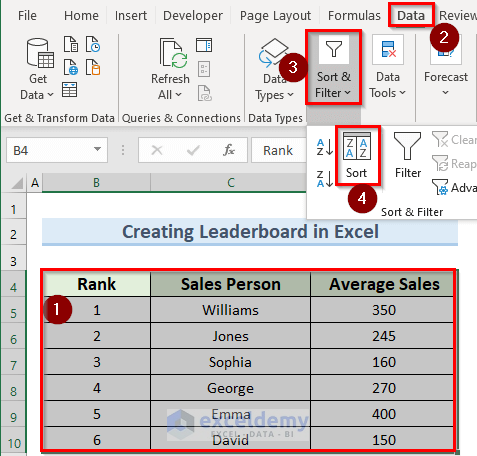
In the Sort window that opens:
- Check the My data has headers box.
- Select Average Sales from the Sort by drop-down option.
- Select Largest to Smallest under the Order drop-down option.
- Click OK.
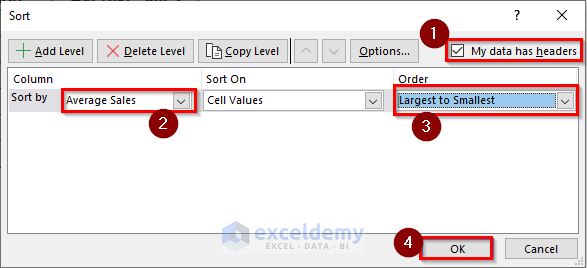
The sales persons should now be ranked according to their Average Sales values.
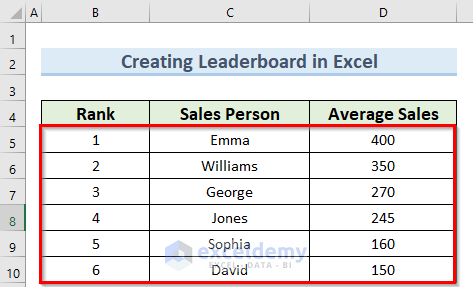
Things to Remember
- The ROW function yields the row number of the cell containing the formula when no reference is given.
- We can specify a cell or a range of cells as the argument of the ROW function.
- In Excel 365, which supports dynamic array formulae, the outcome is an array of size {4,5,6} that spills vertically into three cells, starting with the cell that contains the formula.
- To get column numbers, you can similarly use the COLUMN function.
- To count the number of rows, use the ROWS function.
Download Practice Workbook
<< Go Back to Scoring | Formula List | Learn Excel
Get FREE Advanced Excel Exercises with Solutions!


How would I make one that changes automatically when the scores are changed?
Hello NADHAY SARY
Thanks for visiting our blog and sharing your requirements. You wanted a Dynamic Leaderboard that updates automatically when the Average Sales will be changed.
OUTPUT Overview:
I am delighted to inform you that I have developed an Event Procedure and Sub-procedure using VBA to fulfil your goal.
Excel VBA Code:
Follow the steps: Right-click on the sheet name tab >> View Code >> Paste the given code in the sheet module >> Save >> Return to the sheet and make your desired changes.
Hopefully, the code will help you in reaching your goal.
Regards
Lutfor Rahman Shimanto
Excel & VBA Developer
ExcelDemy
Hello, this question is regarding the code provided by Lutfor Rahman Shimanto. I have more columns I want to also update with the username and point. Is there a way to modify the code so the whole ROW moves?
This is my sheet
https://imgur.com/DQ8V1ZZ
Note that more week columns will be added in the future
Many thanks!
Hello Ignacio Chavez
Thanks for thanking me. Though, I was unable to access the link you have given, I understand your requirements. I have modified my previous VBA code in such a way that this time, it will identify the columns dynamically (Assuming column headings are in row 5).
SOLUTION Overview:
Excel VBA Code:
Hopefully, you have found the idea. I have attached the solution workbook; good luck.
DOWNLOAD SOLUTION WORKBOOK
Regards
Lutfor Rahman Shimanto
Excel & VBA Developer
ExcelDemy